
תוכן עניינים:
2025 מְחַבֵּר: John Day | [email protected]. שונה לאחרונה: 2025-01-23 14:46

קניתי לוח חדש של Digispark Attiny85.
אבל לא יכולתי להשתמש בו במשך יומיים רק בגלל חבילות הנהג. ולבסוף לאחר שחיפשתי הרבה מצאתי את התשובה. הפניתי לכך הדרכות שונות וניסיתי. קיבלתי שגיאה ליציאת COM בארדואינו. כאן פתרתי את זה.
Pinouts: ניתן להשתמש בכל הפינים כקלט/פלט דיגיטלי
פין 0 → I2C SDA, PWM (LED בדגם B)
סיכה 1 → PWM (LED בדגם A)
פין 2 → I2C SCK, כניסת אנלוגי
פין 3 → כניסת אנלוגי (משמש גם ל- USB+ כאשר USB נמצא בשימוש)
פין 4 → PWM, אנלוגי (משמש גם ל- USB- כאשר USB נמצא בשימוש)
סיכה 5 → כניסת אנלוגי
לקבלת הפניה נוחה לסיכה, הפוך את Digispark - יכולות הפינים מופיעות בחלק האחורי
שלב 1: התקן את מנהל ההתקן של Windows עבור Attiny85

אם אתה משתמש ב- Arduino 1.6.6 ומעלה וחלונות - יהיה עליך להוריד ולהתקין את מנהלי ההתקנים באופן ידני. הורד, פרק והרץ את "התקן מנהלי התקנים" (במערכות 32 ביט) או "DPInst64" (במערכות 64 ביט).
קבצי מנהל ההתקן נמצאים כאן:
קישור
לאחר הורדת קובץ ה- zip> חלץ אותו.
ולהפעיל את
התקן drivers.exe (עבור מערכת הפעלה 64 סיביות)
DPinst64.exe (עבור מערכת הפעלה 32 סיביות)
שלב 2: התקן חבילות לוח עבור Arduino



העתק כתובת אתר זו והדבק בתיקייה> העדפה> כתובת אתר מנהל לוח נוספת
digistump.com/package_digistump_index.json
- עבור לתפריט "כלים" ולאחר מכן לתפריט המשנה "לוח" - בחר "מנהל לוחות" ולאחר מכן מהתפריט הנפתח בחר "תורם":
- בחר את חבילת "Digistump AVR Boards" ולחץ על כפתור "התקן".
- תראה את התקדמות ההורדה בסרגל התחתון של חלון "מנהל לוחות" בסיומה יופיע "מותקן" ליד הפריט ברשימה.
- משתמשי WINDOWS: לאחר השלמת ההתקנה עם קופצת חלון אשף התקנת מנהלי התקנים, אנא לחץ על "הבא" בחלון זה כדי להתקין את מנהלי ההתקנים של לוחות Digistump (אם כבר התקנת אותם, מתקין זה יעדכן אותם ויתקין כל החסר.)
- עם השלמת ההתקנה, סגור את החלון "מנהל לוחות" ובחר את Digispark מהתפריט כלים → לוחות. "Digispark (ברירת מחדל - 16.5mhz)" הוא הלוח שעליו לבחור כל המשתמשים החדשים.
- ההתקנה הסתיימה כעת! (משתמשי לינוקס ראו הערה למטה)
התקנת Linux אם לא עשית זאת בעבר - התקן את כללי udev המצויים כאן: סעיף פתרון בעיות
שימו לב למשתמשי LINUX: אנא בדקו את עמוד הפתיחה של LINUX **
שלב 3: כיצד להעלות את התוכנית



Digispark עובד קצת אחרת מכמה מוצרים תואמים Arduino. תוכניות Digispark עם הליך אחר.
מתפריט כלים בחר לוח → Digispark (ברירת מחדל - 16.5Mhz)
כתוב קוד כלשהו, פתח את הקוד שלך.
אינך צריך לחבר את Digispark לפני שתפעיל את ההעלאה לחץ על כפתור ההעלאה.
תיבת הסטטוס התחתונה תבקש ממך לחבר את Digispark שלך - בשלב זה עליך לחבר אותו לחשמל - או לנתק ולחבר אותו מחדש.
תראה את התקדמות ההעלאה ואז הוא יפעיל את הקוד שלך באופן מיידי ב- Digispark. אם תנתק את ה- Digispark ותחבר אותו שוב או תחבר אותו למקור חשמל אחר יהיה עיכוב של 5 שניות לפני שהקוד שתכנת יופעל. עיכוב זה של 5 שניות הוא בדיקת Digispark Pro לבדוק אם אתה מנסה לתכנת אותו.
שלב 4: איתור תקלות
זאת כדי לזכור
Digisparks אינם יוצרים יציאות טוריות. תוכנת digispark arduino מתקשרת ישירות אל הדיספארק באמצעות שילוב של פרוטוקולי USB מהירים נמוכים ופרוטוקולי HID על מנת לחסוך מקום ולהיות תואם יותר את מפרט ה- USB.
בעת שימוש בתוכנת Digispark Arduino לא משנה מה נבחר ברשימת היציאות הטוריות - אין בהן שימוש. רק וודא ש- Digispark נבחר בתפריט המתכנת ו- Digispark (גרעין זעיר) נבחר בתפריט הלוח וכדאי שתתחיל לפעול.
בעת שימוש בתוכנת Digispark Arduino לא משנה מה נבחר ברשימת היציאות הטוריות - אין בהן שימוש. רק וודא ש- Digispark נבחר בתפריט המתכנת ו- Digispark (גרעין זעיר) נבחר בתפריט הלוח וכדאי שתתחיל לפעול.
- עבור התוכניות לדוגמא אם אתה מקבל "התקן לא נמצא" גם לאחר התקנת מנהל ההתקן של DigiUSB בתיקיית הדוגמאות, נסה זאת: https://digistump.com/board/index.php/topic, 257.0.html
- אם Windows אינו מזהה "DigiUSB" אלא זוג כללי "התקן תואם HID"/"מכשיר כניסת USB", עבור למנהל ההתקנים, מצא בקטגוריית "התקני ממשק אנושי" את מכשיר קלט ה- USB עם מזהה ספק של 0x16C0 ובחר "עדכן מנהל התקן" / "דפדף במחשב שלי" / "תן לי לבחור מתוך רשימה" וה- DigiUSB אמור להופיע שם.
מוּמלָץ:
אופן השימוש במודול RFID-RC522 עם Arduino: 5 שלבים

אופן השימוש במודול RFID-RC522 עם Arduino: במדריך זה, אני אתן הסבר על עקרון העבודה הבסיסי של מודול ה- RFID יחד עם התגים והשבבים שלו. אני גם אספק דוגמה קצרה לפרויקט שעשיתי באמצעות מודול RFID זה עם נורית RGB. כרגיל עם התוספות שלי
אופן השימוש מחולל אותות תדר Arduino DDS AD9850: 7 שלבים

אופן השימוש במחולל אותות תדר Arduino DDS AD9850: במדריך זה נלמד כיצד להכין מחולל אותות תדר באמצעות מודול AD9850 ו- Arduino. צפה בסרטון! הערה: הצלחתי להשיג תדר של עד 50MHz אך איכות האות מגיעה גרוע יותר עם התדרים הגבוהים יותר
אופן השימוש במקודדים תעשייתיים עם Arduino: 6 שלבים

אופן השימוש במקודדים תעשייתיים עם Arduino: מקודדים מצטברים משמשים לעתים קרובות ליישומים תעשייתיים כמו רובוטיקה או מעקב מיקום. מקודדים ליישומים תעשייתיים מגיעים בעיקר עם ממשק RS422 דיפרנציאלי. אני אראה בפרויקט הקטן הזה כיצד להשתמש במעבד תעשייתי
אופן השימוש בטוויטר עם Arduino: 7 שלבים
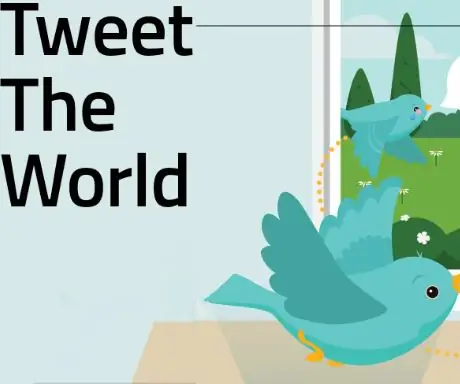
כיצד להשתמש בטוויטר באמצעות Arduino: רוצה דרך קלה לקיים אינטראקציה עם משתמשים, העולם והאוהדים שלך? צייץ אותו! בעזרת רק Arduino Uno ומגן Ethernet, תוכל להוסיף בקלות את היכולת לצייץ כל פיסת מידע או נתונים
אופן השימוש ב- DS1307 באמצעות Arduino: 7 שלבים

אופן השימוש ב- DS1307 באמצעות Arduino: DS1307 הוא IC שעון בזמן אמת (RTC). IC זה משמש כדי לספק נתוני זמן. הזמן המוקצה מתחיל משניות, דקה, שעות, ימים, תאריך, חודש ושנה. IC זה דורש רכיבים חיצוניים נוספים כגון קריסטל וסוללות 3.6V. גָבִישׁ
