
תוכן עניינים:
- שלב 1: צפה בסרטון
- שלב 2: קבל את כל החלקים והרכיבים
- שלב 3: קבל את ספריית PS2 עבור Arduino
- שלב 4: זיהוי רפידות הלחמה בלוח המגע
- שלב 5: חבר חוטים לרפידות הלחמה המזוהות
- שלב 6: תכנת את מיקרו -בקר Arduino
- שלב 7: חבר את לוח המגע ללוח ה- Arduino
- שלב 8: חבר את לוח Arduino למחשב ופתח את הצג הסידורי
- שלב 9: חבר חוטים נוספים ללוח המגע
- שלב 10: תכנות את המיקרו -בקר Arduino בעזרת קוד ההדגמה
- שלב 11: בדוק את ההתקנה
- שלב 12: הוסף מקודד סיבובי
- שלב 13: תכנות את לוח Arduino
- שלב 14: חבר את יציאות המקודד הרוטרי לכניסות הדיגיטליות של לוח המגע
- שלב 15: חבר את המקודד הרוטרי ומשטח המגע לחשמל
- שלב 16: חבר את חוטי התקשורת של לוח המגע ללוח ה- Arduino
- שלב 17: חבר את ההתקנה לחשמל ובדוק את המקודד
- שלב 18: מה אתה עומד לעשות?
- מְחַבֵּר John Day [email protected].
- Public 2024-01-30 09:12.
- שונה לאחרונה 2025-01-23 14:46.

לפני זמן מה, כשהתעסקתי עם משטח מגע PS/2 עם מיקרו -בקר Arduino, גיליתי ששני חיבורים המשולבים בו יכולים לשמש ככניסות דיגיטליות. במדריך זה, בואו ללמוד כיצד אנו יכולים להשתמש בכניסות דיגיטליות נוספות של לוח מגע PS/2 לשימוש בפרויקטים של Arduino. בואו נתחיל!
שלב 1: צפה בסרטון


צפה בסרטון כדי להבין טוב יותר את הפרויקט, דע על הקשיים וקבל כמה טיפים.
שלב 2: קבל את כל החלקים והרכיבים


לפרויקט זה תדרשו:
- לוח מגע PS/2 (מומלץ אחד Synaptics כידוע כידוע ונבדק.)
- מיקרו -בקר ארדואינו לממשק עם לוח המגע (UNO, לאונרדו, ננו, מיקרו וכו ').
- מקור מתח של 5 וולט DC.
- כמה חוטי מגשר בין זכר לגבר.
- לפחות 6 חוטים (להלחמה על לוח המגע או על כבל הסרט).
- חוט הלחמה.
- מלחם.
- שטף הלחמה (אתה יכול לברוח בלעדיו אבל זה הופך את עבודות הלחמה לטובות יותר.)
- שני לחצנים (עבור קוד הדגמה של כפתורי LED.)
מקודד סיבובי. (אופציונלי, עבור קוד הדגמה של מקודד סיבובי.)
שלב 3: קבל את ספריית PS2 עבור Arduino
הורד את ספריית ps2 מכאן. העבר את התיקיה שהורדת לשולחן העבודה מכיוון שיהיה קל יותר למצוא אותה. פתח את Arduino IDE ולחץ על סקיצה> כלול ספרייה> הוסף ספריית ZIP … ולאחר מכן בחר את תיקיית ps2 משולחן העבודה. הספרייה תיכלל ועכשיו תוכל להשתמש בספריית ps2.
שלב 4: זיהוי רפידות הלחמה בלוח המגע

ראשית, בדוק באינטרנט את גליון הנתונים של לוח המגע בעזרת מספר החלק שלו. עליך למצוא את כריות החיבור 'שעון', 'נתונים', 'Vcc' ו- 'Gnd'.
באופן כללי, הרפידות הבאות תואמות את הסיכות המתאימות:
- 22 ~> +5 וולט (Vcc)
- 23 ~> קרקע (Gnd)
- 10 ~> שעון
- 11 ~> נתונים
שלב 5: חבר חוטים לרפידות הלחמה המזוהות

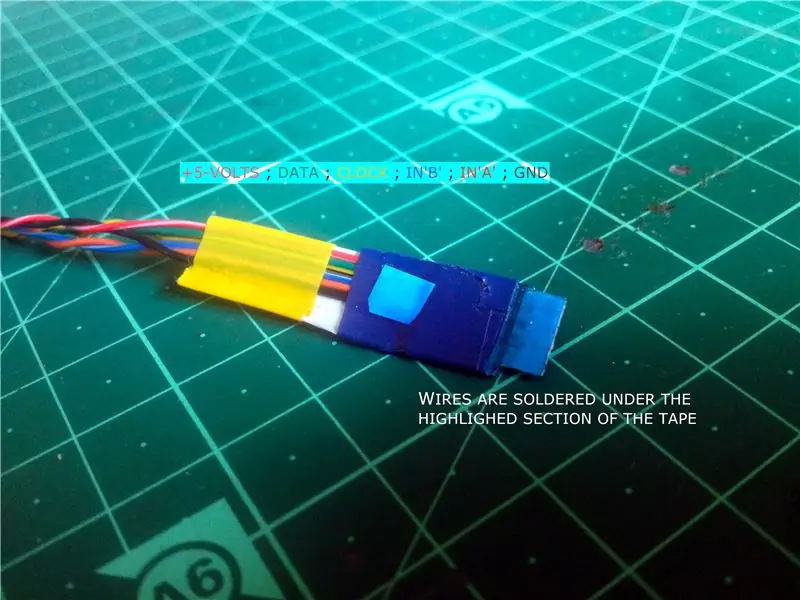

לחץ על התמונות כדי לדעת יותר.
תוכל לחבר חוטי הלחמה ישירות לרפידות הלחמה או ללכת קצת רחוק יותר ולשנות כבל סרט מתאים כפי שמוצג בתמונה כדי להפוך את החיווט למנקה יותר. הרגע חיברתי חוטי מגשר זכר ללוח המגע מכיוון שמחבר כבל הסרט המשולב היה גדול מספיק.
שלב 6: תכנת את מיקרו -בקר Arduino
תכנת את המיקרו -בקר Arduino עם הקוד המצורף.
שלב 7: חבר את לוח המגע ללוח ה- Arduino


קח כל חוט המחובר לרפידות הלחמה המתאימות בלוח המגע ועשה את החיבורים הבאים עם לוח Arduino:
- 22 ~> 5V
- 23 ~> GND
- 10 ~> A0
- 11 ~> A1
שלב 8: חבר את לוח Arduino למחשב ופתח את הצג הסידורי
ראשית, קבע אילו רפידות הלחמה בלוח המגע מחוברות למחבר כבל הסרט המשולב (חפש עקבות נחושת המחברים בין הרפידות לבין הסיכות של מחבר כבל הסרט). אלה שאנו מחפשים יהיו בין אלה.
קח חוט מגשר זכר וחבר אחד מקצוותיו לכותרת 'GND' של לוח הארדואינו. חבר את לוח Arduino למחשב והפעל את הצג הטורי ב- Arduino IDE. עם פתיחת המסך הסידורי, אם לא מופיע דבר, בדוק אם בחרת את הלוח הנכון, בדוק שוב את חיבורי החיווט והפעל מחדש את לוח המגע על ידי ניתוק וחיבור מחדש של חוט +5 וולט של לוח המגע. אם הכל בוצע כראוי, הצג הטורי צריך להתחיל להציג שורה של מספרים. השורה הראשונה המציגה את המספר 8 חשובה לנו.
לאחר שתעשה את כל זה, חבר את חוט המגשר הרופף לכל אחת מכריות ההלחמה, כנראה בין 2 ל -9 המחוברות למחבר כבל הסרט. בין אלה, יהיו שתי רפידות אשר עם נגיעה בחוט המגשר הרופף, יגרמו למספר שעל המסך הטורי להשתנות מ -8 ל -9 או 10. אלו הן כריות ההלחמה שאנו מחפשים. סמן את הרפידה שמשנה את המספר ל- 9 כ- 'InA' ואת זה שמשנה את המספר ל- 'InB'. בלוח המגע בו השתמשתי היו הרפידות 6 ו -7 מה שגרם לשינוי המספר במסך הטורי.
בדוק עוד דבר אחד, על חיבור שני כריות ההלחמה האלה ל- GND בו זמנית יגרום למספר על הצג הטורי להשתנות ל -11.
שלב 9: חבר חוטים נוספים ללוח המגע

הלחמה חוט כל אחד על כריות ההלחמה שזוהו בשלב הקודם. אם השתמשת בכבל סרט שונה, מצא את הפין של מחבר הכבלים המחובר לרפידות הלחמה הנדרשות והצמד חוטים על המוליכים המתאימים של כבל הסרט.
שלב 10: תכנות את המיקרו -בקר Arduino בעזרת קוד ההדגמה
הקוד הבא משתמש בשני הפינים הנוספים של לוח המגע שגילינו קודם לכן ככניסות דיגיטליות, כל אחת מחוברת לסיכה הארקה באמצעות כפתור לחיצה.
שלב 11: בדוק את ההתקנה


לאחר תיכנות המיקרו -בקר Arduino, חבר את הכרית 'A' ל- GND או עם חוט או כפתור לחיצה לרגע, הדבר יגרום לנורית המחוברת לסיכה D13 של לוח ה- Arduino להידלק. לאחר מכן, עשה את אותו הדבר עם כרית 'B', הדבר יגרום לכבות הנורית.
שלב 12: הוסף מקודד סיבובי

אם רק רצית להשתמש בפריצה זו כדי להוסיף כניסות דיגיטליות נוספות ללוח המגע שלך, אז זה נעשה! אבל אם אתה רוצה לקחת את זה רחוק יותר, אתה יכול אפילו להוסיף מקודד סיבוב ללוח המגע. כאן, השתמשתי במנוע צעד כמקודד סיבובי.
שלב 13: תכנות את לוח Arduino
תכנת את הבקר עם הקוד הנתון כדי לבדוק את לוח המגע עם המקודד הסיבובי. הקוד מאפשר לנו להתאים את הבהירות של נורית LED המחוברת לסיכה D9 של לוח ה- Arduino באמצעות המקודד הסיבובי או על ידי החלקת האצבע לאורך ציר ה- x של לוח המגע.
שלב 14: חבר את יציאות המקודד הרוטרי לכניסות הדיגיטליות של לוח המגע

לחץ על כל תמונה כדי לדעת יותר.
חבר את שני סיכות הפלט של המקודד הסיבובי ל- 'InA' ו- 'InB' של לוח המגע.
שלב 15: חבר את המקודד הרוטרי ומשטח המגע לחשמל


חבר את מסוף +ve של המקודד ומשטח המגע לכותרת +5 וולט של לוח Arduino ואת מסוף -ve לכותרת 'GND' של לוח Arduino.
לחץ על התמונות כדי לדעת יותר.
שלב 16: חבר את חוטי התקשורת של לוח המגע ללוח ה- Arduino

חבר את חוטי 'השעון' וה'נתונים 'של לוח המגע לכותרות' A0 'ו-' A1 'של לוח Arduino.
שלב 17: חבר את ההתקנה לחשמל ובדוק את המקודד

מכיוון שהתקשורת בין המיקרו -בקר Arduino למשטח המגע מוסיפה עיכוב כלשהו, לא ניתן להפעיל את המקודד הסיבובי במהירויות גבוהות.
שלב 18: מה אתה עומד לעשות?
אז עכשיו כשאנחנו יודעים להוסיף שתי כניסות דיגיטליות נוספות לפרויקטים של משטח המגע של Arduino, מה אתה מתכוון לעשות עם הפריצה הזו? אם אתה יוצר את הפרויקט הזה, נסה לשתף אותו עם הקהילה על ידי לחיצה על 'הצלחתי!'.
מוּמלָץ:
שימוש חוזר במשטח המגע של מחשב נייד ישן לשליטה במנוע צעד: 11 שלבים (עם תמונות)

שימוש חוזר במשטח המגע של מחשב נייד ישן לשליטה במנוע צעד: עשיתי את הפרויקט הזה לפני כמה חודשים. לפני כמה ימים פרסמתי סרטון של הפרויקט ב- r/Arduino ב- Reddit. כשראיתי שאנשים מתעניינים בפרויקט, החלטתי להפוך את המדריך הזה שבו ביצעתי כמה שינויים בקוד הארדואינו
שימוש חוזר במשטח המגע של מחשב נייד ישן לשליטה במחשב !: 11 שלבים (עם תמונות)

שימוש חוזר במשטח המגע של מחשב נייד ישן לשליטה במחשב!: משטחי המגע של מחשב נייד PS/2 הם בין מכשירי ממשק המשתמש המגניבים ביותר לשימוש עם מיקרו -בקר. מחוות האצבעות המחליקות והקשות יכולות להוכיח יצירת שליטה בצורה פשוטה ומהנה למדי. במדריך זה, בואו לשלב אחד עם
פריצת ציר למחשב נייד: 9 שלבים

פריצת ציר למחשב נייד: צירי מסך המחשב הנייד שלי נכנעו. הגעתי לתיקון זה שבאתר זה הוא הניסיון הראשון באמצעות דבק חם. בסופו של דבר השתמשתי בדבק גורילה … ומחזיק חודשים לאחר מכן
הפוך את לוח המגע ממחשב נייד שבור לעכבר PS/2: 6 שלבים

הפוך את לוח המגע ממחשב נייד שבור לעכבר PS/2: חבר נתן לי מחשב נייד שבור של HP Pavilion. עם קצת עבודה, אתה יכול להסיר את לוח המגע ולהתחבר ליציאה טורית PS/2 או 9 פינים. התחבר למחשב האישי שלך והשתמש בעכבר פשוט, או אפילו כבל ל- Arduino לממשק ייחודי עבור
מעמד/מצנן למחשב נייד פשוט, זול, נייד: 9 שלבים (עם תמונות)

מעמד/מצנן למחשב נייד פשוט, זול, נייד: זהו פרויקט סופר קל בעלות נמוכה שכל אחד יכול לעשות. ניתן לבצע מעמד/צידנית למחשב נייד לכל גודל או כל מחשב נייד מותג (הכנתי את שלי עבור MacBook בגודל 13.3 אינץ ')
