![הפעל LED דרך האינטרנט [MagicBlocks]: 10 שלבים הפעל LED דרך האינטרנט [MagicBlocks]: 10 שלבים](https://i.howwhatproduce.com/images/002/image-3671-j.webp)
תוכן עניינים:
- אספקה
- שלב 1: סיפור
- שלב 2: הגדרת בלוק ההזרקה [שיטה 1]
- שלב 3: הגדרת בלוק היציאה הדיגיטלית [שיטה 1]
- שלב 4: [אופציונלי] ייבא צמתים כבר מותקנים
- שלב 5: סוף סוף פריסת הבלוקים [שיטה 1]
- שלב 6: לשלוט בכל ארבע הלדים בבת אחת
- שלב 7: הגדרת בלוק המתגים [שיטה 2]
- שלב 8: הגדרת בלוק היציאה הדיגיטלית [שיטה 2]
- שלב 9: סוף סוף פריסת הבלוקים ושימוש בממשק המשתמש של לוח המחוונים כדי לגשת אליו [שיטה 2]
- שלב 10: לשלוט בכל ארבע הלדים בבת אחת
- מְחַבֵּר John Day [email protected].
- Public 2024-01-30 09:11.
- שונה לאחרונה 2025-01-23 14:46.
הדרכה זו תלמד אותך לשלוט ב- LED ב- Magicbit שלך באמצעות Magicblocks.
אספקה
Magicbit - Pro
שלב 1: סיפור
שלום וברוך הבא, הדרכה קצרה זו תלמד אותך לשלוט ב- LED ב- Magicbit שלך באמצעות Magicblocks.
ישנן 2 שיטות עיקריות להשגת מטרה זו;
- באמצעות Inject Block.
- באמצעות מתג לוח המחוונים.
קודם כל היכנס לחשבון Magicblocks שלך, Magicblocks היא תוכנת תכנות חזותית קלה לתכנות הקסם שלך. כל אחד יכול לתכנת את בקר המיקרו שלו באמצעות magicblocks.io ואין צורך בידע בתכנות. אתה יכול להירשם בחינם.
התחל ופתח את מגרש המשחקים.
לאחר מכן וודא שה- Magicbit שלך מחובר לאינטרנט ומחובר לחשבון וגם מקושר לחשבונך באמצעות מנהל ההתקנים.
הכל בוצע? ואז גלול מטה לשיטה 1
רשימת הפריטים הנדרשים
רשימת הפריטים הנדרשים
Magicbit: Magicbitis פלטפורמת פיתוח משולבת המבוססת על ESP32 ללמידה, טיפוס, קידוד, אלקטרוניקה, רובוטיקה, IoT ועיצוב פתרונות.
שלב 2: הגדרת בלוק ההזרקה [שיטה 1]
![הגדרת בלוק הזרקה [שיטה 1] הגדרת בלוק הזרקה [שיטה 1]](https://i.howwhatproduce.com/images/002/image-3671-1-j.webp)
![הגדרת בלוק הזרקה [שיטה 1] הגדרת בלוק הזרקה [שיטה 1]](https://i.howwhatproduce.com/images/002/image-3671-2-j.webp)
![הגדרת בלוק הזרקה [שיטה 1] הגדרת בלוק הזרקה [שיטה 1]](https://i.howwhatproduce.com/images/002/image-3671-3-j.webp)
![הגדרת בלוק הזרקה [שיטה 1] הגדרת בלוק הזרקה [שיטה 1]](https://i.howwhatproduce.com/images/002/image-3671-4-j.webp)
1. גרור ושחרר את בלוק ההזרקה מקטע צמתי הקלט בצד שמאל של המסך אל הזרימה.
2. לחץ פעמיים על הבלוק ובחר את סוג המטען מהתפריט הנפתח לכניסה מספרית (מספר).
3. הגדר את שם הצומת [אופציונלי] ואת המספר להזרקה (0 או 1).
שלב 3: הגדרת בלוק היציאה הדיגיטלית [שיטה 1]
![הגדרת בלוק היציאה הדיגיטלית [שיטה 1] הגדרת בלוק היציאה הדיגיטלית [שיטה 1]](https://i.howwhatproduce.com/images/002/image-3671-5-j.webp)
![הגדרת בלוק היציאה הדיגיטלית [שיטה 1] הגדרת בלוק היציאה הדיגיטלית [שיטה 1]](https://i.howwhatproduce.com/images/002/image-3671-6-j.webp)
![הגדרת בלוק היציאה הדיגיטלית [שיטה 1] הגדרת בלוק היציאה הדיגיטלית [שיטה 1]](https://i.howwhatproduce.com/images/002/image-3671-7-j.webp)
![הגדרת בלוק היציאה הדיגיטלית [שיטה 1] הגדרת בלוק היציאה הדיגיטלית [שיטה 1]](https://i.howwhatproduce.com/images/002/image-3671-8-j.webp)
1. גרור ושחרר את בלוק החוצה הדיגיטלי ממקטע הצמתים של Magicbit בצד שמאל של המסך אל הזרימה.
2. לחץ פעמיים על בלוק החוצה הדיגיטלי והקלד או הדבק את מזהה המכשיר הייחודי שלך מהכרטיסייה 'מנהל ההתקנים' בחשבון Magicblocks שלך. [זה יקשר את בלוק החוצה הדיגיטלי עם ה- Magicbit שלך]
3. הגדר את קוד ה- PIN לאחד מסיכות ה- LED.
שלב 4: [אופציונלי] ייבא צמתים כבר מותקנים
![[אופציונלי] ייבא צמתים כבר מותקנים [אופציונלי] ייבא צמתים כבר מותקנים](https://i.howwhatproduce.com/images/002/image-3671-9-j.webp)
![[אופציונלי] ייבא צמתים כבר מותקנים [אופציונלי] ייבא צמתים כבר מותקנים](https://i.howwhatproduce.com/images/002/image-3671-10-j.webp)
![[אופציונלי] ייבא צמתים כבר מותקנים [אופציונלי] ייבא צמתים כבר מותקנים](https://i.howwhatproduce.com/images/002/image-3671-11-j.webp)
![[אופציונלי] ייבא צמתים כבר מותקנים [אופציונלי] ייבא צמתים כבר מותקנים](https://i.howwhatproduce.com/images/002/image-3671-12-j.webp)
אם התקשת בהגדרת צמתים, תוכל להשתמש בתכונת הייבוא ב- Magicblocks כדי לקבל את הצמתים שכבר הותקנו.
- העתק קודם כל קוד זה ללוח שלך.
- לחץ על תפריט האפשרויות בפינה הימנית העליונה של המסך.
- לאחר מכן העבר את הסמן מעל לתפריט המשנה ייבוא.
- לאחר מכן לחץ על הלוח והדבק את הקוד בלוח בשדה הטקסט.
- בחר זרימה נוכחית או זרימה חדשה ולחץ על ייבוא.
חָשׁוּב
הקפד להקליד את מזהה המכשיר שלך במאפייני צומת התצוגה והקלד את הטקסט הדרוש לך בתוך צומת ההזרקה.
שלב 5: סוף סוף פריסת הבלוקים [שיטה 1]
![לבסוף פריסת הבלוקים [שיטה 1] לבסוף פריסת הבלוקים [שיטה 1]](https://i.howwhatproduce.com/images/002/image-3671-13-j.webp)
1. חבר את בלוק ההזרקה עם הצומת Digital Out.
2. לחץ על כפתור הפריסה בפינה הימנית העליונה של המסך.
3. לאחר הפריסה לחץ על התיבה בצד שמאל של בלוק ההזרקה כדי להפעיל אותו ואם תלחץ על בלוק ההזרקה 'On' הנורית שבחרת תידלק, לחץ על בלוק ההזרקה 'כבוי' כדי לכבות אותו.
שלב 6: לשלוט בכל ארבע הלדים בבת אחת
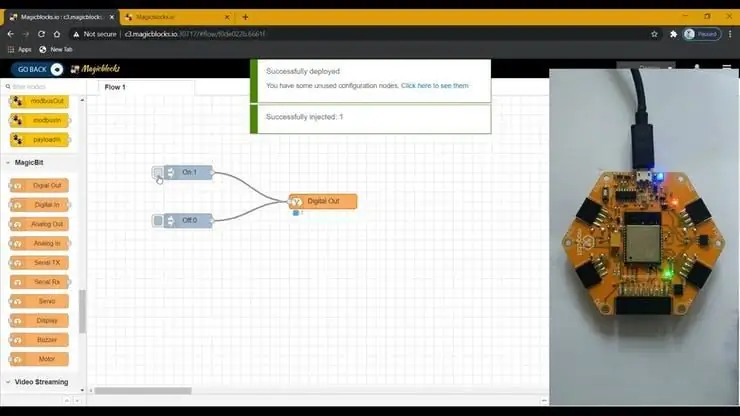
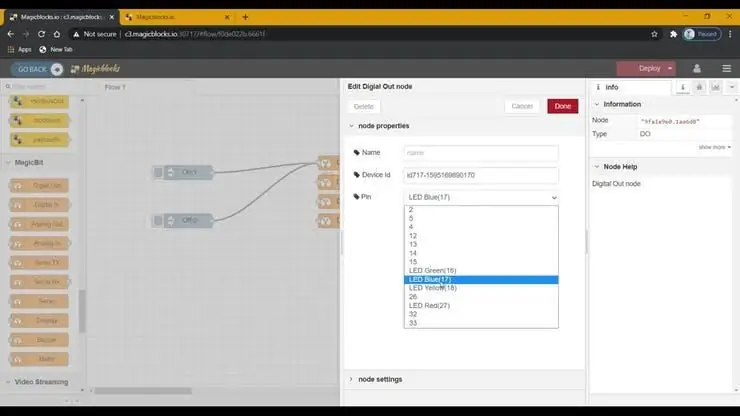
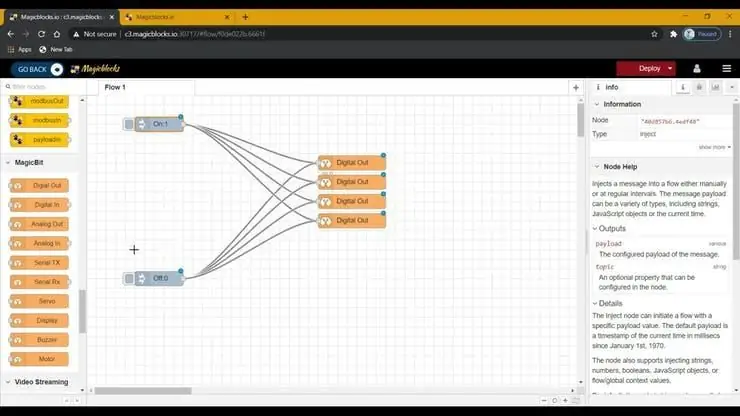
1. שכפל את בלוק Digital Out 3 פעמים והקצה כל בלוק לארבע סיכות LED.
2. לאחר מכן מחוברים בלוקים הזרקה 'On' ו- 'Off' עם בלוק Digital Out החדש.
3. לחץ על כפתור הפריסה בפינה הימנית העליונה של המסך.
4. לאחר הפריסה לחץ על התיבה בצד שמאל של בלוק ההזרקה כדי להפעיל אותו ואם תלחץ על בלוק ההזרקה 'מופעל' נוריות LED שבחרת יידלקו, לחץ על בלוק ההזרקה 'כבוי' כדי לכבות אותו.
פתרון בעיות [שיטה 1]
- בדוק אם הוא מוצג מחובר (או 1/0) מתחת לגוש התצוגה אם לא בדוק שוב את מזהה המכשיר שהקלדת בגוש התצוגה.
- בדוק אם ה- Magicbit שלך מחובר לאינטרנט.
שלב 7: הגדרת בלוק המתגים [שיטה 2]
![הגדרת בלוק המתגים [שיטה 2] הגדרת בלוק המתגים [שיטה 2]](https://i.howwhatproduce.com/images/002/image-3671-17-j.webp)
![הגדרת בלוק המתגים [שיטה 2] הגדרת בלוק המתגים [שיטה 2]](https://i.howwhatproduce.com/images/002/image-3671-18-j.webp)
1. גרור ושחרר את בלוק הבורר ממקטע הצמתים של לוח המחוונים אל הזרימה.
2. לחץ פעמיים על הצומת Switch והגדר ממשק משתמש בסיסי של ממשק המשתמש [ממשק משתמש] מהתפריט הנפתח ושם לשדה שלך.
3. בחר את המצב כקלט מספר מהתפריט הנפתח הן מופעל והן כבוי. והגדר את המטען כ- 1 ואת המטען כ- 0.
שלב 8: הגדרת בלוק היציאה הדיגיטלית [שיטה 2]
![הגדרת בלוק היציאה הדיגיטלית [שיטה 2] הגדרת בלוק היציאה הדיגיטלית [שיטה 2]](https://i.howwhatproduce.com/images/002/image-3671-19-j.webp)
![הגדרת בלוק היציאה הדיגיטלית [שיטה 2] הגדרת בלוק היציאה הדיגיטלית [שיטה 2]](https://i.howwhatproduce.com/images/002/image-3671-20-j.webp)
![הגדרת בלוק היציאה הדיגיטלית [שיטה 2] הגדרת בלוק היציאה הדיגיטלית [שיטה 2]](https://i.howwhatproduce.com/images/002/image-3671-21-j.webp)
1. גרור ושחרר את בלוק החוצה הדיגיטלי ממקטע הצמתים של Magicbit בצד שמאל של המסך אל הזרימה.
2. לחץ פעמיים על בלוק החוצה הדיגיטלי והקלד או הדבק את מזהה המכשיר הייחודי שלך מהכרטיסייה 'מנהל ההתקנים' בחשבון Magicblocks שלך. [זה יקשר את בלוק החוצה הדיגיטלי עם ה- Magicbit שלך]
[אופציונלי] ייבא צמתים כבר מותקנים
- העתק קודם כל קוד זה ללוח שלך.
- לחץ על תפריט האפשרויות בפינה הימנית העליונה של המסך.
- לאחר מכן העבר את הסמן מעל לתפריט המשנה ייבוא.
- לאחר מכן לחץ על הלוח והדבק את הקוד בלוח בשדה הטקסט.
- בחר זרימה נוכחית או זרימה חדשה ולחץ על ייבוא.
חָשׁוּב
הקפד להקליד את מזהה המכשיר שלך במאפייני צומת התצוגה והקלד את הטקסט הדרוש לך בתוך צומת ההזרקה.
שלב 9: סוף סוף פריסת הבלוקים ושימוש בממשק המשתמש של לוח המחוונים כדי לגשת אליו [שיטה 2]
![לבסוף פריסת הבלוקים ושימוש בממשק המשתמש של לוח המחוונים כדי לגשת אליו [שיטה 2] לבסוף פריסת הבלוקים ושימוש בממשק המשתמש של לוח המחוונים כדי לגשת אליו [שיטה 2]](https://i.howwhatproduce.com/images/002/image-3671-22-j.webp)
![לבסוף פריסת הבלוקים ושימוש בממשק המשתמש של לוח המחוונים כדי לגשת אליו [שיטה 2] לבסוף פריסת הבלוקים ושימוש בממשק המשתמש של לוח המחוונים כדי לגשת אליו [שיטה 2]](https://i.howwhatproduce.com/images/002/image-3671-23-j.webp)
![לבסוף פריסת הבלוקים ושימוש בממשק המשתמש של לוח המחוונים כדי לגשת אליו [שיטה 2] לבסוף פריסת הבלוקים ושימוש בממשק המשתמש של לוח המחוונים כדי לגשת אליו [שיטה 2]](https://i.howwhatproduce.com/images/002/image-3671-24-j.webp)
- חבר את בלוק המתג עם הצומת Digital Out.
- לחץ על כפתור הפרוס בפינה השמאלית העליונה של המסך.
- לאחר הפריסה עבור אל ממשק המשתמש של לוח המחוונים על ידי לחיצה על הקישור לכתובת האתר של לוח המחוונים בפינה הימנית העליונה של המסך.
- פעם אחת בלוח המחוונים אתה יכול להחליף ולכבות את המתג שהגדרת כדי לשלוט על הנורית שהקצאת לבלוק החוצה הדיגיטלי.
- העתק את כתובת האתר של לוח המחוונים שלך וניתן לגשת אליו באמצעות האינטרנט כדי להציג טקסט על תצוגת ה- Magicbit שלך מכל מקום בעולם.
שלב 10: לשלוט בכל ארבע הלדים בבת אחת
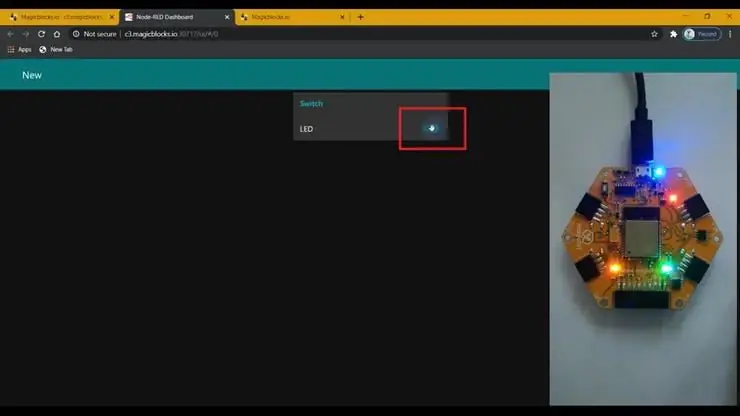
1. שכפל את הבלוק Digital Out 3 פעמים והקצה כל בלוק לארבע סיכות LED.
2. וחבר אותם עם בלוק המתגים.
3. לחץ על כפתור הפריסה בפינה הימנית העליונה של המסך.
4. לאחר הפריסה עבור אל ממשק המשתמש של לוח המחוונים על ידי לחיצה על הקישור לכתובת ה- URL של לוח המחוונים בפינה הימנית העליונה של המסך.
5. כעת ההפעלה והכיבוי של המתג ישלטו על כל ארבע הלדים.
העתק את כתובת האתר של לוח המחוונים שלך וניתן לגשת אליו באמצעות האינטרנט כדי להציג טקסט על תצוגת ה- Magicbit שלך מכל מקום בעולם
פתרון בעיות [שיטה 1]
- בדוק אם הוא מוצג מחובר (או 1/0) מתחת לחסימת הדיגיטל אם לא בדוק שוב את מזהה המכשיר שהקלדת בבלוק החוצה הדיגיטלי.
- בדוק אם ה- Magicbit שלך מחובר לאינטרנט.
מוּמלָץ:
שליטה ב- Led באמצעות אפליקציית Blynk באמצעות Nodemcu דרך האינטרנט: 5 שלבים

שליטה באמצעות LED באמצעות אפליקציית Blynk באמצעות Nodemcu דרך האינטרנט: שלום לכולם היום נראה לכם כיצד תוכלו לשלוט על LED באמצעות סמארטפון דרך האינטרנט
Arduino Uno + ESP8266 ESP-01 הדלקת מנורה דרך האינטרנט (לא LAN WIFI): 3 שלבים

Arduino Uno + ESP8266 ESP-01 הדלקת מנורה דרך האינטרנט (לא LAN WIFI): הדלק מנורה דרך אתר אינטרנט בכל מכשיר באמצעות דפדפן אינטרנט במכשיר זה אפילו שאתה רחוק מהמנורה. אתה יכול לגשת לאתר באמצעות המחשב הנייד, הטלפון החכם או משהו אחר באמצעות דפדפן אינטרנט המותקן במכשיר זה
טמפרטורת החדר דרך האינטרנט עם BLYNK ESP8266 ו- DHT11: 5 שלבים (עם תמונות)

טמפרטורת החדר דרך האינטרנט עם BLYNK ESP8266 & DHT11: היי חבר'ה, היום נכין מוניטור טמפרטורת חדר, שבו נוכל להשתמש כדי לפקח על החדר שלנו מכל מקום בעולם ולשם כך נשתמש בתבנית BLYNK IoT ואנו נשתמש DHT11 כדי לקרוא את טמפרטורת החדר נשתמש ב- ESP8266 כדי להגיע
ESP8266 הדרכה NODEMCU BLYNK IOT - Esp8266 IOT שימוש ב- Blunk ו- Arduino IDE - שליטה על נוריות LED דרך האינטרנט: 6 שלבים

ESP8266 הדרכה NODEMCU BLYNK IOT | Esp8266 IOT שימוש ב- Blunk ו- Arduino IDE | שליטה על נוריות דרך האינטרנט: היי חבר'ה במדריך זה נלמד כיצד להשתמש ב- IOT עם ESP8266 או Nodemcu שלנו. אנו נשתמש באפליקציית blynk לשם כך. לכן נשתמש ב- esp8266/nodemcu שלנו לשליטה על הנורות דרך האינטרנט. אז אפליקציית Blynk תחובר ל- esp8266 או ל- Nodemcu שלנו
IOT: ESP 8266 Nodemcu שליטה ברצועת LED RGB דרך האינטרנט באמצעות אפליקציית BLYNK: 9 שלבים

IOT: ESP 8266 Nodemcu השליטה ברצועת LED RGB דרך האינטרנט באמצעות אפליקציית BLYNK: שלום חבר'ה, במדריך זה הראיתי לכם כיצד להכין בקר רצועת LED RGB עם nodemcu שיכול לשלוט ב- RGB LED STRIP בכל רחבי העולם באמצעות האינטרנט באמצעות אינטרנט אפליקציית BLYNK. אז תיהנו מהפרויקט הזה & הפוך את הבית שלך לצבעוני
