
תוכן עניינים:
- שלב 1: דוגמנות תלת מימד והדפסה
- שלב 2: הורדת מודלים תלת -ממדיים (מארז)
- שלב 3: הדפסה והרכבה
- שלב 4: לחצנים ונורות LED
- שלב 5: התאמת מבחן
- שלב 6: הדבקה והדבקה
- שלב 7: בדוק התאמה
- שלב 8: לוח ניהול חשמל
- שלב 9: תיקון הכל ביחד
- שלב 10: סגור את התיק וסיימת
- שלב 11: התקן את מערכת ההפעלה והתחל ליצור ממשק NAS משלך
- שלב 12: להמשיך הלאה? מערכת מקוונת של ArOZ
- שלב 13: בקרוב
- מְחַבֵּר John Day [email protected].
- Public 2024-01-30 09:12.
- שונה לאחרונה 2025-01-23 14:46.

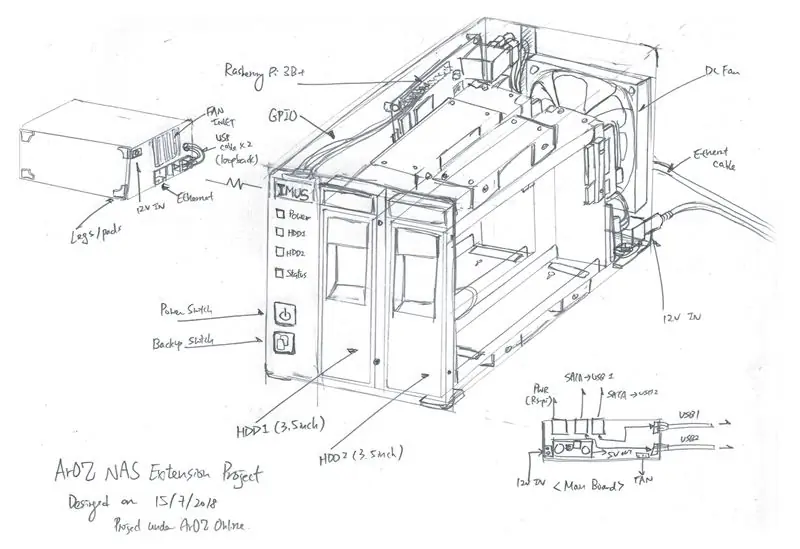

למה NAS Raspberry Pi
ובכן, חיפשתי NAS NAS פטל יפה אך עדיין חוסך מקום ולא מצאתי דבר. מצאתי כמה עיצוב NAS עם פטל פטל מודבק על עץ, אבל זה לא מה שאני רוצה. אני רוצה NAS אמיתי. אלה נראים מקצועיים ועמידים שניתן להשתמש בהם לאחסון הכמות העצומה שלי של אוספי סרטים. אז החלטתי לבנות לעצמי NAS מהיסוד. כן, שמעת את זה. מהיסוד.
בפרויקט זה, לא אשתמש בחלקים קיימים שתוכננו במיוחד עבור Raspberry Pi NAS. במקום זאת, אשתמש בכמה חלקים נפוצים שתוכל למצוא בקלות באמזון או באיביי. אז בואו נתחיל!
אגב, זו סקיצת העיצוב הראשונית שלי שם למעלה.
שלב 1: דוגמנות תלת מימד והדפסה
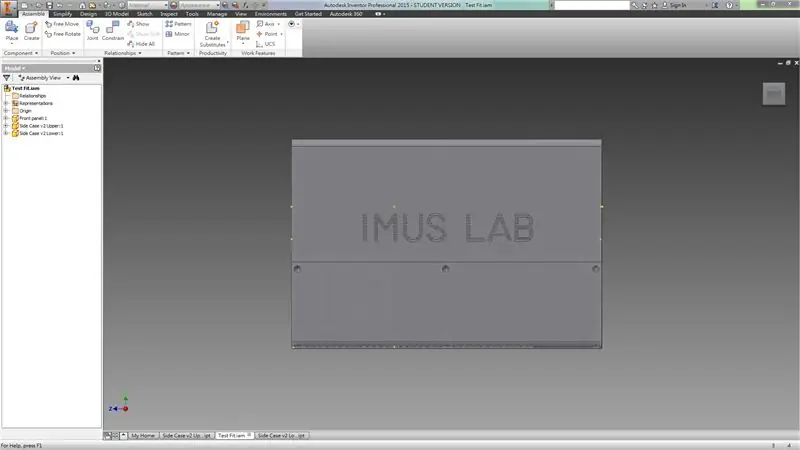
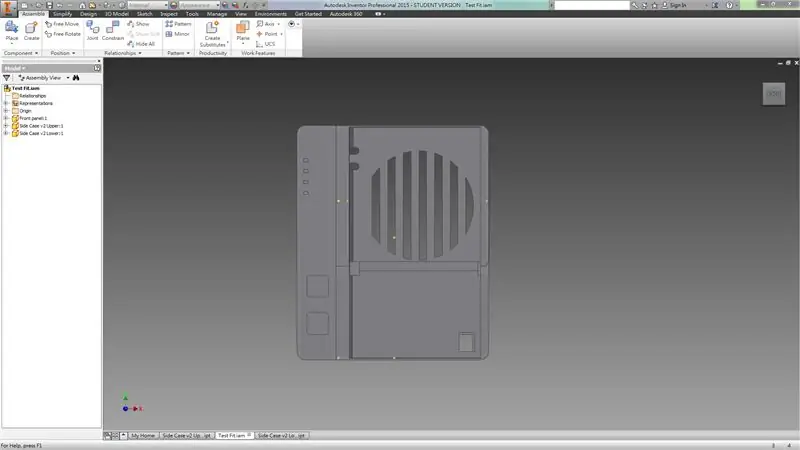
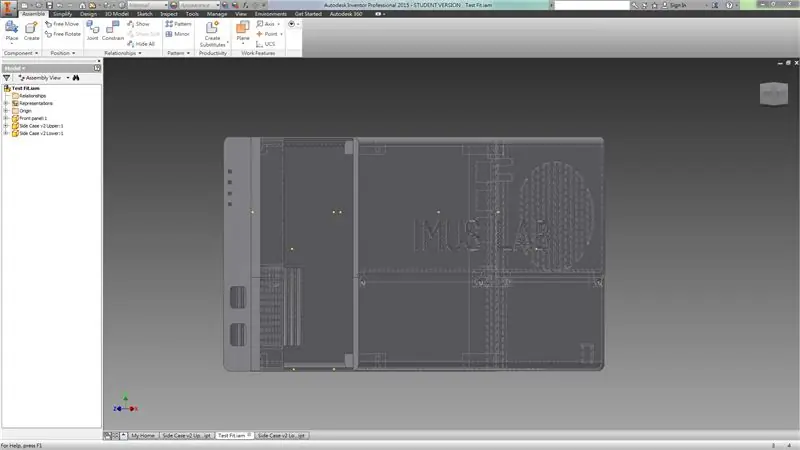
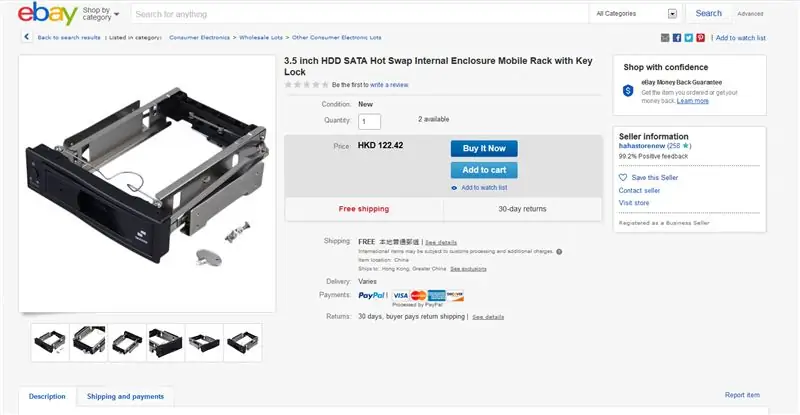
לאחר שעיצבתי את מארז ה- NAS שלי ב- Autodesk Inventor, אני בודק אם מתאים להם כל מפרק.
תן לי להסביר כיצד החלקים עובדים. מקרה זה מחולק לשלושה חלקים. החלק השמאלי מיועד ללוח ניהול צריכת החשמל ו- Raspberry Pi 3B+. אתה יכול להשתמש ב- Pi 3/ 2B+ כמו גם טביעת הרגל שלהם זהה. אבל תרצה להשתמש ב- Pi3B+ מכיוון שהוא מהיר יותר. אסביר את הפירוט בהמשך.
החלק הימני של המארז הוא עיצוב להחזיק שני דיסק קשיח בגודל 5 אינץ 'כיצד להחליף הר (ראה תמונה 4). והחלל הנוסף מאחור הוא למאוורר של 7 ס מ, שקע DC והכבלים.
שלב 2: הורדת מודלים תלת -ממדיים (מארז)
את דגמי התלת מימד ניתן להוריד כאן. רישיון תחת:
ייחוס-שיתוף דומה
CC BY-SA
שלב 3: הדפסה והרכבה


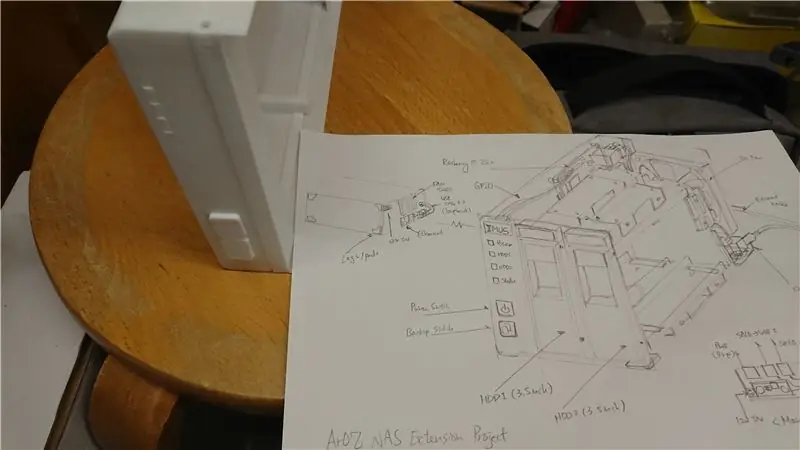
לאחר סיום ההדפסים, נוכל להתחיל לבנות את המארז.
המארז מורכב משלושה חלקים כאמור, ניתן לחבר אותם יחד עם כמה ברגים M3x5 ו- M3x10 (לחורי הברגים העליונים והתחתונים). לאחר מכן, הכנס את מכסי הכפתורים לחורים ואתה תהיה מוכן לחלקים האלקטרוניים.
שלב 4: לחצנים ונורות LED




למעשה הכפתורים והנוריות הם מעגל פשוט שמחבר את האות מה- GPIO של ה- Pi ללוח הקדמי. אין כאן שום דבר מיוחד חוץ מהכפתור קצת מסובך. הייתי ממליץ לך לבצע הדפסת בדיקה לפני התאמת הלוח הפנימי במארז בעזרת דבקים. זה יכול לוודא שאיכות הכפתורים טובה וניתנת ללחיצה. בעיצוב שלי, מכיוון שה- LED האדום דורש 5V, אז הוספתי עליו נגד ותכננתי לחבר ישירות את סיכת ה- VCC LED לפלט ה -5V של לוח החשמל. אתה יכול להשתמש גם בסיכת ה- 3.3 V GPIO של ה- Raspberry Pi ללא צורך בנגד הנוסף.
שלב 5: התאמת מבחן

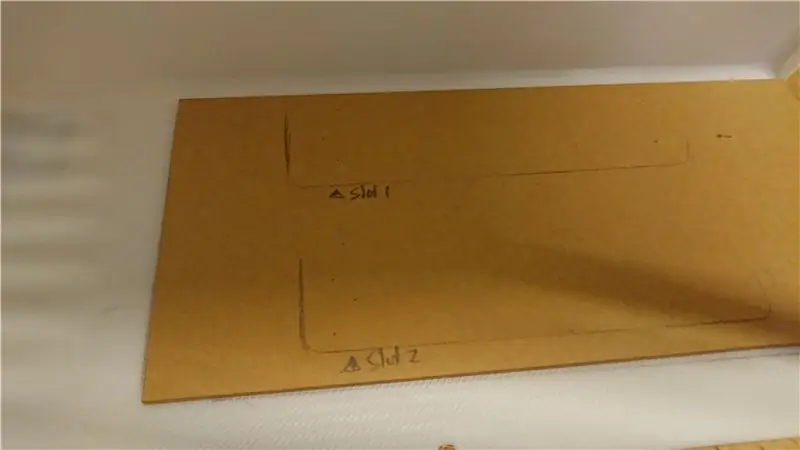

לאחר שקיבלתי את מפרץ התקע החם מ- eBay, הנחתי שתי צלחת אקרילית בגודל 2 מ מ על החלק התחתון והעליון של המארז הנכון. זה משמש לחיזוק התמיכה בשני מפרצי HDD מכיוון ש- HDD כבד למדי לאחר הכנסת המפרץ.
לאחר מכן, השתמשתי בכונן דיסק קשיח USB ישן המכיל בדרך כלל סוג של מעגל ממיר SATA ל- USB. עבור זה שקניתי, הוא מגיע עם יציאת קלט 12 וולט מראש, שיכולה לתמוך בקלט חשמל של 12 וולט עבור HDD בגודל 3.5 אינץ '. חיברתי אותם לקצה תא המפרקים החמים של HDD וחיברתי שני כבלים לקצהו. אחד הכבלים הוא שקע DC 2.1 מ מ עבור כניסת 12V והשני הוא כבל זכר מיקרו USB לנתונים ו- 5V. שניהם מסודרים במיוחד כך שהם מתכופפים לכיוון הקרקעית ושומרים על שטח.
המוצר המוגמר צריך להיראות בערך כמו בתמונה 5.
שלב 6: הדבקה והדבקה



כעת, עלינו להדביק ולדביק את תא התקע החם של הכונן הקשיח לתוך המארז. ראשית, הייתי ממליץ להדביק סרט דו צדדי על סוגר המתכת של המפרץ. לאחר הכנסת המפרץ ואבטחתו, הניחו מעט דבק על המגע שבין צלחת האקריליק לתושבת המתכת. אך זכור להסיר את הנייר שעל הלוח האקרילי. שכחתי לעשות זאת בפעם הראשונה ויש לי רע להעביר הכל החוצה ולעשות את אותו תהליך שוב.
לאחר שתסיים את התהליך הזה, לא תראה שני חריצים יוצאים מהמארז הנכון ותוכל לפתוח אותם ולסגור אותם באמצעות הידית שנבנתה על תא התקע החם.
שלב 7: בדוק התאמה


כעת, הכנס את הדיסק הקשיח למפרץ והוא אמור להתאים בצורה מושלמת. (אם לא, עליך לבקש החזר מהמוכר שלך על תא התקע החם xD)
ייתכן שתבחין כי ישנם שני חריצים מעוגלים בחלק האחורי העליון של המארז הנכון. אלה מיועדים לכבלי ה- USB. כעת תוכל להדביק את הכבלים ולגרום להם להיראות מסודרים יותר לפני שתתחיל לעבוד על האלקטרוניקה.
שלב 8: לוח ניהול חשמל


הנה מגיע לוח ניהול החשמל.
באמצע טינדוינו. זהו ארדואינו שפותח בעצמו לפריסה ופיתוח בעלות נמוכה מהמעבדה שלנו. כמובן שאתה יכול להשתמש ב- UNO Arduino לשם כך ולשלוט בממסר כבוי כאשר יש לחיצה על כפתור.
יש הרבה הדרכות מקוונות שמלמדות אותך איך להכין לוח כזה, למשל:
www.instructables.com/id/Toggle-Switch-Wit…
זהו בעצם מתג תפס, כך שתוכל לעשות זאת בכל סגנון שתרצה.
מימין ממיר באק. זה מוריד את המתח מ 12V ל 5V עבור ה- Pi והארדואינו.
ולבסוף, יציאת 3 התחתונה, משמאל לימין היא 12V חשמל פנימה, כיבוי 12V עבור HDD1, כוח של 12V עבור HDD2
שלב 9: תיקון הכל ביחד

כעת, צרף את לוח ניהול החשמל עם פאי הפטל כפי שמוצג בתמונה למעלה.
חבר את כניסת החשמל 12V והכל אמור להאיר (אם לא, אולי תוכל לקצר את הכפתור ולהפעיל את מערכת החלפת ממסר Arduino)
שלב 10: סגור את התיק וסיימת



עכשיו, תברג את כל הברגים, חבר את כבל החשמל ואתה מוכן לצאת לדרך?
עדיין לא. אנחנו עדיין צריכים את התוכנה. אבל הנה איך נראית חומרת הגמר.
מכיוון שהתוכנה עדיין בפיתוח, אני ממליץ להתקין מערכת הפעלה / NAS של קוד פתוח כמו FreeNAS או קמרון מדיה פתוחה. אבל אני לא אעשה זאת כפי שתכננתי לבנות את ה- NAS שלי מהיסוד.
אז מה הייתי עושה הלאה? כתוב מערכת הפעלה של NAS שלי!
שלב 11: התקן את מערכת ההפעלה והתחל ליצור ממשק NAS משלך
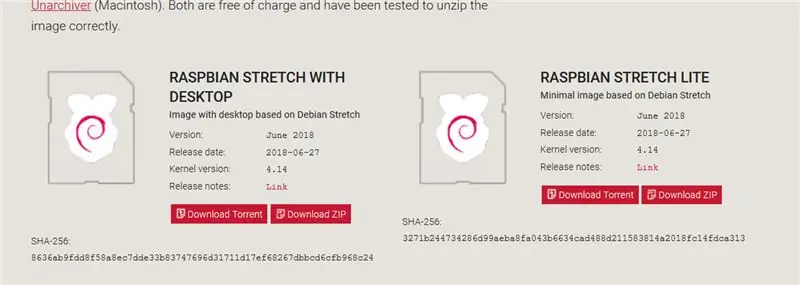
התקן את Raspbian Lite מאתר Raspberry pi.
www.raspberrypi.org/downloads/raspbian/
והתקן אותו בכרטיס ה- SD שלך. אני חושב שיש הרבה הדרכות מקוונות, כך שאני לא אכפיל את החלקים האלה במדריך זה.
שלב 12: להמשיך הלאה? מערכת מקוונת של ArOZ

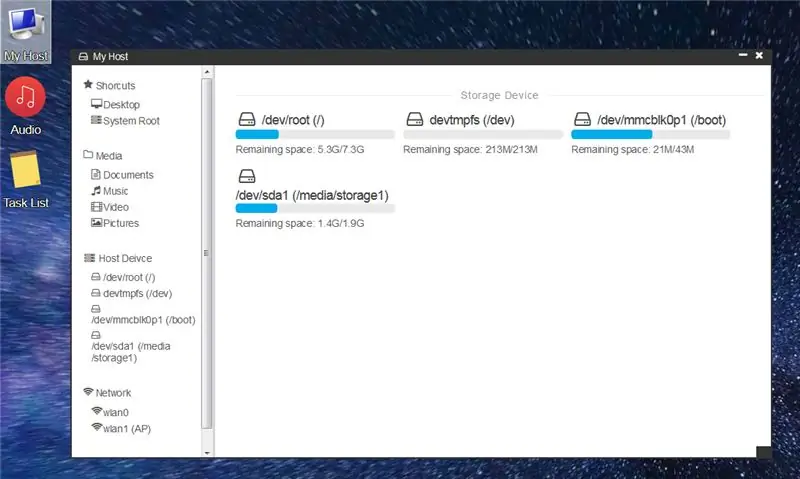
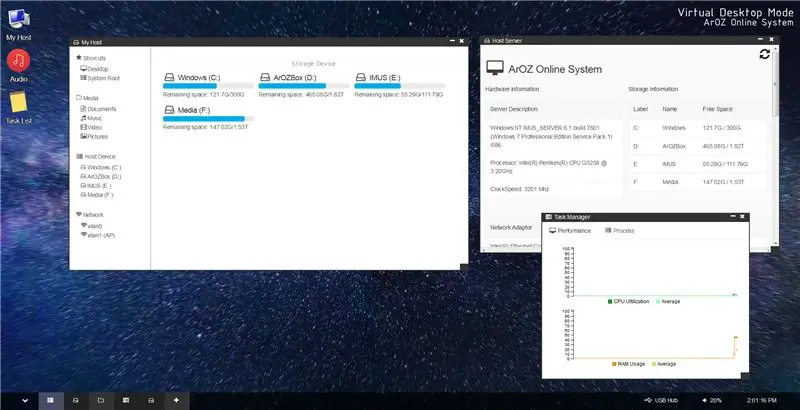
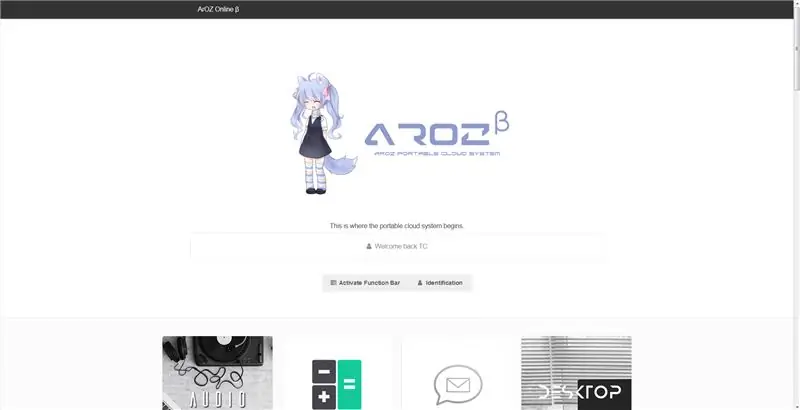
אתה אולי זוכר את ההודעה שלי לפני שנתיים שהיא מערכת מרכז מדיה של Raspberry Pi שנקראת
ArOZ Online (אלפא)
www.instructables.com/id/Simplest-Media-Ce…
עכשיו, שכתבתי אותו לגמרי לממשק DSM חדש כמו ממשק משתמש אינטרנט בשם ArOZ Online (Beta)
מערכת זו תעבוד הן על Window Host והן על Linux Host (כמובן גם על רסביה).
שלב 13: בקרוב
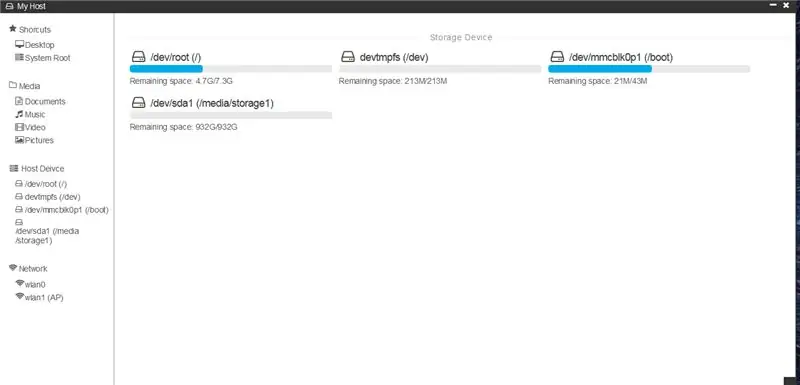
ובכן, לפחות בינתיים המערכת שכתבתי מזהה את כונן ה 1 TB שהכנסתי ל- NAS.
אז מה הדבר הבא? התוכנה עדיין זקוקה להתפתחויות של שנים על מנת שתעבוד בצורה חלקה.
נכון לעכשיו, מהירות ההעברה המקסימלית באמצעות WiFi WiFi ל- HDD היא סביב 100Mbps. וזה די בסדר העובדה שזהו רק מחשב זעיר שמעביר את כל בקשתך. וזה יכול להגיע לסביבות 93Mbps בזמן העברה עם Samba (חלון SMB / דיסק רשת). זה עשוי להיות היתרון בשימוש ב- Pi 3B+.
אנא מצפה לעדכון להוראה לפרויקט זה בשנה הבאה:))
======= עדכונים באפריל 2020 =========
כעת תוכל לקבל עותק של מערכת ההפעלה NAS המוגמרת למחצה, שנכתבה בהתאמה אישית עם שולחן עבודה באינטרנט כאן:)
github.com/tobychui/ArOZ-Online-System
מוּמלָץ:
שלט לדלת המוסך הבלתי נראה: 7 שלבים (עם תמונות)

שלט דלת המוסך הבלתי נראה: פעם אחת השארנו את המכונית שלנו חונה מחוץ למוסך וגנב ניפץ חלון כדי להגיע לשלט של דלת המוסך. אחר כך פתחו את המוסך וגנבו כמה אופניים. אז החלטתי להסתיר את השלט על ידי בנייתו לתוך המאפרה של המכונית. זה עובד על ידי
RC. דֶלתָא. נראה כמו חלל מלאכה: 20 שלבים (עם תמונות)

RC. דֶלתָא. נראה כמו חלל מלאכה: מטוס דלתא RC העשוי מדף קלקר (6 מ"מ) עליו יש רדיד KFM3 שעליו מכונה טיל מרים כבד, כלומר אתה יכול להטיס אותו על ידי נשיאת מטען כבד, כי כולכם תחשבו מדוע השתמשתי בזה כרוך אוויר במקום אוויר רגיל
נראה כמו האויב שלך: צור שלטים שמבלבלים, מעוררים השתאות ופרודיה !: 6 שלבים (עם תמונות)

נראה כמו האויב שלך: צור שלטים שמבלבלים, מעוררים השתאות ופרודיה !: במדריך זה תלמד עיצוב הסוואה. בפרויקטים קודמים ניכסתי וחידדתי טכניקות שונות לחיקוי שילוט ממשלתי או ארגוני. שימוש בשיטות המתוארות בשלבים הבאים יאפשר לך לזמן באופן זמני
מעמד רב-מטר זול (כמו בחינם [כמו בבירה]): 4 שלבים
![מעמד רב-מטר זול (כמו בחינם [כמו בבירה]): 4 שלבים מעמד רב-מטר זול (כמו בחינם [כמו בבירה]): 4 שלבים](https://i.howwhatproduce.com/images/004/image-11898-43-j.webp)
מעמד רב-מטר זול (כמו בחינם [כמו בבירה]): התעצבנתי על כך שהייתי צריך להניף את צווארי או לאזן בצורה מסוכנת ברמה של 4 מטר הדולרים הזולים שלי באיזה מקום שאני באמת יכול לקרוא את התצוגה. אז החלטתי לקחת את העניינים לידיים שלי! זה גם ה'מבנה 'הראשון שלי, אז אם למישהו יש התחלה מועילה
כוננים קשיחים מרובים או כונני אופטיקה במחשב שבאמת לא יכול: 8 שלבים

כוננים קשיחים מרובים או כוננים של מחשבים במחשב שבאמת לא יכול: ראשית כל כך שהכנתי את זה לאחר שנים של טרולים וקריאה מסביב סוף סוף היה לי אומץ להכין לבד. בקצרה אני מראה לך כיצד להתקין חומרה (במקרה זה שני כוננים קשיחים IDE ושני כוננים אופטיים IDE) לתוך IDE m
