
תוכן עניינים:
2025 מְחַבֵּר: John Day | [email protected]. שונה לאחרונה: 2025-01-23 14:46

מדריך זה מיועד כמדריך לתפעול אודיו בתוך Premiere Pro, בין אם בכוונון מחדש של אמצעי אחסון על מנת להוסיף שכבות אחד לשני ולמזג אותם טוב יותר, או לעצב מחדש רצועה אחת למשהו שמתאים יותר לקליפ המוצג לצד את השמע. פרויקט זה דורש רק את השמע שברצונך לתפעל ואת המנוי ל- Adobe Premiere Pro, ומיועד לתלמידי תיכון או מכללות. פרויקט זה יכול לשמש בתי ספר על מנת ללמד תקני אוריינות טכנולוגית.
מה תלמד
8 תכונות עיצוב
E. עיצוב הוא תהליך תכנון יצירתי המוביל למוצרים ולמערכות שימושיות
ג 'צריך לבדוק ולבקר את העיצוב ללא הרף ולהגדיר ולשפר את רעיונות העיצוב
תקן 17 טכנולוגיית מידע ותקשורת
N. ניתן להשתמש במערכות מידע ותקשורת כדי ליידע, לשכנע, לבדר, לשלוט, לנהל ולחנך
ש. הידע והתהליכים הטכנולוגיים מתקשרים באמצעות סמלים, מדידות, מוסכמות, אייקונים, תמונות גרפיות ושפות המשלבות מגוון גירויים חזותיים, שמיעתיים ומגעיים.
שלב 1: שלב 1: ייבוא מדיה

הפעל את Premiere Pro ופתח חלון קבצים (סייר הקבצים ב- Windows, Finder ב- MacOS) בו מאוחסנים הקליפים שלך, כך שתוכל להוסיף אותם לפרויקט. לאחר פתיחת Premiere, בחר בלחצן "פרויקט חדש" בצד שמאל של החלון שמופיע למעלה. תוכל לבחור מכאן היכן ברצונך לשמור את הפרויקט, ולשמור אותו אוטומטית בזמן שאתה עובד עליו, כמו גם את שם הפרויקט ולהתאים את ההעדפות לאופן הצגת קווי הווידיאו והשמע, ואת מנוע העיבוד ואיכות הצילום עבור הקרנת בכורה. אל תהסס לבחור את נתיב הקבצים עבור הפרויקט שלך ולתת לו כותרת עבודה (הכותר הסופי ייעשה בעת ייצוא הרצף המוגמר), ואם תרצה, שנה את הגדרות ציר הזמן לאופן שאתה מעדיף. לאחר ההתקנה שם, לחץ על "אישור" ותמשיך לחלון הראשי של Premiere Pro.
כשאתה מסתכל על החלון הראשי ל- Premiere Pro, הסתכל על הסרגל העליון ממש מתחת לשורת ההגדרות. שם תראה מספר אפשרויות לתהליכים ביצירת הסרטונים שלך. לעת עתה, בחר בכרטיסייה "הרכבה" וגרור את הקבצים שבהם ברצונך להשתמש ברצף שלך לחלון הימני של Premiere Pro.
שלב 2: שלב 2: צור את הרצף שלך

לאחר שתוסיף את הקליפים שלך ל- Premiere, תוכל להתחיל ליצור את הרצף שלך, או את תוצר הווידאו של שילוב/מניפולציה של קליפים. לשם כך, פשוט צלם את כל הסרטונים או הרצועות שאתה מתכוון להשתמש בהתחלה והוסף אותם לחלון הרצף שלך, בדרך כלל החלון הימני התחתון ב- Premiere, שצוינו בסרגל ציר הזמן הפונה בחלק העליון ובערוצי הווידיאו והשמע המופיעים לרצף..
חשוב: בעת ייבוא הקליפים שלך לחלון הרצף, אם יש לך רצועות אורקוליות שברצונך להפריד זו מזו, יהיה עליך ללחוץ לחיצה ימנית על הרצועה ולבחור באפשרות "בטל קישור" מהתפריט הנפתח שמופיע., שאמור להיות בערך באמצע התפריט.
לאחר שבחרת את הקליפים שלך ורצף בערך לסדר שאתה מוצא לנכון, תוכל למחוק רצועות לא רצויות על ידי בחירתם ולחיצה על מקש המחיקה במקלדת, או לחיצה ימנית ובחירה באפשרויות "נקה" או "מחק אדוות".. Clear פשוט יסיר את הרצועה שנבחרה, Ripple Delete מסיר את הרצועה ודוחף את הרצועות הנותרות בציר הזמן כדי למלא את החלל שנדרש.
שלב 3: שלב 3: יצירת מסגרות מפתחות

לאחר שהקליפים שלך ממוקמים ברצף שמרגיש לך מתאים, תוכל להתחיל להסתכל על רמות עוצמת הקול על הרצועות שלך, בתחילה, בעת התאמת עוצמת הקול הוא יתפעל את כל הרצועה בבת אחת, ולכן חשובים מסגרות keyfram, הם מסמנים מסגרות ספציפיות בהן השמע מסתמן, אז אמור שאם אתה יוצר מסגרת מפתח בתחילת הרצועה ודוחף אותה עד לתחתית, הרצועה תגדל בהדרגה בנפח במהלך המשחק.
כדי ליצור מסגרות מפתח אלה, יהיה עליך לקחת את הסמנים של רצועות השמע ב- Premiere Pro, ולגרור כלפי מטה מתחתית אחד הערוצים, כאשר אתה הולך לגרור ולמתוח את הערוץ, הסמן שלך ישתנה כך שיציג שני מנוגדים מנוגדים קווים עם חיצים הפונים לכיוונים מנוגדים. תרצו למתוח את הערוץ לכדי כסנטימטר מהמסך שלכם, או בערך עד שתראו את הסמלים המופיעים בתמונה למעלה.
לאחר שתוכל לראות את הסמלים, תרצה להעביר את הסמן שלך לנקודה שבה ברצונך ליצור את מסגרת המפתחות, ובחר את סמל מסגרת המפתחות מימין.
שלב 4: התאמת מסגרות מפתחות
לאחר שנוצרו מסגרות מפתח, תוכל ללחוץ ולגרור אותן על מנת להעביר את מסגרות המפתח לחותמות זמן שונות או לרמות דציבלים שונות. שימוש זה מאפשר לך לבצע מניפולציות נוספות למסגרת המדויקת שבה אתה רוצה שמסגרת המפתחות תהיה, והיכן שתרצה שיהיו שינויי השמע.
שלב 5: התאמות מתקדמות

אם תרצה, תוכל גם ללחוץ באמצעות לחצן העכבר הימני על מסגרות המפתחות על מנת לשנות את אופן ההתאמה שלהם, כגון ליניארית, ברירת המחדל. וכמה אפשרויות bezier או מעוקלות, כגון מסגרת אוטומטית וטפסים סטנדרטיים, שייצרו מעבר עקומות בין מסגרות מפתח, כאשר מסגרת אוטומטית יוצרת אותו באופן אוטומטי, והפקודה bezier הסטנדרטית מאפשרת לך להתאים את העקומה כדי לקבוע את המעבר ב- את השמע.
מוּמלָץ:
מחפש מפתחות IoT באמצעות ESP8266-01: 11 שלבים (עם תמונות)

מחפש מפתחות IoT באמצעות ESP8266-01: האם אתה כמוני תמיד שוכח היכן שמרת את המפתחות שלך? לעולם לא אוכל למצוא את המפתחות שלי בזמן! ובגלל ההרגל הזה שלי, איחרתי את הקולג 'שלי, את מכירת הטבות של מלחמת הכוכבים במהדורה מוגבלת (עדיין מדאיגה!), תאריך (היא מעולם לא בחרה
מסגרות Bose של 200 $: 5 שלבים

200 $ Bose Frames: במדריך זה אראה לך כיצד להכין Bose Frames עבור כולנו. אלה לא עובדים טוב עם שיער ארוך מכיוון שבקרות המגע משתגעים. הערה: אם אתה רוצה חלופה זולה יותר, השתמש באוזניות. אספקה: GlassHeirPods (תודה לזכותך
חיווט לוח מגבר אודיו מגבר אודיו 6283 IC: 8 שלבים

6283 IC חיבור לוח מגבר אודיו יחיד: Hii חבר, היום אני הולך לספר לך איך נוכל לחבר חוטים של רמקול, כבל aux, ספק כוח ופוטנציומטר בנפח ב- 6283 לוח מגבר אודיו חד ערוצי. לוח מגבר שמע זה ייתן 30W הספק פלט. בואו לקבל
עריכת תמונות מהירה וגדולה באמצעות Picasa: 10 שלבים (עם תמונות)

עריכת תמונות מהירה וגדולה באמצעות Picasa: עם מצלמה דיגיטלית נהדרת יש אחריות רבה לנהל אלפי תמונות. זה יכול להיות כאב, במיוחד אם אתה רוצה להשתמש בהם כדי לתעד תהליך עבור Instructables. אני מכיר את דרכי בפוטושופ, אך לעתים קרובות יותר אני פונה אל G
קופסת מסגרות LED ומסגרת לאמנות :: 16 שלבים (עם תמונות)
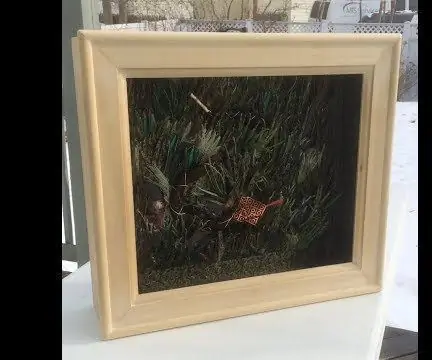
תאורת LED דינמית תא קופסת ומסגרת לאמנות :: תאורה היא היבט חשוב באמנות חזותית. ואם התאורה יכולה להשתנות עם הזמן היא יכולה להפוך לממד משמעותי של האמנות. פרויקט זה התחיל בהשתתפות במופע אור והתנסות כיצד התאורה יכולה לשנות לחלוטין את
