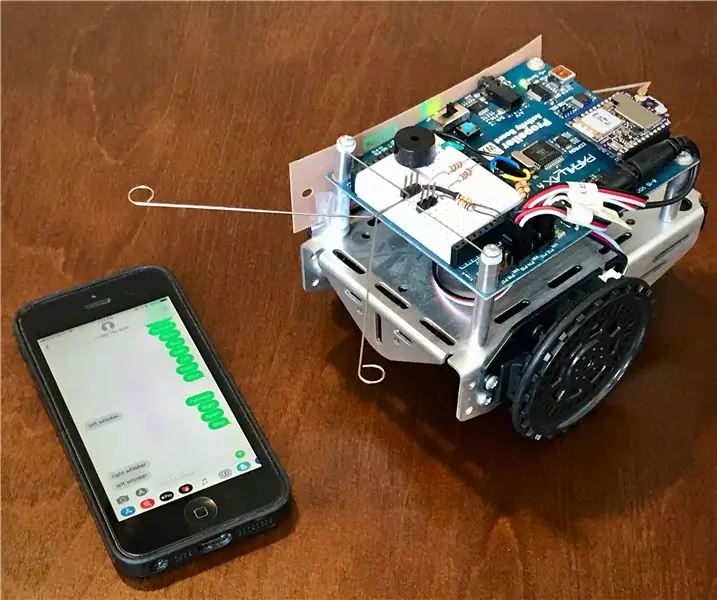
תוכן עניינים:
2025 מְחַבֵּר: John Day | [email protected]. שונה לאחרונה: 2025-01-23 14:46
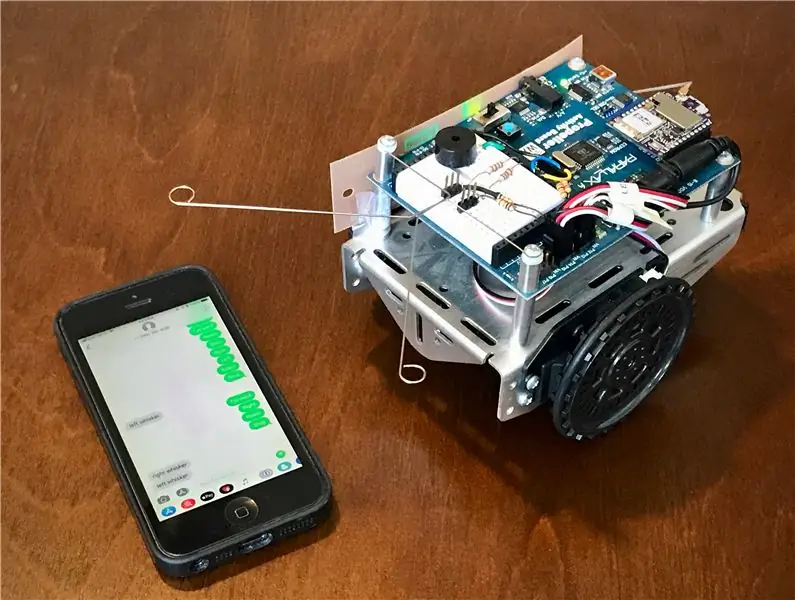
Digi XBee3 ™ SMS ActivityBot סלולרי הוא רובוט חינוכי שניתן לשלוט בו באמצעות הודעות טקסט מכל טלפון סלולרי, בכל מקום בעולם. ה- ActivityBot, שנעשו על ידי חבריו של Digi ב- Parallax Inc. מיועד לבניית רובוטים לראשונה, ונמצא בשימוש נרחב בחינוך טכנולוגי והנדסי.
הודעות טקסט שנשלחות לרובוט יכולות להורות לו לנהוג קדימה, אחורה או שמאלה או ימינה. יש לו מצב נדידה מובנה שבו הוא הופך לנהיגה עצמית, באמצעות שני חיישני "שפם" לאיתור מכשולים מימין או משמאל. ה- ActivityBot משתמש במודול Digi XBee3 Cellular כדי לדווח על מה שהוא מרגיש בזמן אמת. לדוגמה, בכל פעם שאחד מחיישני ה"שפם "מופעל, אירוע זה מדווח מיד לטלפון הסלולרי כטקסט. (כמובן שרק רובוטים צריכים לשלוח טקסט ולנהוג.)
SMS הוא רק ההתחלה. Digi XBee3 Cellular תומך ב- TCP/IP, כך שניתן להחליף פקודות ונתונים בקלות עם דף אינטרנט או שרת ענן. ActivityBots ו- Blockly, המערכת שהומצאה על ידי גוגל המשמשת לתכנתה, מגיעה מ- Parallax.com. Digi XBee Cellular זמין מ- Digi.com.
שלב 1: אסוף חומרים


להלן כל החומרים הדרושים לך כדי ליצור פרויקט זה:
-
Parallax ActivityBot
-
כלול ב- ActivityBot:
- כבל USB A ל- Mini-B
- שפם תיל
- כותרות זכריות
- חוט חיבור
- נגדים של 220 אוהם
- נגדי 10K אוהם
-
-
ערכת LTE-M סלולרית של Digi XBee3
-
כלול בערכת הסלולר XBee3:
- לוח פיתוח של XBIB
- כבל יו אס בי
- אנטנות
- ספק כוח 12 וולט ללוח XBIB
- כרטיס SIM בגודל ננו עם שירות SMS
- (הערה: ניתן לרכוש בנפרד גם אנטנה, לוח XBIB, ספק כוח וכרטיס SIM אם רוצים)
-
- כל טלפון נייד עם שירות SMS
- מחשב Windows או MacOS עם USB (לתכנות קוד Blockly)
- סוללות AA x 5 - (אנחנו אוהבים הטענה נטענת עם מטען)
- XCTU להגדרת XBee - (הורדה בחינם)
שלב 2: בנה את הרובוט


עקוב אחר ההוראות המקוונות המלאות להרכבת ה- Parallax ActivityBot:
- בדיקת חומרה
- הכינו מקודדים חיצוניים
- הכינו צמיגים
- הכינו מארז
- הכינו סרוווס
- הר סרוו ימינה
- הר סרוו שמאל
- מקודד ימין הר
- הר מקודד שמאלי
- הר סוללה הר
- גלגל זנב הר
- הר גלגלי הנעה
- הרם את לוח הפעילויות
- חיבורים חשמליים
- בדיקת תוכנה ותכנות
- עשה ביפ
- יסודות ניווט
ביצוע כל השלבים במדריך ההרכבה היא הדרך הטובה ביותר להבין את הרובוט החדש שלך. אנו ממליצים לפחות לעבוד על שלב הניווט עם מגע כדי להבין את ה- ActivityBot ולבנות את כל המערכות הדרושות לך לפרויקט זה.
שלב 3: התאם אישית את הרובוט
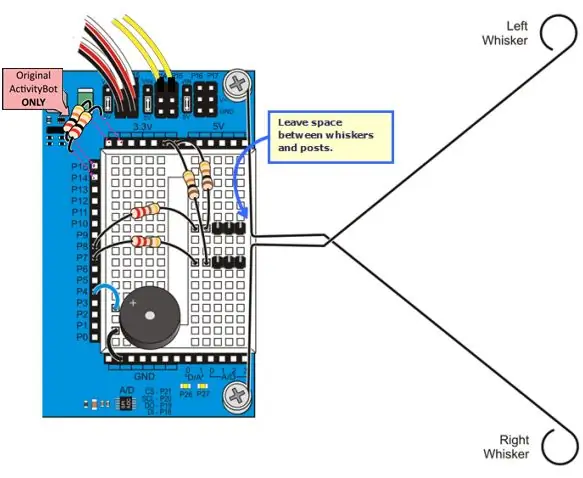
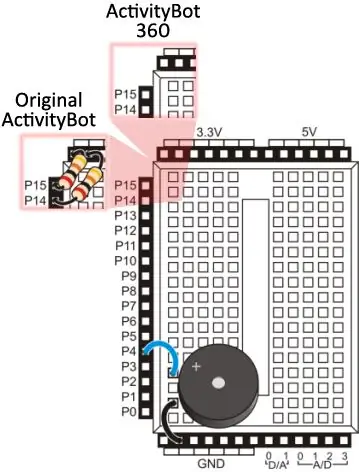
1. אתר והתקן את בוררי הזיפים
2. אתר והתקן את הזמזם לקבלת קצת משוב שמע
3. השתמש בחוט לחיבור SEL ל- GND כדי לנתב פקודות סדרתיות ל- XBee.
4. חוט אלחוטי-באמצעות שני חוטי מגשר, חבר את כותרות ה- XBee למיקרו-הבקר מדחף:
- השתמש בחוט אחד כדי לחבר את XBee DO ל- P11
-
השתמש בחוט השני כדי לחבר את XBee DI ל- P10

תמונה לפרלקס יש גם הוראות חיווט ברורות, אך הקפד להשתמש במספרי הסיכה כמפורט לעיל
שלב 4: הגדר את ה- XBee Cellular
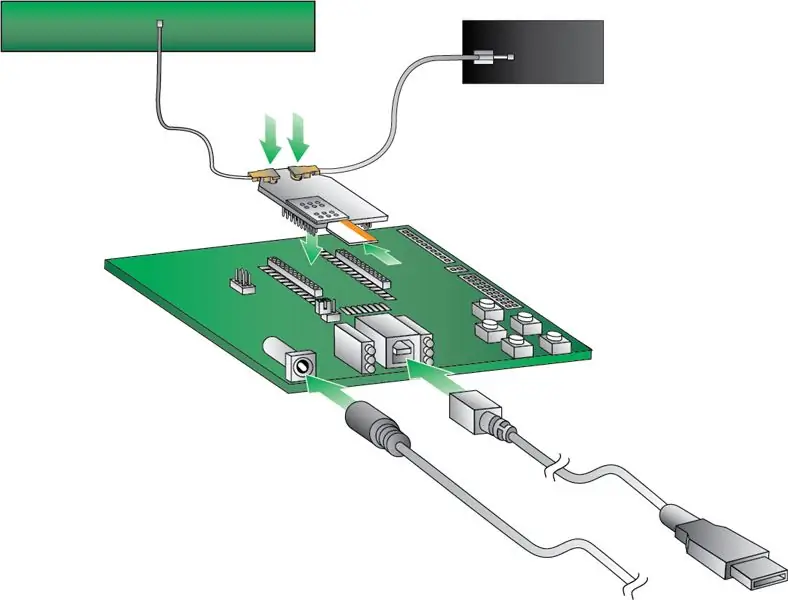

הכנס את ה- XBee3 Cellular ללוח הפיתוח של XBIB או למתאם ה- XBee שלך, היזהר ליישר אותו כך שכל הפינים יגיעו לשקע כהלכה, כפי שמוצג בתמונות.


הרכיב את חומרת XBee3 Cellular והתחבר למחשב שלך. הקפד להשתמש באספקת החשמל של 12 וולט מכיוון שה- USB לבדו אינו מספק מספיק זרם להפעלה תקינה של המודול. הערכה מגיעה עם כרטיס SIM לשימוש חופשי מוגבל. אתה יכול גם לרכוש משלך מספק כמו AT&T או Twilio.
התקן והפעל את תוכנית XCTU. היא תעדכן אוטומטית את ספריית הקושחה שלה לגרסה העדכנית ביותר. בתוכנית XCTU:
-
הוסף מכשיר באמצעות הגדרות ברירת המחדל של היצרן (9600, 8 N 1) עבור מכשירי רדיו XBee:

תמונה - נורית ההתאחדות בלוח הפיתוח שלך תתחיל להבהב ברגע שה- XBee שלך יקבל חיבור סלולרי. אם זה לא אתה יכול לבדוק אם יש רישום וחיבור סלולרי
- עדכן את מודול XBee3 Cellular שלך לקושחה העדכנית ביותר. הערה: זה מומלץ גם אם המודול שלך נרכש לאחרונה.
- בחר את המכשיר מרשימת מודולי הרדיו על ידי לחיצה עליו. XCTU יציג את הגדרות הקושחה הנוכחיות עבור התקן זה.
- הגדר את מצב פרוטוקול ה- IP ל- SMS [2].
- הזן את מספר הטלפון הנייד שלך בשדה P# ולחץ על כפתור כתיבה. הקלד את מספר הטלפון באמצעות מספרים בלבד, ללא מקפים. ניתן להשתמש בקידומת + במידת הצורך. מספר הטלפון היעד הוא מספר הטלפון שאליו שולח הרובוט טקסטים.
- בדוק את הפרמטר TD. יש להגדיר אותו ל -0 מכיוון שמפריד הטקסט לא ישמש בפרויקט זה.
- הקפד לכתוב את ההגדרות ל- XBee באמצעות הלחצן עם סמל העיפרון.
התקן את ה- XBee ברובוט
- הסר את ה- XBee3 מלוח הפיתוח של XBIB, משוך אותו ישר למעלה והזהר שלא לכופף את הסיכות. אם אכן כופפתם, ישרו אותם בזהירות לפני שתמשיכו הלאה.
- ודא שכרטיס ה- nano-SIM עדיין מוכנס לתוך ה- XBee Cellular שלך
- הכנס את ה- XBee3 לשקע ה- XBee של ActivityBot, מכוון כך שמחבר האנטנה פונה לקצה החיצוני של הרובוט, בדיוק כמו ציור ה- XBee הקטן על הלוח.
- חבר את האנטנה למחבר ה- U. FL הקטן על -ידי לחיצה עליה ישר כלפי מטה תוך כדי סיבוב מעט קדימה ואחורה כדי לוודא שהיא מרוכזת כראוי. הוא יקפוץ למקומו כאשר תיישר אותו בדיוק ולחץ כלפי מטה בחוזקה. לפעמים מחבר האנטנה נכנס מיד, אך לעתים זה קצת מסובך אז אל תתייאש. אתה תדע שהבנת נכון כאשר הוא מסתובב הלוך ושוב בחופשיות מבלי להתנתק.
- הרכיבו את האנטנה לצידו של הרובוט בעזרת קלטת. למרות שזה לא המיקום האידיאלי, ברוב המקרים זה עובד ללא בעיות.
שלב 5: תכנת הרובוט
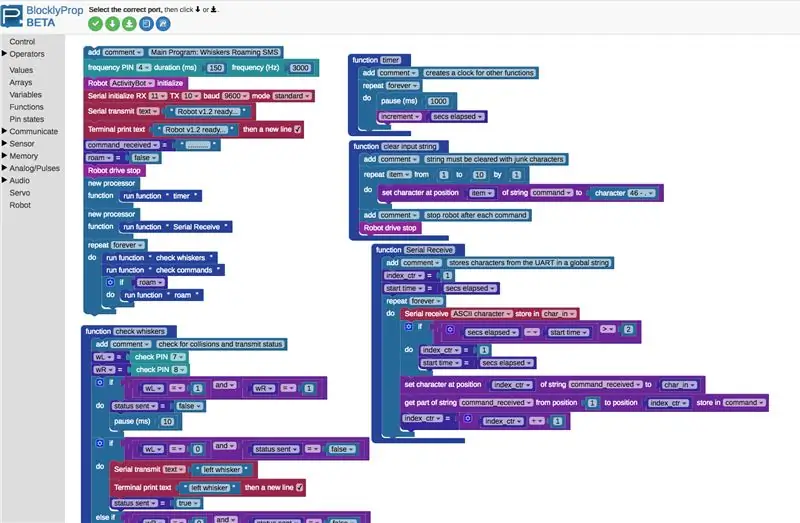

טען את קוד XBee3 Cellular ActivityBot
- חבר את הרובוט למחשב באמצעות כבל ה- USB שלו
-
העבר את מתג ההפעלה ברובוט למצב "1". זה מניע רק את לוח הבקר שלו, כשהגלגלים מושבתים כך שהרובוט לא בורח בזמן שאתה מתכנת אותו.

תמונה - פתח את blocky.parallax.com ורשום חשבון חדש
- הורד את לקוח BlocklyProp למחשב שלך והתקן אותו. תוכנית לקוח זו חייבת להיות פועלת במחשב שלך כדי להשתמש ב- BlocklyProp Online.
- לחץ על לחצן החיבור שלו בלקוח BlocklyProp כדי לאפשר גישה מקומית ל- IP.
- טען את קוד ה- SMS של שפם בדפדפן שלך.
-
השתמש בכפתור הירוק עם החץ כלפי מטה כדי לטעון ולהריץ את הקושחה באמצעות ה- EEPROM של הרובוט באמצעות USB

תמונה - לאחר הודעת התקדמות הורדה, הטרמינל אמור להופיע ולהדפיס הודעת "רובוט v1.2 מוכן …". אתה מוכן לבדוק את הרובוט שלך!
שלב 6: בדוק את הרובוט
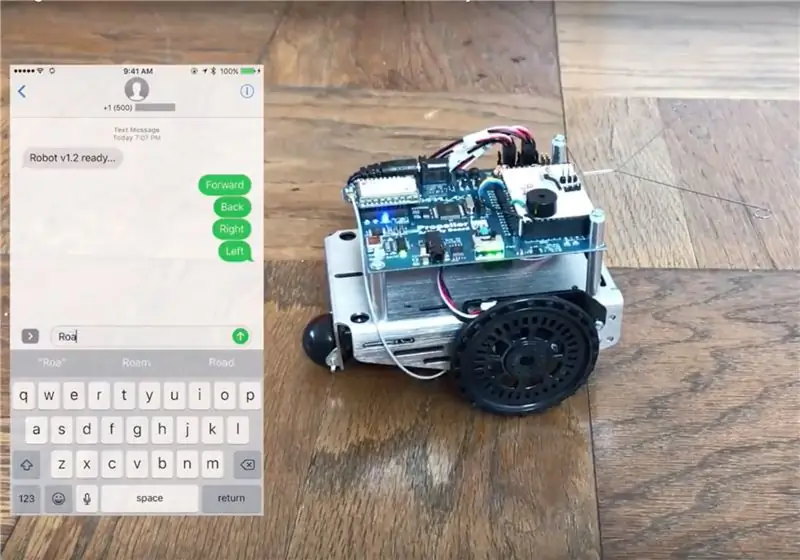

- העבר את מתג ההפעלה למצב "0"
- התקן את חמש סוללות ה- AA בתחתית הרובוט.
- נתק את כבל ה- USB כך שהרובוט יוכל לשוטט בחופשיות.
- העבר את מתג ההפעלה למצב "1" כדי להפעיל את הלוח ואת ה- XBee3 Cellular.
-
המתן עד שנורית ASSOC הכחולה מהבהבת, המצביעה על חיבור לרשת הסלולרית:

תמונה -
העבר את מתג ההפעלה למצב "2" ולחץ על לחצן RST שמעליו.

תמונה - בדוק בטלפון הנייד שלך הודעת טקסט: "רובוט 1.2 מוכן …"
קיבלת את ההודעה? גדול! אחרת, יש כמה דברים שכדאי לבדוק:
- XBee3 מותקן כראוי בשקע שלו
- מספר הטלפון הוזן כהלכה בתצורת ה- XBee
- מצב ה- IP של XBee מוגדר ל- 2 עבור SMS
- חוטים מחברים את הפינים XBee DO ל- P11 ו- XBee DI ל- P10
- כרטיס ה- SIM כולל שירות SMS
- לרובוט יש כוח-יש נוריות חיווי ליד המתג
- כרטיס ה- SIM מותקן ב- XBee3
שלב 7: השתמש בו

כשהרובוט פועל, להלן הפקודות בהן תוכל להשתמש. שלח כל אחד כהודעת טקסט המסופקת למספר הטלפון של כרטיס ה- SIM שלך:
- קדימה: מניע את הרובוט קדימה כמה סנטימטרים (סנטימטר)
- גב: מניע את הרובוט לאחור כמה סנטימטרים (סנטימטר)
- שמאל: מסובב את הרובוט כ -90 מעלות שמאלה
- ימין: מסובב את הרובוט כ -90 מעלות ימינה
- נדידה: מכניס את הרובוט למצב שיטוט חופשי
- עצור: עוצר את הרובוט
הרובוט שולח שתי הודעות חיישן:
- שפם שמאל: הרובוט יצר קשר עם אובייקט משמאל
- שפם ימין: הרובוט יצר קשר עם אובייקט מימין
רוצים שהרובוט יסע רחוק יותר, מהיר יותר ויהיה לו יותר חיישנים? כל הקוד הוא קוד פתוח, כך שתוכל לשנות כל דבר שתרצה. פרסם את השיפורים שלך באשראי למדריך המקורי הזה ותיהנה מרובוט הטקסט שלך!
מוּמלָץ:
שליחת הודעות SMS אם מתגלה עשן (Arduino+GSM SIM900A: 5 שלבים

שליחת הודעות SMS אם יתגלה עשן (Arduino+GSM SIM900A: שלום לכולם! בהוראה הראשונה שלי אני אעשה אזעקת גז שתשלח הודעה למשתמש אם זיהוי זיהום. זה יהיה אב טיפוס פשוט באמצעות Arduino, מודול GSM ואלקטרוכימי. חיישן עשן. בעתיד ניתן להרחיב את זה ל
שלח SMS באמצעות ESP8266: 5 שלבים

שליחת SMS באמצעות לוח ESP8266: מדריך זה עובר אותך בשלבים לשלוח הודעות SMS דרך האינטרנט מלוח מודולים של ESP8266 NodeMCU לטלפון נייד. כדי שתוכל לשלוח את ההודעה יהיה עליך לעבור את השלבים כדי לקבל מספר טלפון וירטואלי מ
שליחת SMS עם Arduino -- מודול GS35 TC35: 5 שלבים

שליחת SMS עם Arduino || מודול TC35 GSM: בפרויקט קטן זה אראה לך כיצד להשתמש נכון במודול TC35 GSM וכיצד להשתמש בו עם Arduino Uno כדי לשלוח איתו SMS
מערכת אזעקת SMS של זיהוי תנועה DIY: 5 שלבים (עם תמונות)

מערכת אזעקת SMS של זיהוי תנועה DIY: בפרויקט זה אשלב בין חיישן תנועה זול PIR לבין מודול TC35 GSM לבניית מערכת אזעקה ששולחת לך " INTRUDER ALERT " שלח SMS בכל פעם שמישהו מנסה לגנוב את הדברים שלך. בואו נתחיל
כיצד להשתמש ב- SIM800L לשליחת SMS ובקרת ממסר באמצעות SMS: 3 שלבים

כיצד להשתמש ב- SIM800L לשליחת SMS ובקרת ממסר באמצעות SMS: תיאור: הדרכה זו מציגה כיצד להשתמש ב- SIM800L לשליחת הודעות SMS וקבלת הודעות שליטה על ממסר. מודול SIM800L קטן בגודלו וניתן להשתמש בו לממשק עם Arduino לשליחת SMS, קבלת SMS, שיחות, קבלת שיחה ועוד. במדריך זה
