
תוכן עניינים:
2025 מְחַבֵּר: John Day | [email protected]. שונה לאחרונה: 2025-01-23 14:46

פוסט זה יראה לך כיצד תוכל לבנות מצלמת time-lapse פשוטה באמצעות פטל פטל. ניתן לעדכן בקלות את הרזולוציה, משך הזמן והזמן בסקריפט. יצרנו משהו דומה באמצעות לוח ESP32-CAM אך איכות המצלמה של Raspberry Pi טובה בהרבה מזה ומכאן שהתוצאות טובות יותר מהגרסה הקודמת.
הסרטון למעלה נותן לך סקירה כללית של איך הכל מסתדר. אני ממליץ לצפות בו קודם כדי להבין טוב יותר כיצד תוכל ליצור ולשפר את הפרויקט הזה.
שלב 1: הכינו את ה- Raspberry Pi



אינך זקוק לתצוגה לפרויקט זה, אך החלטתי להשתמש באחד כדי להראות לך כיצד התסריטים פועלים. אני גם אשתמש ב- Raspberry Pi 3 בדוגמה זו, אך זה יעבוד עם כל גרסה שתומכת בשימוש במצלמה.
הדבר הראשון שאתה צריך לעשות הוא להוריד את התמונה של Raspbian. השתמשתי בגרסת שולחן העבודה של Raspbian מכיוון שהייתי רוצה לגשת לשולחן העבודה של פטל כדי להראות לך את הקבצים וכאלה. אז אם אתה מתכנן להשתמש בתצוגה אז אני ממליץ להוריד גם את זה. לאחר מכן, עליך להבהב את התמונה על כרטיס microSD מתאים ולשם כך הייתי ממליץ להשתמש באצ'ר. החלטתי להשתמש ב- WiFi במקום בחיבור אתרנט והחלטתי גם להיכנס ל- SSH ללוח כדי לשלוט בו. במקום לעשות זאת, אתה יכול גם לחבר מקלדת ל- Raspberry Pi ולבצע את כל הפקודות ישירות מהטרמינל. הבחירה בידיים שלך.
אם אתה מתכנן להשתמש ב- SSH באמצעות WiFi, יהיה עליך ליצור קובץ עם פרטי הרשת. אתה יכול להוריד את קובץ התבנית מהקישור שלהלן כדי להתחיל. כל שעליך לעשות הוא לפתוח אותו באמצעות עורך טקסט כמו פנקס רשימות ++ או טקסט נשגב ולאחר מכן מלא את קוד המדינה שלך, שם הרשת והסיסמה שלך. בסיום, שמור את הקובץ והעתק אותו לכונן האתחול ב- Raspberry Pi. כדי לאפשר SSH, עליך פשוט ליצור קובץ ריק בשם ssh ולהניח אותו בכונן האתחול. אינך צריך להוסיף שום הרחבה. לאחר שתסיים, תוכל להכניס את כרטיס ה- microSD, לחבר הכל ולאתחל את ה- Raspberry Pi.
קובץ תבנית WPA:
כפי שניתן לראות בסרטון, רזולוציית התצוגה הייתה בתחילה לא נכונה והייתי צריך להוסיף את תצורת ה- HDMI הנכונה כדי לגרום לזה לעבוד. הדבר תלוי בתצוגה שבה אתה משתמש, כך שלא אפרט כאן את ההצהרות, אך תוכל להתייחס לסרטון ולתמונה אם אתה מעוניין בכך.
הדבר הבא שעלינו לעשות הוא לפתוח מסוף במחשב שלך ו- SSH ללוח באמצעות כתובת ה- IP שלו. אתה יכול להשתמש בתוכנה כמו סורק AngryIP כדי להשיג את כתובת ה- IP של הלוח. לאחר מכן, פתח מסוף והקלד "ssh [email protected]" אך הקפד לשנות את כתובת ה- IP כך שתתאים לזו של הלוח שלך. יהיה עליך להזין סיסמה וסיסמת ברירת המחדל היא "פטל". לאחר מכן, עלינו לאפשר את המצלמה ואת זה ניתן לעשות על ידי הפעלת הפקודה "sudo raspi-config". אפשרות המצלמה מופיעה תחת אפשרויות הממשק ולאחר שתופעל, יהיה עליך לאתחל את הלוח.
שלב 2: בדוק את המצלמה וכתוב את הסקריפט




לפני שנכתוב את התסריט, כדאי לוודא שהמצלמה עובדת. לשם כך, פשוט SSH חזרה ללוח ולאחר מכן הפעל את הפקודה "raspistill -o test.jpg". פעולה זו תצלם תמונה ותשמור אותה בספרייה הנוכחית עם השם test.jpg. לאחר מכן תוכל להפעיל את הפקודה "ls" כדי לבדוק אם הקובץ נוצר. הפעלת הפקודה "ls" תציג את כל הקבצים והתיקיות המופיעים בספרייה הנוכחית. אם הקובץ קיים אז אתה יכול להיות בטוח שהמצלמה פועלת כראוי.
לאחר מכן, עלינו לכתוב את הסקריפט ואת זה ניתן לעשות על ידי הפעלת הפקודה "sudo nano time-lapse.sh", שתפתח עורך טקסט. לאחר מכן עליך להקליד את הדברים הבאים כפי שמוצג בתמונה:
#!/bin/bash
raspistill -t 20000 -tl 1000 -w 1920 -h 1080 -o /home/pi/images/img%05d.jpg
זה גורם ללוח לצלם תמונות ברציפות למשך 20 שניות (20000ms), במרווח של שנייה אחת (1000ms). הוא גם מגדיר את הרזולוציה של 1920x1080 וגם מציין את המיקום שבו יש לאחסן את התמונות. "%05d" מציין ששמות התמונות צריכים להכיל בסך הכל 5 ספרות עם אפסים מובילים. לאחר סיום הפעולה, פשוט שמור את הקובץ על ידי הקשה על "CTRL+X", ולאחר מכן על "Y" ולאחר מכן על מקש "Enter".
לאחר מכן עלינו להפעיל את התסריט שניתן להריץ באמצעות הפקודה "sudo chmod +x time-lapse.sh". לפני שנוכל להריץ את הסקריפט, עלינו ליצור את ספריית התמונות, וניתן לעשות זאת על ידי הפעלת "תמונות mkdir". לאחר מכן תוכל לבדוק את הסקריפט על ידי הפעלת הפקודה "./time-lapse.sh". הלוח לאחר מכן יצלמו 20 תמונות וישמרו אותן בתיקיית התמונות. תוכל לנווט לתיקייה ולהריץ את הפקודה "ls" כדי לצפות בקבצים.
לאחר מכן, עלינו להפוך את הסקריפט לאוטומטי לשם כך, נשתמש בשיטת systemd בה השתמשנו בפוסט הקודם שבו יצרנו מצלמת IP. תחילה עלינו להריץ את הפקודה הבאה "sudo nano /etc/systemd/system/time-lapse.service" שתפתח עורך טקסט. לאחר מכן עליך להקליד את הדברים הבאים אך אני ממליץ פשוט להעתיק אותו מחדש.
[יחידה]
תיאור = חלוף זמן
אחרי = multi-user.target
[שֵׁרוּת]
סוג = פשוט
ExecStart =/home/pi/time-lapse.sh
משתמש = pi
מדריך עבודה =/home/pi
הפעלה מחדש = כישלון
[להתקין]
WantedBy = multi-user.target
לאחר מכן, פשוט עליך לשמור את הקובץ כמו קודם ולאחר מכן להפעיל את השירות על ידי הפעלת "sudo systemctl enable time-lapse.service". לאחר מכן פשוט אתחל את הקובץ. לאחר שהלוח יתחיל, תוכל לראות אותו לוכד את התמונות ולשמור אותן במיקום.
שלב 3: ערוך את הסקריפט ללכידה ללא הגבלת זמן ושמור ב- USB



התסריט כרגע רק מצלם תמונות במשך 20 השניות הראשונות ואם עלינו לערוך אותו כדי לגרום לו לצלם תמונות ללא הגבלת זמן. לשם כך, חזור SSH ללוח ולאחר מכן עצור את השירות על ידי הפעלת "sudo systemctl stop time-lapse.service". לאחר מכן, פתח את קובץ הסקריפט על ידי הפעלת "sudo nano time-lapse.sh". העבר את הערך 0 לדגל "-t" מכיוון שזה יגרום לו לצלם תמונות ללא הגבלת זמן. גם אני המשכתי והשבתתי את התצוגה המקדימה של התמונה על ידי הוספת הדגל "-n" כפי שניתן לראות בתמונה. לאחר מכן עליך לשמור את הסקריפט ולהפעיל אותו על ידי הפעלת "sudo systemctl start time-lapse.service".
תוכל גם לעדכן את מיקום האחסון לכונן USB. ראשית, חבר את כונן ה- USB ופתח אותו במנהל הקבצים. רשום את המיקום שאמור להיות דומה ל "/media/pi/USB_DRIVE_NAME". לאחר מכן, פשוט עצור את השירות כמו למעלה ופתח אותו כדי לערוך אותו. לאחר מכן תוכל לשנות את מיקום האחסון. וודא שהתיקיה שציינת קיימת, אם לא, פשוט צור אותה באמצעות הפקודה mkdir. לאחר סיום, הפעל מחדש את התסריט והפעל מחדש את הלוח. הוא יצלם וישמור תמונות במיקום החדש.
לאחר שתשיג את התמונות, תוכל להשתמש במספר יישומים שונים כדי להמיר זאת לסרטון. יוצר הזמן לשגות הוא יישום כזה שניתן להשתמש בו.
אז עד כמה קל ליצור מצלמת time-lapse באמצעות ה- Raspberry Pi. אם אהבתם את הפרויקט הזה, אנא שקלו לתמוך בנו על ידי הרשמה לערוץ היוטיוב שלנו.
YouTube:
תודה שקראת.
מוּמלָץ:
תחנת הלחמה פשוטה /עזרה פשוטה: 4 שלבים
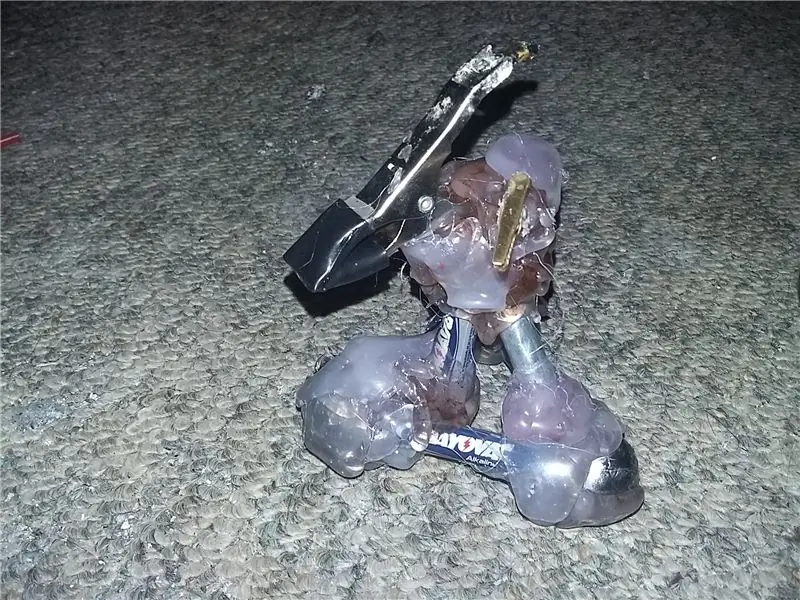
תחנת הלחמה /עזרה פשוטה: הנה העסקה. נכנסת לגלישה באינטרנט כדי ללמוד כיצד להכין תחנת הלחמה /עזרה בידיים. ונחתת באתר הזה. האתר הטוב ביותר שנוצר על ידי משתמש DIY בדפדפן הפלנטה. עכשיו אני מציע לך לחפש במיוחד באתר ההוראות הלחמה
מצלמת Time Lapse באמצעות לוח ESP32-CAM: 6 שלבים

מצלמת Time Lapse באמצעות לוח ESP32-CAM: פרויקט זה מתבסס על פרויקט מצלמות התמונה הדיגיטליות הקודמות ואנו בונים מצלמת time-lapse באמצעות לוח ESP32-CAM. כל התמונות נשמרות בכרטיס ה- microSD ברצף והלוח הולך לישון לאחר שצילם תמונה כדי לסייע בשמירת פ
פריצה פשוטה לעינית מצלמת וידיאו: 11 שלבים (עם תמונות)

פריצה פשוטה לעינית מצלמת וידאו: היום אלמד אותך כיצד לפרוץ לעינית מצלמת וידאו! (כאן יש לי את העינית שלי ליד פטל פטל) זהו מסך בדיקת קלט/פלט בסיסי. אתה יכול להשתמש בו לכל דבר שמוציא אות וידאו מורכב, כמו פטל פטל (עבור
כיצד לבצע תרופה פשוטה פשוטה: 6 שלבים

כיצד לבצע תרופה פשוטה ומהירה: אני אתן לך הנחיות כיצד לבצע זריקת מהירה פשוטה. זורקים אינם קשים ויכולים להיות חולים מאוד אם אתה עושה אותם נכון. אם אתה זקוק לעזרה נוספת מעבר לדואר האלקטרוני ההורא הזה שלי לכתובת [email protected]. אני אשמח t
תיקון תאורה אחורית פשוטה (מאוד) פשוטה: 4 שלבים (עם תמונות)

תיקון תאורה אחורית LCD פשוטה (מאוד): תקן כל תאורה אחורית LCD שבורה עם נורה רגילה וצג CRT מת. מסכי LCD שבורים מגיעים בעצם בשלוש קטגוריות: 1) לוח LCD סדוק, מה שהופך את היחידה לחסרת ערך 2) בעיית תאורה אחורית 3) כוח בעיה באספקה אם זה
