
תוכן עניינים:
2025 מְחַבֵּר: John Day | [email protected]. שונה לאחרונה: 2025-01-23 14:46


במדריך זה נלמד כיצד לשלוט על טבעת ה- Neopixel Led Ws2812 באמצעות Arduino ו- Visuino כדי להריץ את פיקסל ה- LED מסביב.
צפה בסרטון הדגמה.
שלב 1: מה שאתה צריך

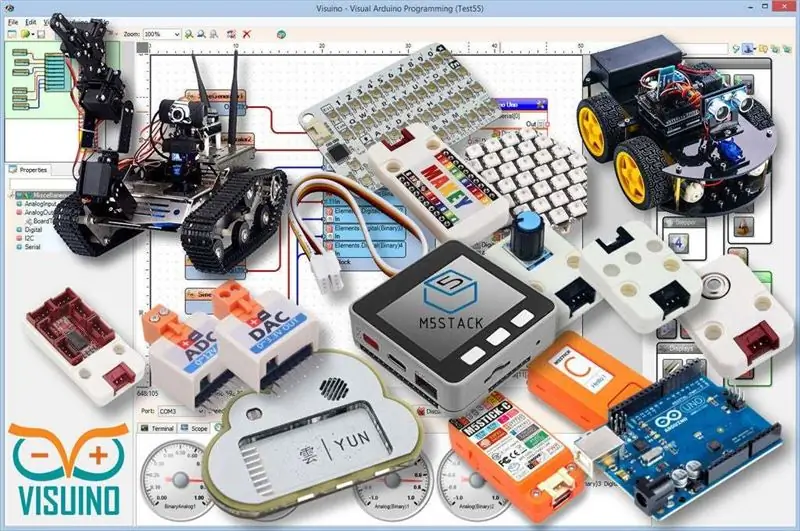

- ארדואינו UNO (או כל ארדואינו אחר)
- טבעת LED של Neopixel
- חוטי מגשר
- תוכנית Visuino: הורדת Visuino
שלב 2: המעגל
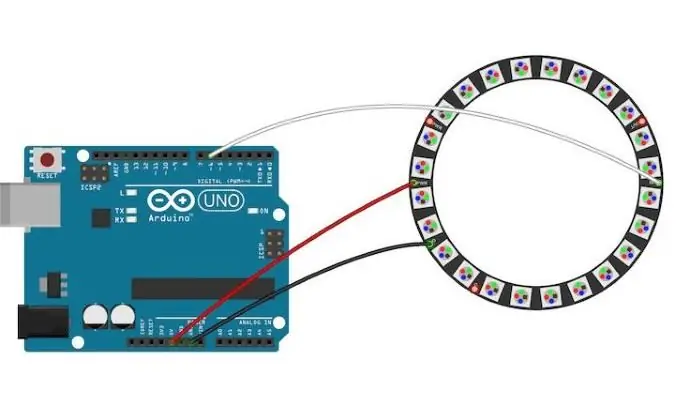
- חבר את סיכת טבעת LED [VCC] לסיכת Arduino [+5V]
- חבר את סיכת טבעת LED [GND] לסיכת Arduino [GND]
- חבר את סיכת הטבעת LED [IN] או (DI) לסיכה הדיגיטלית של Arduino [6]
שלב 3: הפעל את Visuino ובחר את סוג הלוח של Arduino UNO
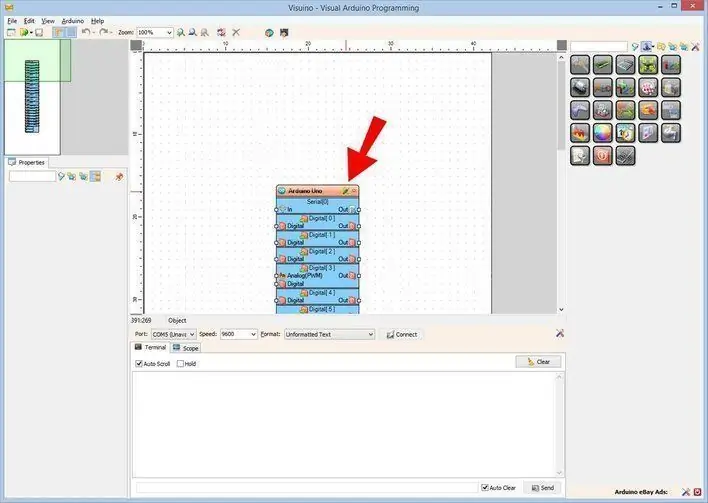
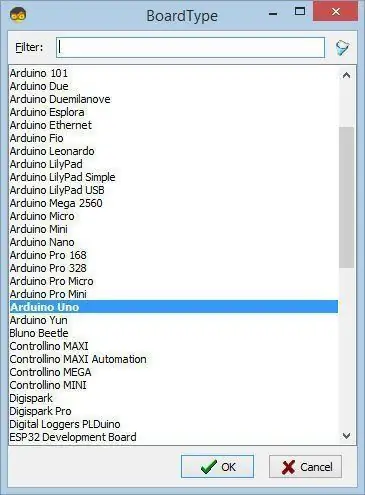
כדי להתחיל לתכנת את Arduino, יהיה עליך להתקין את Arduino IDE מכאן:
שים לב שיש כמה באגים קריטיים ב- Arduino IDE 1.6.6. הקפד להתקין 1.6.7 ומעלה, אחרת הוראה זו לא תעבוד! אם לא עשית בצע את השלבים במדריך זה להגדרת ה- Arduino IDE לתכנת Arduino UNO! יש להתקין גם את Visuino: https://www.visuino.eu. התחל את Visuino כפי שמוצג בתמונה הראשונה לחץ על כפתור "כלים" ברכיב Arduino (תמונה 1) ב- Visuino כאשר מופיע הדיאלוג, בחר "Arduino UNO" כפי שמוצג בתמונה 2
שלב 4: ב- Visuino הוסף רכיבים
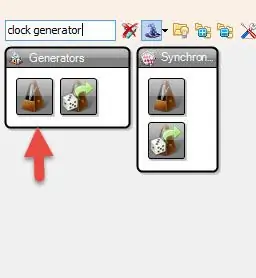
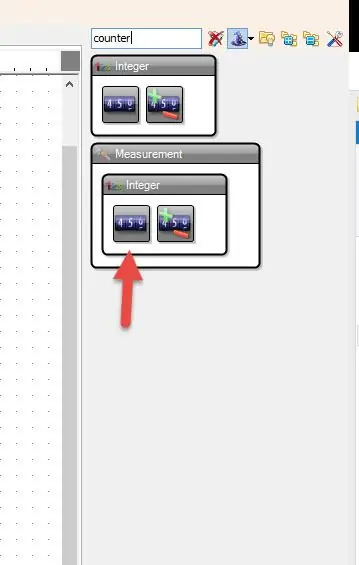
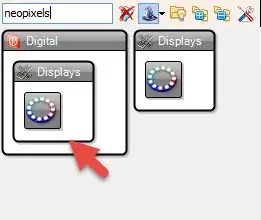
- הוסף רכיב "מחולל שעונים"
- הוסף רכיב "מונה"
- הוסף רכיב "השווה ערך שלם"
- הוסף רכיב "צבע אקראי RGBW"
- הוסף רכיב "NeoPixels"
שלב 5: רכיבי סט של Visuino
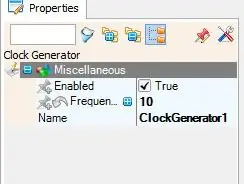
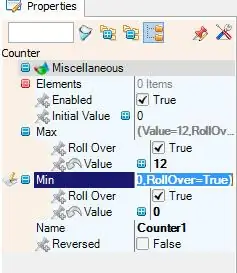
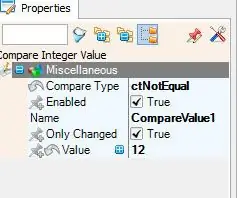
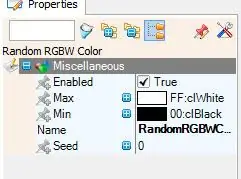
- בחר רכיב "ClockGenerator1" ובחלון המאפיינים קבע את "תדר" ל -10
- בחר ברכיב "Counter1" ובחלון המאפיינים קבע את "Max" ל -12 או 16 (תלוי בכמה נוריות יש לטבעת ה- LED שלך)
- בחר ברכיב "Counter1" ובחלון המאפיינים הגדר "Min" ל- 0
- בחר ברכיב "CompareValue1" והגדר את "Value" ל -12 או 16 (תלוי בכמה נוריות יש לטבעת ה- LED שלך)
- בחר רכיב "CompareValue1" והגדר "השווה סוג" ל- ctNotEqual
- לחץ פעמיים על "NeoPixels1" ובחלון "PixelGroups" גרור את "Color Pixel" שמאלה
- בצד שמאל של חלון "PixelGroups" ולאחר מכן בחר "Color Pixel1" ובחלון המאפיינים הגדר "ספירת פיקסלים" ל -12 או 16 (תלוי בכמה נוריות יש לטבעת ה- LED שלך)
שלב 6: רכיבי Visuino Connect
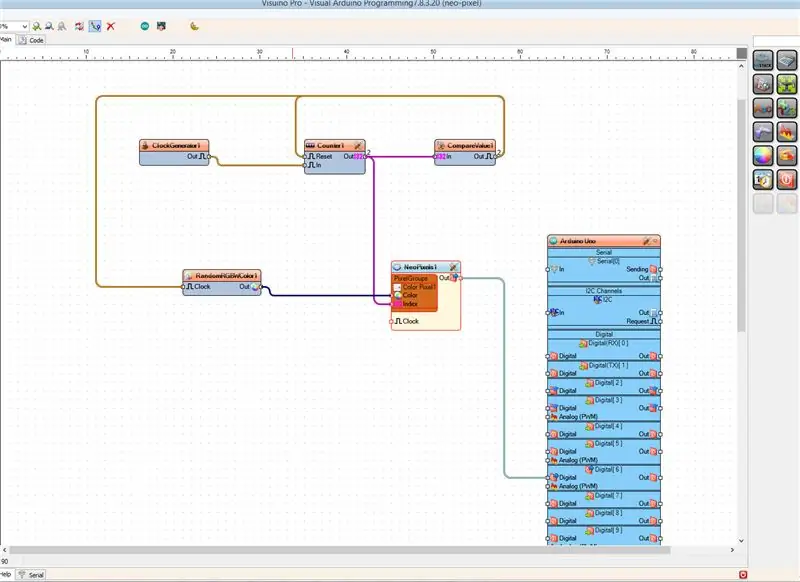
- חבר את סיכת הרכיב "ClockGenerator1" [החוצה] לסיכת הרכיב "Counter1" [In]
- חבר את סיכת הרכיב "Counter1" [החוצה] לסיכת הרכיב "CompareValue1" [In]
- חבר את סיכת הרכיב "Counter1" [Out] ל- "NeoPixels1"> סיכת רכיב Color1 Pixel [אינדקס]
- חבר את סיכת הרכיב "CompareValue1" [Out] ל- "Counter1" pin pin "Reset"
- חבר את סיכת הרכיב "CompareValue1" [Out] ל- "RandomRGBWColor1" pin pin "Clock"
- חבר את סיכת הרכיב "RandomRGBWColor1" [Out] ל- "NeoPixels1"> סיכת רכיב Color1 Pixel Color [צבע]
- חבר את פין הרכיב "NeoPixels1" [החוצה] לסיכה הדיגיטלית של Arduino [6]
שלב 7: צור, הידור והעלה את קוד הארדואינו
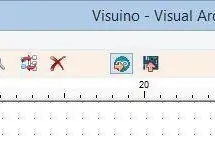
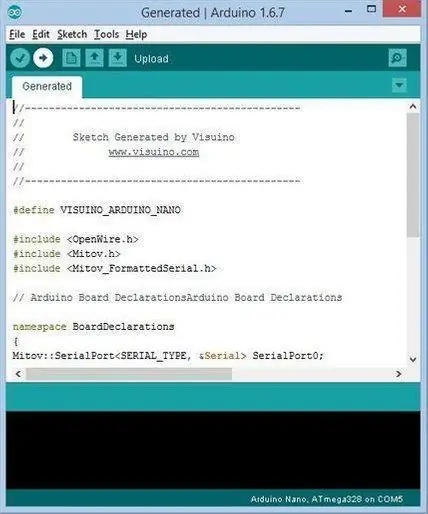
ב- Visuino, הקש F9 או לחץ על הלחצן המוצג בתמונה 1 כדי ליצור את קוד הארדואינו, ופתח את מזהה Arduino
ב- Arduino IDE, לחץ על כפתור העלאה, כדי לאסוף ולהעלות את הקוד (תמונה 2)
שלב 8: שחק
אם אתה מפעיל את מודול ה- Arduino UNO, טבעת ה- LED תתחיל לשנות את צבעיה.
מזל טוב! סיימת את הפרויקט שלך עם Visuino. מצורף גם פרויקט Visuino שיצרתי עבור Instructable זה, אתה יכול להוריד אותו כאן ולפתוח אותו ב- Visuino:
מוּמלָץ:
מחוון עוצמת קול Neopixel Ws2812 טבעת LED & Arduino: 8 שלבים

מחוון עוצמת קול Neopixel Ws2812 טבעת & Arduino: במדריך זה נלמד כיצד להכין מחוון עוצמת קול באמצעות טבעת LED Neopixel Ws2812 ו- arduino. צפו בסרטון
מיני טבעת LED טבעת DIY !: 7 שלבים (עם תמונות)

מיני טבעת LED טבעת DIY !: נמאס לך מהימים האפלים? הימים האלה נגמרו עם אור הטבעת המיני החדש הזה DIY! השתמש בו לסלפי שלך, לוולגים או אפילו לבלוגים! עם קיבולת סוללה מדהימה של 1800 מיליאמפר / שעה תוכל להשתמש במנורה במשך כ -4 שעות על תאורה מלאה
כיצד להשתמש ב- Neopixel Ws2812 LED או LED STRIP או טבעת LED עם Arduino: 4 שלבים

אופן השימוש ב- Neopixel Ws2812 LED או LED STRIP או טבעת Led עם Arduino: היי חבר'ה מכיוון ש- Neopixel led strip פופולריים מאוד והיא נקראת גם רצועת LED ws2812. הם מאוד פופולריים כי ברצועת לד זו נוכל להתייחס לכל הלד בנפרד, מה שאומר שאם אתה רוצה כמה נורות זוהרות בצבע אחד
Neopixel Ws2812 זוהר LED זוהר עם M5stick-C - הפעלת קשת על Neopixel Ws2812 שימוש ב- M5stack M5stick C באמצעות Arduino IDE: 5 שלבים

Neopixel Ws2812 זוהר LED זוהר עם M5stick-C | הפעלת קשת על Neopixel Ws2812 שימוש ב- M5stack M5stick C שימוש ב- Arduino IDE: היי חברים במדריך זה נלמד כיצד להשתמש ב- LEDs של neopixel ws2812 או ברצועת led או מטריקס או LED עם לוח פיתוח m5stack m5stick-C עם Arduino IDE ואנו נכין דפוס קשת איתו
DIY לוח טבעת LED טבעת למיקרוסקופים !: 6 שלבים (עם תמונות)

DIY לוח טבעת LED טבעת למיקרוסקופים!: חזרתי והפעם אני מעמיד את כישורי עיצוב הלוח שלי במבחן! במדריך זה אני מראה לך כיצד עיצבתי את אור הטבעת המיקרוסקופ שלי וכמה אתגרים שנתקלתי בהם בדרך. קניתי מיקרוסקופ שני לשימוש אלקטרוניקה ואתה
