
תוכן עניינים:
2025 מְחַבֵּר: John Day | [email protected]. שונה לאחרונה: 2025-01-23 14:46


במדריך זה נלמד כיצד לזהות את הכוח המופעל על הנגד לחישת הכוח (FSR) ונציג אותו על תצוגת OLED + נקבע את הגבולות בעזרת נורית ירוקה ואדומה.
צפה בסרטון הדגמה.
שלב 1: מה שאתה צריך


- ארדואינו UNO (או כל ארדואינו אחר)
- חיישן כוח
- תצוגת OLED
- LED אדום & ירוק
- נגד 1K אוהם
- חוטי מגשר
- לוח לחם
- תוכנית Visuino: הורדת Visuino
שלב 2: הפעל את Visuino ובחר את סוג הלוח UNO של Arduino


כדי להתחיל לתכנת את Arduino, יהיה עליך להתקין את Arduino IDE מכאן:
שים לב שיש כמה באגים קריטיים ב- Arduino IDE 1.6.6. הקפד להתקין 1.6.7 ומעלה, אחרת הוראה זו לא תעבוד! אם לא עשית בצע את השלבים במדריך זה להגדרת ה- Arduino IDE לתכנת Arduino UNO! יש להתקין גם את Visuino: https://www.visuino.eu. התחל את Visuino כפי שמוצג בתמונה הראשונה לחץ על כפתור "כלים" ברכיב Arduino (תמונה 1) ב- Visuino כאשר מופיע הדיאלוג, בחר "Arduino UNO" כפי שמוצג בתמונה 2
שלב 3: ב- Visuino הוסף רכיבים


- הוסף רכיב "SSD1306/SH1106 OLED Display (I2C)"
- הוסף רכיב 2x "השווה ערך אנלוגי"
שלב 4: רכיבי סט של Visuino




- לחץ פעמיים על רכיב "DisplayOLED1" ובחלון הדו -שיח "אלמנטים" גרור את "שדה טקסט" משמאל
- בחר בצד ימין "שדה טקסט 1" ובחלון המאפיינים הגדר גודל: 3 ו- Y: 40
- בחר רכיב "CompareValue1" ובמערכת חלון המאפיינים השווה סוג: ערך ctSmallerOrEqualand: 0.1 "CompareValue1" משמש להפעלת הנורית הירוקה, המשמעות היא שבכל פעם ערך הקלט קטן או שווה ל- 0.1 מפעילים את ה- LED
- בחר רכיב "CompareValue2" ובמערכת חלון המאפיינים השווה סוג סוג: ctBigger
וערך: 0.1 "CompareValue2" משמש להפעלת הנורית האדומה, המשמעות היא שבכל פעם ערך הקלט גדול מ- 0.1 מפעיל את הנורית האדומה
שלב 5: רכיבי Visuino Connect


- חבר את סיכת החוצה האנלוגית Arduino [0] לסיכת הרכיב "CompareValue1" [ב]
- חבר את סיכת החוצה האנלוגית Arduino [0] לסיכת הרכיב "CompareValue2" [ב]
- חבר את סיכת החוצה האנלוגית Arduino [0] לסיכת הרכיב "DisplayOLED1> שדה טקסט 1" [In]
- חבר את רכיב "DisplayOLED1" לסיכה של Arduino I2C [ב]
- חבר את פין הרכיב "CompareValue1" [Out] לסיכה הדיגיטלית של Arduino [8]
- חבר את פין הרכיב "CompareValue2" [Out] לסיכה הדיגיטלית של Arduino [7]
שלב 6: צור, הידור והעלה את קוד הארדואינו


ב- Visuino, הקש F9 או לחץ על הלחצן המוצג בתמונה 1 כדי ליצור את קוד הארדואינו, ופתח את מזהה Arduino
ב- Arduino IDE, לחץ על כפתור העלאה, כדי לאסוף ולהעלות את הקוד (תמונה 2)
שלב 7: שחק
אם אתה מפעיל את מודול ה- Arduino UNO ולחץ על חיישן חיישן הכוח, אתה אמור לראות מספר משתנה בתצוגת OLED ונורית ירוקה אמורה להידלק, אך כאשר אתה פוגע בגבול הנורית האדומה אמורה לזרוח.
מזל טוב! סיימת את הפרויקט שלך עם Visuino. מצורף גם פרויקט Visuino שיצרתי עבור Instructable זה, אתה יכול להוריד אותו כאן ולפתוח אותו ב- Visuino:
שלב 8: מעגל

- חבר את הפין החיובי של Arduino [5V] לסיכת ה- OLED [VCC] ואת סיכת חיישן הכוח [1]
- חבר את הסיכה השלילית של Arduino [GND] לסיכת OLED [GND]
- חבר את פין תצוגת OLED [SDA] לסיכה של Arduino [SDA]
- חבר את פין תצוגת OLED [SCL] לסיכה של Arduino [SCL]
- חבר את פין חיישן הכוח [2] לסיכה האנלוגית של Arduino [0]
- חבר את פין חיישן הכוח [2] לנגד 1K אוהם
- חבר את הצד השני של הנגד לסיכה השלילית של Arduino [GND]
- חבר סיכה שלילית LED ירוקה לסיכת Arduino [GND]
- חבר סיכה חיובית של LED ירוק לסיכה Arduino Digital [8]
- חבר פין שלילי LED אדום לסיכת Arduino [GND]
- חבר פין חיובי LED אדום לסיכה Arduino Digital [7]
מוּמלָץ:
תחנת הלחמה פשוטה /עזרה פשוטה: 4 שלבים
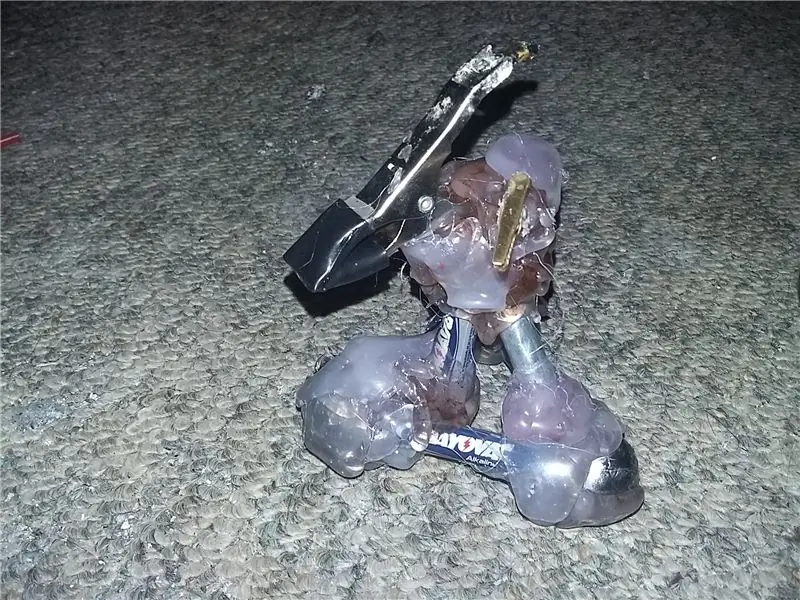
תחנת הלחמה /עזרה פשוטה: הנה העסקה. נכנסת לגלישה באינטרנט כדי ללמוד כיצד להכין תחנת הלחמה /עזרה בידיים. ונחתת באתר הזה. האתר הטוב ביותר שנוצר על ידי משתמש DIY בדפדפן הפלנטה. עכשיו אני מציע לך לחפש במיוחד באתר ההוראות הלחמה
מגבר התנגדות שלילית פשוטה: 4 שלבים
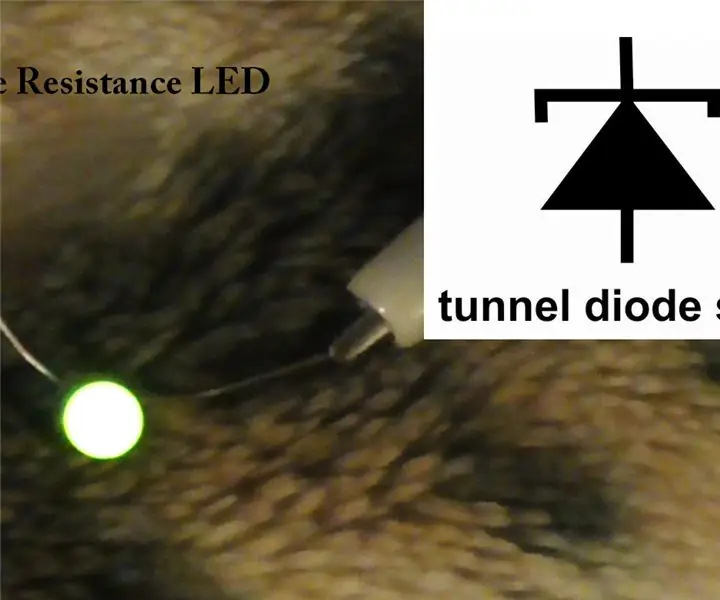
מגבר ההתנגדות השלילית הפשוטה LED: יום טוב לכולם! כיום יש מעט דיבורים על רכיבים פסיביים בהתנגדות שלילית, בעיקר מכיוון שהם היו בשימוש בעיקר בימים ההם עם טכנולוגיות גלאי המכ"ם המוקדמות, " דיודת מנהרה " הוכח להיות מעניין ביום
גרסה גדולה של התנגדות 1 Ohm Smd שמספקת התנגדות של 1 Ohm ללא שימוש ברכיבים אלקטרוניים: 13 שלבים
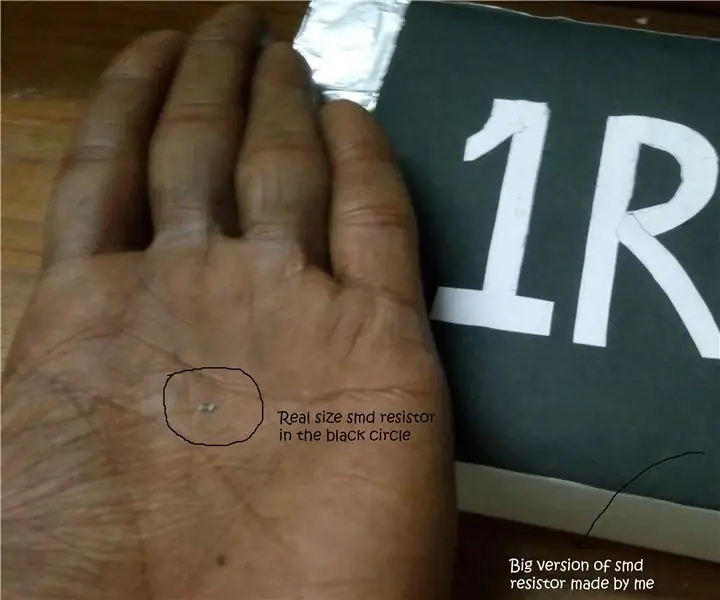
גרסה גדולה של התנגדות 1 Ohm Smd המספקת התנגדות של 1 Ohm מבלי להשתמש ברכיבים אלקטרוניים: במציאות נגדים smd הם קטנים מאוד בממדים כמעט 0.8mmx1.2mm. כאן, אני אעשה נגד SMD גדול שהוא עצום מאוד בהשוואה לנגד SMD מהחיים האמיתיים
כיצד לבצע תרופה פשוטה פשוטה: 6 שלבים

כיצד לבצע תרופה פשוטה ומהירה: אני אתן לך הנחיות כיצד לבצע זריקת מהירה פשוטה. זורקים אינם קשים ויכולים להיות חולים מאוד אם אתה עושה אותם נכון. אם אתה זקוק לעזרה נוספת מעבר לדואר האלקטרוני ההורא הזה שלי לכתובת [email protected]. אני אשמח t
תיקון תאורה אחורית פשוטה (מאוד) פשוטה: 4 שלבים (עם תמונות)

תיקון תאורה אחורית LCD פשוטה (מאוד): תקן כל תאורה אחורית LCD שבורה עם נורה רגילה וצג CRT מת. מסכי LCD שבורים מגיעים בעצם בשלוש קטגוריות: 1) לוח LCD סדוק, מה שהופך את היחידה לחסרת ערך 2) בעיית תאורה אחורית 3) כוח בעיה באספקה אם זה
