
תוכן עניינים:
- אספקה
- שלב 1: הגדרת ה- PI
- שלב 2: התקן רכיבים עבור הענן הבא
- שלב 3: התקן את תוכנת הענן הבאה
- שלב 4: סיים את התקנת NextCloud שלך
- שלב 5: הגדרת מראה RAID 1
- שלב 6: העברת ריפו נתוני NextCloud לווליום RAID חדש
- שלב 7: הגדל את ההעלאה המרבית
- שלב 8: אפשר ביטול.htaccess בהכנה ל- SSL SEC
- שלב 9: הגדרת SSL
- שלב 10: לכל מידע נוסף
2025 מְחַבֵּר: John Day | [email protected]. שונה לאחרונה: 2025-01-23 14:46

שלום וברוכים הבאים. היום נבחן כיצד לבנות משלך
מערכת תוכנת ענן שתאפשר לך לאחסן את המידע האישי שלך בענן שאתה שולט ושומר עליו. ענן זה ישתמש גם במראה RAID 1 כך שתוכל לקבל כונני דיסק קשיח לגיבוי, כך שהנתונים שלך לא יאבדו אם כונן ייכשל.
אספקה
קישורים:
כיצד להגדיר שרת פטל pi Nextcloud
pimylifeup.com/raspberry-pi-nextcloud-server/
כיצד להגדיר תוכנת RAID 1 Mirror
גיליון לרמות MDADM RAID
כתב חומרים:
Raspberry pi 4
כרטיס מיקרו SD 16GB
HDD חיצוני 1TB מופעל חיצוני
שלב 1: הגדרת ה- PI


ראשית יהיה עליך להתקין תוכנה בכדי להפעיל את NextCloud. לאחר שהבזקת תמונה טובה לכרטיס microSD והכנסת את זה לפאי תצטרך לחבר את שני כונני הדיסק הקשיח החיצוני ל- pi על תקעי ה- USB 3.0. לאחר מכן חבר את המקלדת ל- ti כך שתוכל להגדיר דברים.
לאחר מכן תפעיל את ה- pi ותעבור לימין העליון של המסך ותגדיר את האינטרנט האלחוטי או הקווי שלך כדי לקבל כתובת IP.
לאחר שתעשה זאת תצטרך לפתוח מסוף לשלב הבא.
שלב 2: התקן רכיבים עבור הענן הבא
בשלב הבא תצטרך להתקין כמה חבילות כדי להפעיל את NextCloud
בצע את הפקודות לפי הסדר
עדכון sudo apt-get
sudo apt-get upgrade (אם אין לך את הגרסה האחרונה של מערכת ההפעלה)
sudo apt-get להתקין apache2
לאחר שתסיים, יהיה עליך להתקין את כל ה- PHP עם הפקודה הבאה:
sudo apt-get install php7.3 php7.3-gd sqlite php7.3-sqlite3 php7.3-curl php7.3-zip php7.3-xml php7.3-mbstring
לאחר מכן יהיה עליך להפעיל מחדש את שירות האינטרנט apache2 בכדי לגרום לדברים php להיכנס לתוקף
sudo service apache2 הפעלה מחדש
שלב 3: התקן את תוכנת הענן הבאה
בשלב הבא נצטרך להתקין את תוכנת הענן הבאה, כך שתצטרך תחילה לשנות ספריות לספריית html
cd/var/www/html/
כעת עלינו להביא את התוכנה ולהוריד ולחלץ אותה למיקום זה:
סלסול https://download.nextcloud.com/server/releases/nextcloud-10.0.3.tar.bz2 | sudo tar -jxv
עלינו ליצור תיקייה לאחסון הנתונים באופן זמני בכרטיס הזיכרון הראשי וגם להגדיר הרשאות ובעלים/קבוצה
sudo mkdir -p/var/www/html/nextcloud/data
sudo chown -R www-data: www-data/var/www/html/nextcloud sudo chmod 750/var/www/html/nextcloud/data
שלב 4: סיים את התקנת NextCloud שלך


כעת יהיה עליך לסיים על ידי יצירת משתמש מנהל וסיסמה חדשים.
לשם כך תצטרך ללכת לכתובת ה- IP של ה- pi שלך. אם אינך יודע את הכתובת תוכל להקליד את הטרמינל הבא:
ipconfig
לאחר איסוף כתובת ה- IP תזין משהו כמו הדבר הבא בדפדפן כרום ב- pi או בדפדפן אינטרנט אחר ממחשב באותה רשת
192.168.1.28/nextcloud
שלב 5: הגדרת מראה RAID 1
כעת יהיה עליך לבנות את נפח ה- RAID משני כונני הדיסק הקשיח שלך.
אתה כבר צריך להכניס את שני HDD ליציאות USB3.0 של Raspberry PI 4
ראשית יהיה עליך להתקין את תוכנת RAID.
sudo apt-get להתקין mdadm
כעת עלינו לברר היכן נמצאים התקני הכונן כדי לעשות זאת עליך להפעיל את הפקודה הבאה:
pi@raspberrypi: ~ $ sudo blkid/dev/mmcblk0p1: LABEL_FATBOOT = "boot" LABEL = "boot" UUID = "3FFE-CDCA" TYPE = "vfat" PARTUUID = "80da4694-01"/dev/mmcblk0p2: LABEL = " rootfs "UUID =" 3122c401-b3c6-4d27-8e0d-6708a7613aed "TYPE =" ext4 "PARTUUID =" 80da4694-02 " /dev /sda1: UUID =" 76c0abd6-d547-3882-a94f-1bc4c78f " 13e8-04ed-d5f5-7f9805ae72b5 "LABEL =" raspberrypi: 0 "TYPE =" linux_raid_member "PARTUUID =" 9b3ff72d-01 " /dev /sdb1: UUID =" 76c0abd6-d547-3882-a94f-1b4 " 556d-9c96-cb6c-b55d3721c4bf "LABEL =" raspberrypi: 0 "TYPE =" linux_raid_member "PARTUUID =" cc00f35e-52e9-43b9-b955-33f4d54b203d " /dev /mmcblk0: PTUUID" 80DA " /md0: UUID = "94103a0c-0985-4d75-957f-042f4d9f3bd0" TYPE = "ext4"
לאחר הפעלת פקודה זו אנו רואים ששני הכוננים מוכרים כשני המכשירים:
/dev/sda1
/dev/sdb1
בשלב הבא נצטרך ליצור את עוצמת הקול RAID (זו תהיה מראה שבה כל מה שנכתב לכונן אחד יועתק אוטומטית לכונן השני)
sudo mdadm --create --verbose /dev /md0 --level = mirror --raid-devices = 2 /dev /sda1 /dev /sdb1
כעת, כאשר מערך ה- RAID נוצר, תוכל לאמת זאת באמצעות הפקודה הבאה:
cat/proc/mdstat/אישיות: [raid10]
md0: active raid10 sdd1 [3] sdc1 [2] sdb1 [1] sda1 [0] 15319040 חוסם נתחי סופר 1.2 512K 2 כמעט עותקים [4/4] [UUUU] [> ………………..] resync = 0.4% (61504/15319040) גימור = 28.9 דקות מהירות = 8786K/שניות מכשירים שאינם בשימוש:
כעת יהיה עליך לשמור את יצירת המערך שלך על ידי כתיבתו לקובץ התצורה mdadm באמצעות הפקודה הבאה:
sudo -i
mdadm --detail --scan >> /etc/mdadm/mdadm.conf
לאחר מכן צא ממשתמש השורש על ידי הקלדת "יציאה" בחלון הפקודה.
כעת תיצור את מערכת הקבצים בנפח ה- RAID החדש שלך:
mkfs.ext4 -v -m.1 -b 4096 -E צעד = 32, פס רוחב = 64 /dev /md0
אם אתה מצליח אתה אמור לראות משהו כמו הפלט הבא:
1605632, 2654208 הקצאת טבלאות קבוצתיות: סיימה כתיבת טבלאות inode: בוצע יצירת יומן (16384 בלוקים): בוצע כתיבת חסימות -על ומידע חשבונאי במערכת הקבצים: בוצע
בשלב הבא עלינו להתקין את מערכת הקבצים המעוצבת לאחרונה על אמצעי האחסון RAID באמצעות הפקודה הבאה:
sudo mount /dev /md0 /mnt
אם אינך מקבל שגיאות הדברים עובדים כראוי כעת.
לבסוף, על מנת לוודא כי נפח ה- RAID שלך מותקן תמיד בעת ההפעלה, יהיה עליך לערוך את קובץ ה- fstab באמצעות הפקודה הבאה:
cd /etc /
sudo vi fstab
הוסף את השורה הבאה לתחתית:
/dev /md0 /mnt ברירות מחדל ext4 0 0
שמור את זה עם ": wq" ועכשיו בעת הפעלה מחדש של ה- pi זה יעלה אוטומטית את מערכת הקבצים /dev /md0 לתיקייה /mnt.
שלב 6: העברת ריפו נתוני NextCloud לווליום RAID חדש
כעת נצטרך להעביר את תיקיית הנתונים שיצרנו לאמצעי האחסון החדש של RAID כך שהיא מגובה בין שני הכוננים הקשיחים.
תחילה עלינו ליצור את מבנה הספרייה בנפח ה- RAID שלנו באמצעות הפקודה הבאה:
sudo mkdir -p /mnt /nextcloud
לאחר מכן עלינו להעביר את תיקיית הנתונים מתיקיית html אל תיקיית ה- nextcloud החדשה שיצרנו זה עתה:
sudo mv -v/var/www/html/nextcloud/data/mnt/nextcloud/data
כעת נצטרך לספר ל- NextCloud בקובץ התצורה שלו היכן למצוא את המיקום החדש.
לשם כך עלינו לערוך באמצעות הפקודה הבאה:
cd/var/www/html/nextcloud/config/
sudo vi config.php
כעת חפש בתוך הקובץ הזה ומצא את השורה הבאה:
'datadirectory' => '/var/www/html/nextcloud/data', שנה את זה לדברים הבאים:
'datadirectory' => '/mnt/nextcloud/data', שמור את השינויים שלך באמצעות ": wq"
שלב 7: הגדל את ההעלאה המרבית
כעת עלינו להגדיל את ההעלאה המרבית מכיוון שהיא קטנה מאוד כברירת מחדל.
לשם כך עלינו לערוך את קובץ php.ini עם הפקודות הבאות:
sudo vi /etc/php/7.3/apache2/php.ini
מצא את שתי השורות:
post_max_size = 8 מיליון
upload_max_filesize = 2M
ושנה את שניהם לדברים הבאים:
post_max_size = 2048 מיליון
upload_max_filesize = 2048M
זה מגדיר את שניהם ל- 2GB. אם אתה צריך יותר אל תהסס להגדיר אותם גבוה יותר.
לבסוף הפעל מחדש את שירות האינטרנט apache2 כדי לבצע שינויים בתוקף באמצעות הפקודה הבאה:
sudo service apache2 הפעלה מחדש
שלב 8: אפשר ביטול.htaccess בהכנה ל- SSL SEC
על מנת לאפשר ל-.htaccess להיות בעלי יכולות לעקוף כדי להתחיל בתהליך אבטחת האתר שלך, יהיה עליך לערוך את קובץ התצורה עבור apache2 בעזרת הדברים הבאים:
sudo vi /etc/apache2/apache2.conf
מצא את הקטע שנראה כדלקמן:
אפשרויות אינדקס FollowSymLinks AllowOverride None דורש כל הענקת
שנה את AllowOverride לדברים הבאים:
אפשרויות אינדקס FollowSymLinks AllowOverride All דורש את כל המענק
כעת יהיה עליך להפעיל מחדש את שירות האינטרנט apache2 כדי להיכנס לתוקף:
sudo service apache2 הפעלה מחדש
שלב 9: הגדרת SSL
בשלב הבא עלינו להגדיר SSL כך שנוכל לקבל אישור בחתימה עצמית ל- https במקום ל-
כדי להתחיל אנו זקוקים לפקודות הבאות ליצירת המפתחות:
sudo mkdir -p/etc/apache2/ssl
sudo openssl req -x509 -nodes -days 365 -nykey rsa: 4096 -keyout /etc/apache2/ssl/apache.key -out /etc/apache2/ssl/apache.crt
כאשר המפתח יבנה יהיה קצת מידע שתרצה למלא כמו המדינה והעיר, אך אינך צריך למלא דברים כמו יחידה ארגונית, שם משותף או כתובת דוא ל.
לאחר שתסיים ליצור את המפתחות, יהיה עליך להפעיל את מודול SSL עבור apache ללא הפקודה הבאה:
sudo a2enmod ssl
כעת עלינו לערוך את התצורה כדי להשתמש במפתחות שלנו שיצרנו זה עתה באמצעות הפקודות הבאות:
sudo vi /etc/apache2/sites-available/default-ssl.conf
בתוך קובץ זה תצטרך למצוא את שתי השורות הבאות
SSLCertificateFile /etc/ssl/certs/ssl-cert-snakeoil.pemSSLCertificateKeyFile /etc/ssl/private/ssl-cert-snakeoil.key
שנה את אלה לדברים הבאים:
SSLCertificateFile /etc/apache2/ssl/apache.crt
SSLCertificateKeyFile /etc/apache2/ssl/apache.key
כעת, לאחר מכן, עלינו לאפשר את תצורת defatult-ssl וכן להפעיל מחדש את שירות האינטרנט apache2 כדי לגרום לכל השינויים הללו להיכנס לתוקף:
sudo a2ensite default-ssl.conf
sudo service apache2 הפעלה מחדש
כעת אתה אמור להיות מסוגל להחליף את https:// ב- https:// ולקבל חיבור מאובטח באמצעות אישורי ssl.
**************************
בונוס אם אתה רוצה שדף האינטרנט ינתב מחדש כל מי שנכנס ל- http במקום ל- https תוכל לבצע את הפעולות הבאות:
פתח את קובץ התצורה 000 והוסף כמה שורות כדלקמן:
sudo vi /etc/apache2/sites-available/000-default.conf
הגיבו על כל מה שיש בקובץ זה בסימן # והזינו את הדברים הבאים בתחתית הקובץ
ServerAdmin example@example RewriteEngine On RewriteCond %{HTTPS} off RewriteRule ^(.*) $ Https: // %{HTTP_HOST} [R = 301, L]
לאחר הוספת בעיה זו שתי הפקודות הבאות לשמירה:
sudo a2enmod לשכתב
sudo service apache2 הפעלה מחדש
שלב 10: לכל מידע נוסף

אם תרצה מידע נוסף הנה כמה קישורים נהדרים והסרטון שלי מערוץ youtbue שלי שיעזור לך. אנא שקול להגיע ליד הערוץ שלי ולשחרר משנה. אני יודע שלא תצטער על זה.
קישורים:
כיצד להגדיר שרת Nextcloud של Raspberry Pi
pimylifeup.com/raspberry-pi-nextcloud-serv…
כיצד להגדיר RAID ב- Raspberry pi
www.ricmedia.com/build-raspberry-pi3-raid-…
נסה את Amazon Prime 30 ימים
תמכו בערוץ והפכו לפטרונים
מוּמלָץ:
ענן צבע מבוקר באפליקציה: 7 שלבים (עם תמונות)

ענן צבע מבוקר באפליקציות: היי, במדריך זה אני מראה לך כיצד לבנות תאורת חדר מרשת שבילים חצץ. ניתן לשלוט בכל העניין באמצעות WLAN באמצעות אפליקציה. Https://youtu.be/NQPSnQKSuoUT היו כמה בעיות בפרויקט. אבל בסופו של דבר אתה יכול להפוך את זה לשנינות
מנורת ענן מצב הרוח: 5 שלבים

מנורת מצב רוח: מצב רוח הומור יכול להיראות בלתי ניתן לסביבה ולהתאים אותו. Este tiene dos funciones en las cuales pueden ser de forma manual, and donde tu puedas jugar con los colores conforme a tú gusto partiendo de
ענן מעונן מרפא אותך (מכשול להימנע מרובוט עם פונקציית איסוף): 8 שלבים
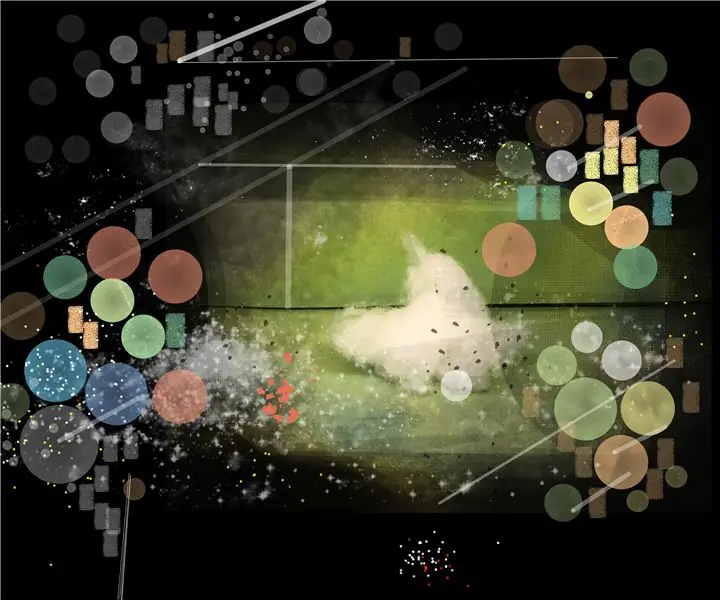
ענן מעונן מרפא אותך (מכשול להימנעות מרובוט עם פונקציית איסוף): מכונה חסרת תועלת - רובוט ארדואינו
חיבור SSH / SCP מאובטח מ- Raspberry Pi לשרת ענן לגיבויים ועדכונים: 3 שלבים

חיבור SSH / SCP מאובטח מ- Raspberry Pi לשרת ענן לגיבויים ועדכונים: מטרת ההנחיה היא להראות לך כיצד להתחבר באופן אוטומטי ומאובטח מה- Raspberry Pi לשרת ענן מרוחק (ולהיפך) על מנת לבצע גיבויים ועדכונים וכו 'לשם כך, אתה משתמש בזוגות מפתחות SSH אשר עוזרים
Multi Task Raspberry 1 B (ענן אישי + תחנת מזג אוויר): 4 שלבים

Multi Task Raspberry 1 B (ענן אישי + תחנת מזג אוויר): לפני זמן מה נזכרתי שיש פנוי של RPiB לאחר רכישת גרסה חדשה יותר. חשבתי על פרטיות בעת שמירת קבצי הגיבוי שלי והחלטתי שיהיה לי שרת ענן משלי. שמח עם התוצאה הטובה אך לא מרוצה מבזבוז הפוטנציאל מ- R
