
תוכן עניינים:
2025 מְחַבֵּר: John Day | [email protected]. שונה לאחרונה: 2025-01-23 14:46

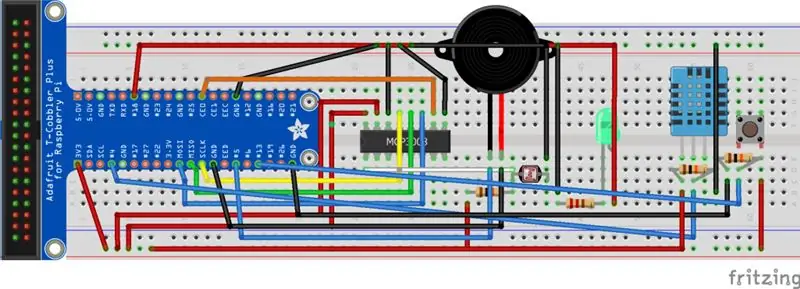
זוהי מערכת התראת גשם, האזעקה והנורית יפעילו ויזהירו את המשתמש שיורד גשם בקרוב, קהל היעד של יישום זה מיועד לאותם אנשים שמוציאים את בגדיהם לייבוש בבית יודעים כך שיוכלו לשמור על בגדיהם בלי להרטיב אותם מראש. (אם הלחות מגיעה> 70 זמזם יצלצל, אם ערך האור <300 LED נדלק)
יישום זה משתמש בממשק אינטרנט המתארח באמצעות הצומת האדום של IBM המאפשר למשתמש לשלוט על מצב הזמן של ה- Buzzer & LED, ולצפות במצב הזמן של חיישן DHT11 & LDR וגם במצב ההיסטורי של חיישן DHT11 & LDR.
אנו משתמשים ב- DynamoDB לאחסון ערך האור של LDR שלנו וגם ערך הלחות והטמפרטורה של DHT11. יישום זה משתמש בשירות המתווכים של AWS IoT המאפשר ליישום שלנו לשלוח ולקבל הודעות.
שלב 1: חומרים והכנות
רכיבים בשימוש:
1 x פטל פטל. (16 ג'יגה -בתים microSD)
1 x DHT11.
1 x נגד תלוי אור (LDR).
1 x ממיר אנלוגי לדיגיטלי (MCP3008 ADC).
נגד 1 x 220 אוהם.
נגד 3 x 10k אוהם.
1 x זמזם.
1 x LED.
1 x כפתור.
ישתמש ב- Node-RED עם מתווך MQTT ב- Raspberry Pi שלך כדי לקודד את היישום
צריך חשבון IBM וחשבון AWS
שלב 2: הגדרת החומרה
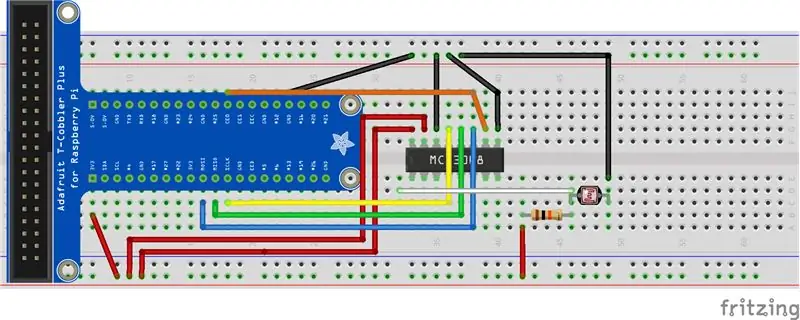
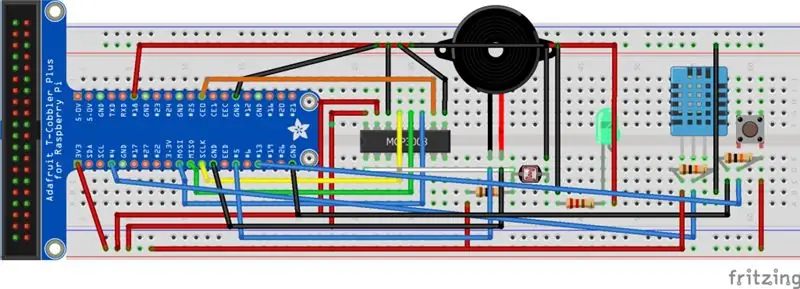
בצע את השלבים כדי להגדיר את החומרה שלך בלוח הלחם. אתה יכול לעקוב אחר תרשים הטירוף.
1. התקן תחילה את ה- LDR
2. התקן את DHT11
3. הגדר את הלחצן
4. הגדר את הבאזר
5. הגדר את הנורית
שלב 3: הגדרת IBM ו- AWS
יישום זה מחייב אותך להיות בעל חשבון AWS, ניתן להשתמש בחשבון השכלה גם.
עבור AWS
עבור אל מסוף AWS שלך ועבור לשירות AWS IoT (IoT Core) ובצע את השלבים הבאים (דלג על שלב 1, 6 ו -11 אם אינך רוצה לאחסן נתונים ב- DynamoDB):
1. פנה ל- DynamoDB ליצירת 3 טבלאות עם חותמת זמן של מקש מיון ומפתח ראשי (אור, טמפרטורה, לחות)
2. צור דבר אחד
3. צור תעודת אבטחה (הורד את כל האישורים הדרושים מאוחר יותר)
4. צור מדיניות אבטחה
5. צרף את מדיניות האבטחה והדבר לתעודת האבטחה שלך
6. צור כללים להוספת הודעה לטבלאות DynamoDB המבוססות על חיישני הנושא/אור, חיישנים/לחות, חיישנים/טמפרטורה. (יהיה עליך ליצור תפקיד ומדיניות AWS כדי לגשת למסד הנתונים)
7. עבור אל ה- Raspberry Pi שלך, צור תיקיה הכנס את כל תעודות AWS לתוכו וצור קובץ פייתון, העתק והדבק אותו לקובץ הפייתון:
drive.google.com/open?id=1vqiqLjGRohbLfxU_…
עבור IBM
8. הגדר אפליקציית IoT של IBM Watson (https://console.bluemix.net/catalog/starters/internet-of-things-platform-starter). שימו לב לכתובת האתר שלכם.
9. הגדר סוג התקן והתקני Gateway (שים לב לאסימון האימות, מזהה המכשיר והסוג לאחר שתיצור את זה)
10. התקן את IBM Node-RED בפטל פאי
11. התקן את הצומת aws dynamodb ב- IBM Node-RED (node-red-contrib-aws)
שלב 4: הגדרת Node-RED ב- Raspberry Pi ו- IBM Node-RED
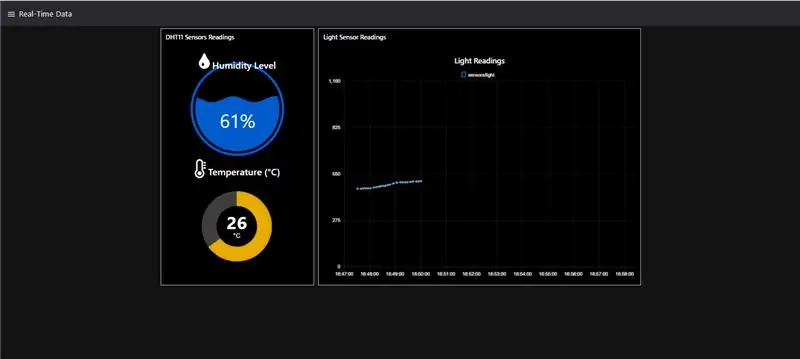
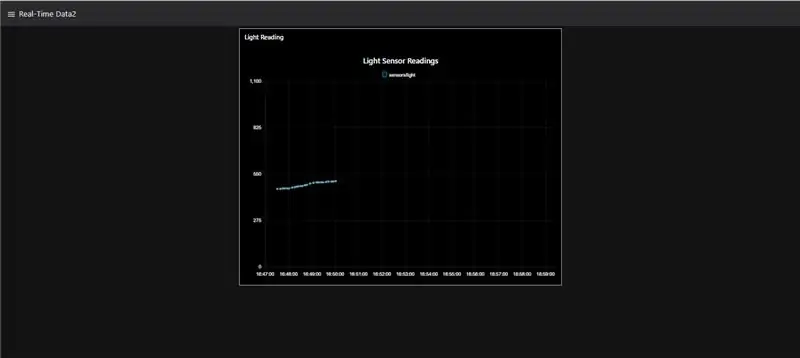
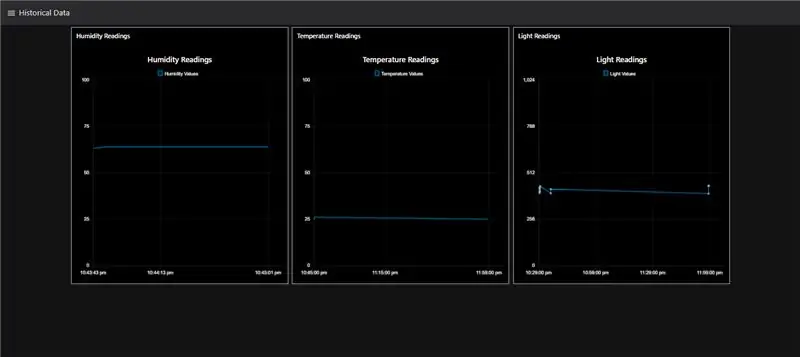
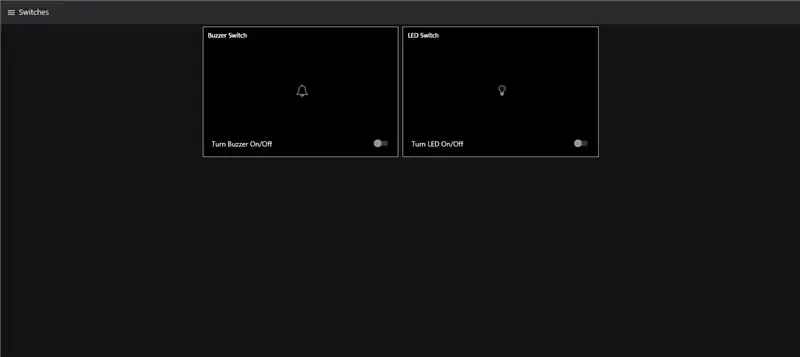
בייבוא הצומת האדום של Raspberry Pi משלך לייבא את הלוח הזה:
עליך לשנות את הצומת MQTT, Watson IoT ואת הצומת DynamoDB לאישורים האישיים שלך
drive.google.com/open?id=1-AA3_oxGgUdoNI1G…
בייבוא Node-RED שלך יבוא הלוח הזה: https://drive.google.com/open? Id = 1-AA3_oxGgUdoNI1G…
אתה יכול לפרוס ולוח המחוונים של IBM אמור להיראות כמו התמונות המוצגות
מוּמלָץ:
התראת Doggo Boop: 5 שלבים

התראת Doggo Boop: הבת שלי רצתה אזעקה שהכלבה שלה תלחץ בכל פעם שהיא רוצה לצאת לקקי. אם אתה כלב באלסקה אפשרויות הקקי שלך רבות ומיידיות. Call of the Wild CGI כלבי אלסקה כבר אינם דורשים קשר זה היומי עם בעליהם. ביי
אזעקת צמח התראת צמא: 13 שלבים
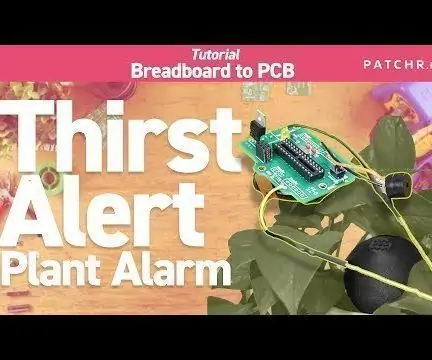
אזעקת צמח התראה על צמא: אני חייב לבוא לנקות - אני הורה צמח נורא. זה נחמד להוריד את זה מהחזה שלי. אני לא מצליח להבין את זה, בין אם זה להכות את הפוטוסינתזה קצת יותר מדי או להדליק את ה- H2O הישן. נראה ששום דבר שאני עושה לא ישמור על הבחור הזה
מערכת התראת נעילת אופניים: 15 שלבים

מערכת התראת נעילת אופניים: היי כולם … !! מה שלומכם? לכולכם יש רכבים בבית. בטיחות הרכב חשובה לכולם. חזרתי עם סוג דומה של פרויקט. בפרויקט זה יצרתי מערכת התראה לפתיחת אופניים באמצעות מודול GSM וארדואינו. כאשר האופניים לא נעולים
התראת שמע: 18 שלבים

התראת שמע: ה- PCB שעיצבתי נקרא Audio Alert. לוח זה ממוקם בין מקור שמע סטריאו לצרכן שמע סטריאו כגון משדר FM או מגבר. כאשר הלוח מקבל הודעה מקודדת באופן אלחוטי הוא פורץ לתוך זרם השמע מאתר
מערכת התראת אוזניים פרקת איש זאב סטנדרטית: 3 שלבים (עם תמונות)

מערכת התראה של Werewolf Perky Ears Ware System: אף אחד לא אוהב את זה כאשר מישהו או משהו בא מאחוריך במפתיע. מכיוון שלרוב האנשים אין חוש חירום מכוונן, הוסף אלקטרוניקה כדי לזהות מתי משהו מסתתר בחזרה. הגן על השישה שלך. כי כל כך קר בחוץ
