
תוכן עניינים:
- מְחַבֵּר John Day [email protected].
- Public 2024-01-30 09:15.
- שונה לאחרונה 2025-01-23 14:46.

מדריך למתחילים מוחלט לקורסיקה על PI פטל
שלטים דיגיטליים נמצאים בכל מקום. אתה רואה אותם בשדות תעופה, קניונים, חנויות כלבו ואפילו פינות רחוב. אתה לא צריך הרבה חומרה מותאמת אישית יקרה כדי לבנות מערכת שלטים דיגיטליים משלך. מדריך זה מראה כיצד לבנות שרת שילוט דיגיטלי שיכול להניע עשרות תצוגות. כל תצוגה יכולה להיות פשוטה כמו צג ו- PI פטל.
הודות ל- Ninja Node ב- Mozilla אתה יכול אפילו להריץ את השרת ב- Raspberry Pi באמצעות קורסיקה.
קורסיקה היא פתרון שילוט דיגיטלי הניתן להרחבה הניתן ליישום ברוב מערכות POSIX. הוא מורכב משרת ולקוחות תצוגה. מכונות לקוח אינן דורשות תוכנה מיוחדת ופשוט מפעילות כל דפדפן אינטרנט מודרני, למרות שכולם בצוות קורסיקה ממליצים בחום על Firefox. השרת צורך מעט מאוד משאבים ויפעל בשמחה על פטל פיי או מכונה קטנה מאוד. שרת קורסיקה הפועל ב- Raspberry Pi 3+ יכול לתמוך בקלות ביותר ממאה תצוגות לקוח. הוראות אלה נכתבו במיוחד עבור Raspberry Pi המריץ את מערכת ההפעלה Raspian (נגזרת של Debian). הוראות אלה גם מניחות שאתה משתמש בדפדפן Firefox. רוב הדפדפנים המודרניים האחרים צריכים לפעול גם כן.
שלב 1: שורת הפקודה Raspian
הוראות אלה יראו לך כיצד להגדיר את קורסיקה באמצעות שורת הפקודה. אם אתה משתמש ב- Raspian עם ממשק המשתמש הגרפי (GUI), אתה מגיע לשורת הפקודה באמצעות יישום הטרמינל. אם אתה מפעיל Raspian-lite, תוכל לחבר מקלדת ולפקח ולהשתמש ישירות בשורת הפקודה, או שאתה יכול להתחבר דרך הרשת באמצעות SSH. למידע נוסף על אופן ההפעלה והשימוש ב- SSH עיין בתיעוד SSH של Raspian. יהיה עליך לדעת את שם ה- DNS או את כתובת ה- IP של ה- Raspberry Pi שלך. שם ברירת המחדל ברוב רשתות ה- LAN יהיה raspberrypi.local. אם זה לא עובד, יש הוראות בתיעוד Raspian שיעזרו לך לגלות את השם וכתובת ה- IP הנכונים.
שלב 2: התקנת תוכנה
קורסיקה משתמשת בצומת וב- npm. Node מאפשר לך להריץ Javascript בצד השרת, ו- npm הוא מנהל חבילת הצומת.
כדי להתקין אותם ב- Raspberry Pi תחילה בדוק את גירסת המעבד במערכת שלך:
uname -m
אם התוצאה מתחילה ב- armv6, עיינו בפוסט זה בבלוג. למערכות Raspberry Pi 3 ואחרות עם מעבדי armv7 ומעלה:
curl -sL https://deb.nodesource.com/setup_9.x | sudo -E bash -
sudo apt להתקין nodejs
אם אינך מכיר את Node, תוכל ללמוד עוד בכתובת nodesource.com.
לאחר מכן, התקן את כלי שורת הפקודה של קורסיקה:
sudo npm install -g corsica -cli
כדי לראות את הפקודות הזמינות, הקלד
קורסיקה -עזרה
נכון לכתיבת שורות אלה הפקודות הזמינות הן:
התקנה-- להתקנת שרת קורסיקה התחל [אפשרויות]-כדי להפעיל את ההפעלה מחדש של שרת קורסיקה [אפשרויות]-כדי להפעיל מחדש את עצירת שרת קורסיקה הפעלה-להפסיק הפעלת שגיאת שרת קורסיקה [שם]-להתקנת תוסף להסיר- תוסף [שם]-להסרת תוספי רשימת תוספים מותקנים-לרשימת עדכון הפלאגינים המותקנים-לעדכון קורסיקה והתוספים שלה
כעת תוכל להשתמש בכלים להגדרת תוכנת קורסיקה:
הגדרת קורסיקה
התקנת קורסיקה תשאל היכן ברצונך להתקין את קורסיקה ותציג לך את מיקום ברירת המחדל:
היכן להתקין את קורסיקה: (/home/pi/corsica-server)
אתה יכול פשוט ללחוץ על החזרה.
תראה כמה הודעות אזהרה של npm. אפשר להתעלם מאלה.
כאשר ההתקנה אומרת "בוצע!", התקנת את קורסיקה.
אתה יכול להתחיל את קורסיקה בפגישת הטרמינל שלך עם:
התחלת קורסיקה
ועצור את זה עם שליטה C.
אבל אם אכן תפעיל אותו כך הוא יפעל רק כל עוד הפעלת הטרמינל שלך פועלת. כאשר אתה סוגר את הפגישה הטרמינלית קורסיקה תפסיק.
אם תפעיל את קורסיקה ברקע היא תפעל גם לאחר שתנתק את הפגישה הטרמינלית שלך. אתה יכול לעשות את זה עם
קורסיקה התחלה -רקע
כדי לעצור מופע קורסיקה ברקע, הקלד:
קורסיקה עצירה
שלב 3: תצורה
ההגדרה שלך כנראה תזדקק להתאמה מסוימת. ישנם שני סוגים של התאמה אישית בקורסיקה: תצורה והגדרות. התצורה היא בעיקר סטטית ומשמשת את הליבה. ההגדרות דינמיות ומשמשות בעיקר תוספים. עוד על הגדרות בהמשך.
התצורה מגיעה מהסביבה, והיא מיועדת לדברים סטטיים מאוד כגון האזנה להאזנה או הטעינה של התוספים. ישנם ארבעה מקורות לתצורה:
1. lib/config.json - כאן מאוחסנים ברירות המחדל, ומקום טוב לראות כמה ממה שניתן להגדיר. לא כדאי לשנות כאן ערכים.
2. config.js - ההגדרות שנמצאות בקובץ זה נטענות כאילו הן מהסביבה. התחביר הוא תצורה אחת לכל שורה, למשל. `נמל = 8080`. אם הערכים כאן תקפים JSON, הם ינותחו ככאלה. ההגדרות כאן יבטלו את ברירות המחדל ב- `lib/config.json`. הקובץ config.js מציין בתחילה את מספר היציאה שעליו מאזינה קורסיקה ואת התוספים בהם המערכת משתמשת.
3..env - אם הקובץ הנסתר בשם.env נמצא בספריית קורסיקה, ההגדרות שלו נטענות כאילו הן מהסביבה. התחביר זהה לזה של config.js. קובץ זה אינו קיים בתצורת ברירת המחדל.
4. משתני סביבה - אתה יכול לשים מידע תצורה במשתני סביבת המערכת אם אתה מעדיף. אם אינך מכיר משתני סביבה בטוח להתעלם מאפשרות זו.
שלב 4: חיבור מסכי תצוגה
לאחר שתפעיל את קורסיקה הוא יפעיל שרת אינטרנט ביציאה 8080 של המכשיר שלך, אלא אם שינית את מספר היציאה בקובץ.env. יהיה עליך לדעת את שם המארח או את כתובת ה- IP של ה- Pi שלך. שם ברירת המחדל להתקנה חדשה של Raspberry Pi הוא raspberrypi. אם לא שינית אותו אתה יכול פשוט לפתוח דפדפן במחשב הלקוח לתצוגה שלך ולעיין אל:
raspberrypi.local: 8080
אתה אמור לראות את הלוגו הצהוב והשחור של קורסיקה. בועה תופיע עם שם קורסיקה של הלקוח שלך. אתה יכול (וצריך) לשנות את שם הלקוח שלך למשהו המציין את מיקומו של מסך התצוגה המסוים הזה. הדרך הקלה ביותר לעשות זאת היא להשתמש ב- corsica-repl של פוטש. (פוטש הוא מפתח ראשי של קורסיקה, והוא הבטיח להכניס את המחליף לליבה של קורסיקה בקרוב).
פתח כרטיסיית דפדפן וגלוש אל:
potch.github.io/corsica-repl?server=https://raspberrypi.local:8080/
(זה בהנחה raspberrypi.local הוא שם שרת קורסיקה שלך).
אנו נשתמש ב- "TestClient" כשם תצוגת הלקוח להמשך הדרכה זו. עבור אל התפריט הנפתח בפינה השמאלית התחתונה של המסך ומצא את שם הלקוח שצץ. ואז בשורת הפקודה בפינה השמאלית התחתונה של סוג המסך:
סוג מנהל = שנה שם = TestClient
השאר את הכרטיסייה להחלפת קורסיקה פתוחה ועבור לכרטיסיית הדפדפן המציגה את הלוגו של קורסיקה ורענן את הדף. תראה את השם החדש בבועה המוקפצת. אם הוא נעלם מהר מדי, העבר את העכבר בפינה הימנית התחתונה ולחצן "מסך מלא" יופיע עם השם החדש משמאל.
שלב 5: הוספת תוכן

לאחר הצגת הלוגו של קורסיקה הלקוח יציג כמה חיות מצוירות על רקע כחול.
תג ברירת המחדל בקובץ state.json מכיל רשימה של כתובות דפי אינטרנט. אתה יכול להציג כל דף אינטרנט בצורה זו, למרות שהפריסה של כמה דפים הופכת אותם פחות מתאימים לשימוש עם קורסיקה.
לקוח קורסיקה מציג תוכן מתג אחד או יותר שאליו הוא נרשם. לקוחות חדשים כבר רשומים לתג בשם "ברירת מחדל".
חיות מצוירות חמודות, אבל בואו נוסיף קצת תוכן שימושי לסיבוב המסך בלקוח הבדיקה שלנו.
חזור לכרטיסייה מחליף קורסיקה ובשורת הפקודה בסוג השמאלי התחתון:
סוג מנהל = מנוי תג = מזג אוויר
חזור לכרטיסיית לקוח התצוגה ורענן את הדף.
תחזית מזג אוויר לסן חוזה, קליפורניה, תתווסף לרשימת כתובות האתר המוצגות.
קובץ ה- state.json לדוגמה שלנו מכיל שלושה תגים בשם "ברירת מחדל", "מזג אוויר" ו"תמונות ". תג "תמונות" מכיל קישורים לקבצי גרפיקה נוספים של בעלי חיים (.png) מצוירים. נוסיף את אלה על ידי מעבר חזרה ללשונית מחליפת קורסיקה והקלדה:
סוג מנהל = מנוי תג = תמונות
שוב, חזור ללשונית לקוח התצוגה ורענן את הדף. תראה כמה חיות חדשות שנוספו לסיבוב. אך שימו לב כי החיות החדשות מופיעות בקצה השמאלי של הדף עם רקע לבן. הסיבה לכך היא שהקריקטורות עם הרקע הכחול מופיעות ב- state.json ככתובות אתרים המצביעות על דף אינטרנט תקין שנכתב ב- html. הקריקטורות החדשות עם הרקע הלבן מופיעות ב- state.json ככתובות אתרים שמצביעות רק על קבצי הגרפיקה-p.webp
אנו יכולים לשפר את האופן שבו גרפיקה זו מוצגת על ידי קורסיקה, אך לשם כך נצטרך "להאריך" את קורסיקה עצמה.
שלב 6: הארכת קורסיקה

יותר מעשר תוספי npm קורסיקה זמינים באתר npm. עקוב אחר הקישור והזן "קורסיקה" בתיבת החיפוש בראש הדף כדי לראות רשימה שלהם. נשתמש באחד מתוספי ה- npm לאפשר לך להציג את החיות החדשות שלנו. זה גם שימושי להציג כל תמונה שאתה מוצא באינטרנט, מבלי להציג גרפיקה מסיחת דעת סביב התמונה.
עבור אל שורת הפקודה קורסיקה, עצור את קורסיקה והתקן את התוסף תמונת קורסיקה:
תוסף קורסיקה תוסף קורסיקה
לאחר מכן הפעל מחדש את קורסיקה:
התחלת קורסיקה
פתח את כרטיסיית לקוח התצוגה של קורסיקה בדפדפן שלך ורענן את הדף. אתה אמור לראות את החיות החדשות המוצגות במרכזן על המסך עם רקע כחול כהה.
שלב 7: התאמה אישית של תוכן
בואו נסתכל על ההבדל בין מה שעושים כתובות האתר בתג ברירת המחדל לבין אלה שבתג התמונות. תסתכל על state.json על ידי מעבר לשורת הפקודה של קורסיקה והקלד:
cat ~/corsica-server/state.json
בחלק "ברירת המחדל" של אותו קובץ תמצא שורה שנראית כך:
"https://ramilewski.github.io/corsica-support/show.html?image=kitty.png", כתובת אתר זו היא קישור לדף אינטרנט עם קריקטורה של חתלתול. דף אינטרנט זה מציג תמונה, אך הוא מספק גם רקע שהוא שיפוע המתחיל בחלק העליון של הדף בצבע כחול, ודעך ללבן בתחתית הדף. רקע זה נוצר על ידי ה- CSS וה- HTML של דף האינטרנט. זה לא חלק מהגרפיקה עצמה.
בחלקים "תמונות" של הדף יש קו שנראה כך:
https://ramilewski.github.io/corsica-support/bunny-p.webp
זהו כתובת אתר המציינת קישור לתמונת ה--p.webp
"#2244BB" הוא סימון הקסדצימלי לצבע כחול כהה. לקבלת כלי שיעזור לך לציין כל צבע בסימון hex, עיין בורר הצבעים MDN.
בהצגת שורה זו קורסיקה השתמשה בתוסף תמונת קורסיקה כדי לעבד את התצוגה. המשמעות היא שאם אתה מוצא תמונה שברצונך להציג במסכי הלקוח שלך בקורסיקה, תוכל ליצור שורה ב- state.json שתציג בדיוק את התמונה הזו, אך לא כל תוכן מסיח דעת אחר של הדף שמסביב. כדי למצוא את כתובת האתר של תמונה ב- Firefox, לחץ באמצעות לחצן העכבר הימני על התמונה ובחר "העתק מיקום תמונה" בתפריט ההקשר שמופיע.
בקטע "מזג אוויר" של state.json יש כתובת אתר אחת בלבד. זה מביא תחזית מזג אוויר מ- https://forecast.io. אבל אלא אם כן אתה גר בסן חוזה, התחזית הזו לא שימושית במיוחד. כדי לקבל תחזית למיקום שלך אתה צריך לדעת שזה קו הרוחב והאורך שלו במעלות עשרוניות. אם לא, יש כלי מבוסס אינטרנט שיאפשר לך למצוא אותו.
כרגע כתובת ה- URL בשורה ב- state.json שמציינת את תחזית מזג האוויר נראית כך:
"https://forecast.io/embed/#lat=37.3352&lon=-121.8871&name=San%20Jose%20CA&color=#4466bb zoom = 300"
כדי לקבל את התחזית למיקום שלך, שנה את ערכי lat ו- lon בשורה זו ושנה את השם למיקום שלך. השתמש %20 במקום רווחים בשם המקום. פרמטר הצבע מציין את צבע הסורגים בין הטמפרטורות הגבוהות לנמוכות. פרמטר הזום משמש להתאמת גודל התחזית כך שיתאים למסך התצוגה.
בעת יצירת קובץ state.json משלך, זכור שאם יש לך תג "ברירת מחדל", כל תוכן שצוין בתג זה יופיע בכל דפדפן המתחבר לשרת ללא תצורה נוספת.
תזמון תצוגה
בחלק העליון של state.json יש כמה הגדרות השולטות כמה זמן כל תמונה מוצגת על המסך.
"הגדרות:: טיימר": {
"resetTime": 30000, "jitter": 5000, כל הזמנים נמדדים באלפיות השנייה (אלפיות השנייה). זמן האיפוס הוא הזמן המרבי של כל תמונה על המסך לפני הצגת המסך הבא. הג'יטר מוכפל במספר אקראי בין -1 ל -1 והתוצאה מתווספת ל- resetTime. זה מספק מגוון זמני תצוגה. אתה יכול להגדיר את העצבנות ל- 0 אם תרצה. ההגדרות המוצגות יביאו לכך שכל עמוד יופיע בין 25 ל -35 שניות.
תוכל גם להגדיר זמנים שונים עבור כל לקוח תצוגה:
"הגדרות:: טיימר": {
"resetTime": 30000, "jitter": 5000, "resetOnConnect": true, "screens": {"TestClient": {"resetTime": 10000, "jitter": 1000}}}, כאן הגדרנו את זמן התצוגה של TestClient שלנו בין 9 ל -11 שניות.
שלב 8: סיכום
הראינו כיצד להתקין ולהגדיר שרת קורסיקה ב- Raspberry Pi. עם מה שלמדת כאן, אתה יכול לבנות מערכת שילוט דיגיטלי רב תכליתי בעלות נמוכה מאוד. אתה יכול להשתמש ב- Raspberry Pis לא רק כשרת במערכת שלך, אלא גם כדי להניע תצוגות לקוח.
ישנם הרבה תוספים נוספים באתר npm שאתה יכול להשתמש בהם כדי להוסיף יכולות אחרות להתקנת קורסיקה שלך, כולל הצגת:
- תמונות מפליקר
- ציוצים
- שיחות בערוץ IRC
- קבצי וידאו
- סרטוני יוטיוב
- שקופיות במצגות של גוגל
- קריקטורות XKCD
- תוכן מתוך הזנת RSS
נקודות זכות
קורסיקה היא יצירת נינג'ות הצומת השחור בעלות מדרגה שלישית ממוזילה בהובלת פוטש, לונן ומיתמון.
הוראות אלה עבור קורסיקה על פטל פיס נאספו יחד על ידי ריצ'רד.
בדרך כלל אתה יכול למצוא את כולם אורבים בערוץ #corsica באתר irc.mozilla.org.
מוּמלָץ:
נקודת גישה ESP8266 NodeMCU (שרת אינטרנט) עבור שרת אינטרנט עם חיישן טמפרטורה DT11 והדפסת טמפרטורה ולחות בדפדפן: 5 שלבים

נקודת גישה ESP8266 NodeMCU (AP) עבור שרת אינטרנט עם חיישן טמפרטורה DT11 וטמפרטורת הדפסה ולחות בדפדפן: שלום חברים ברוב הפרויקטים בהם אנו משתמשים ב- ESP8266 וברוב הפרויקטים אנו משתמשים ב- ESP8266 כשרת אינטרנט כך שניתן יהיה לגשת לנתונים ב כל מכשיר באמצעות wifi על ידי גישה לשרת האינטרנט המתארח על ידי ESP8266 אך הבעיה היחידה היא שאנחנו צריכים נתב עובד עבור
כיצד להכין שרת אינטרנט אקספרס באמצעות פטל פטל: 10 שלבים

כיצד ליצור שרת אינטרנט אקספרס באמצעות פטל פטל: מדריך זה יסביר לך כיצד לגרום ל- Raspberry Pi שלך לארח שרת אינטרנט, שניתן להשתמש בו לאירוח אתרים, ואף לשנות אותו מעט לאירוח שירותים מקוונים רבים אחרים כגון כשרתי משחק, או כשרתי הזרמת וידאו. אנחנו נהיה רק מכסה
כיצד ליצור שרת קבצים באמצעות פטל פטל: 7 שלבים

כיצד ליצור שרת קבצים באמצעות Raspberry Pi: כיום מקובל שיהיו מספר מחשבים בבית אחד עם מוזיקה וסרטונים המופצים ביניהם. דרך נוספת לארגן את הדברים שלך היא לשמור אותו בשרת מרכזי המכונה FILE SERVER. במדריך זה ניצור שרת קבצים
מנהל שרת / לוח אירוח אתרים עבור פטל פטל (Ajenti): 5 שלבים
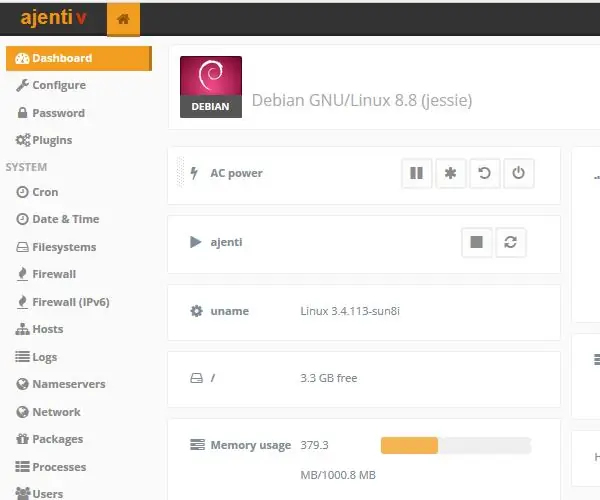
מנהל / שרת פאנל אירוח אתרים עבור פטל פטל (Ajenti): שלום וברוכים הבאים למדריך הראשון שלי. מדריך זה עוסק בהתקנת Ajenti על פטל פטל. אך ניתן להשתמש במדריך זה גם להתקנת ajenti בכל מערכת הפעלה מבוססת דביאן. מהי Ajenti? Ajenti הוא פאנל לניהול שרת פתוח ש
שרת מדיה באמצעות פטל פטל: 6 שלבים

שרת מדיה באמצעות Raspberry Pi: אולי היית בנסיעות או בטיולים וחשבת: 'הלוואי שיכולתי לסחוב גם את זה, אה .. וגם זה.' אל תדאג, אני אותו דבר :). טיולים יכולים לעתים להיות זמן רב ודורשים זיכרון (מצילום תמונות וסרטונים) כדי להתמודד עם
