
תוכן עניינים:
- מְחַבֵּר John Day [email protected].
- Public 2024-01-30 09:16.
- שונה לאחרונה 2025-01-23 14:46.

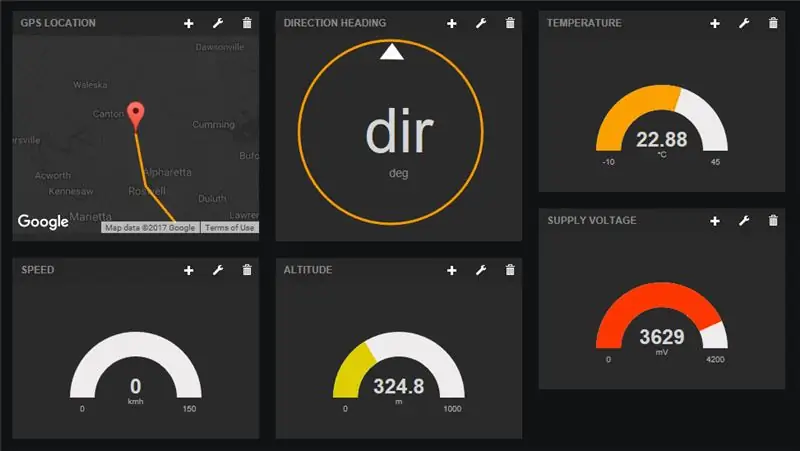

מבוא
מה קורה חבר 'ה! הוראה זו היא המשך ההוראה הראשון שלי על השימוש במגן Botletics LTE/NB-IoT עבור Arduino, כך שאם עדיין לא עשית זאת, אנא קרא אותו כדי לקבל סקירה טובה של אופן השימוש במגן ועל מה מדובר.. במדריך זה אתמקד ברישום נתוני IoT, ובמיוחד במעקב אחר GPS וטמפרטורה, ואספק לך את כל הקוד וההנחיות שתצטרך כדי לצאת לדרך ולבדוק זאת!
מדריך זה מתמקד בעיקר במגן ה- LTE שעיצבתי ובניתי באופן אישי, אך הכל כאן (כולל ספריית Github Arduino) אמור לעבוד גם על מודולי 2G ו- 3G של SIMCom כמו SIM800/808/900/5320 מכיוון שהוא רק מעודכן גרסה של ספריית FONA של Adafruit. ללא קשר לחומרה הרעיון הוא בדיוק אותו דבר ואתה יכול לעשות הרבה דברים מגניבים עם זה, כולל רישום נתוני חיישנים, ניטור מזג אוויר מרחוק, מעקב אחר גניבת קארמה GPS וכו '… אז המשך לקרוא!
שלב 1: אסוף חלקים


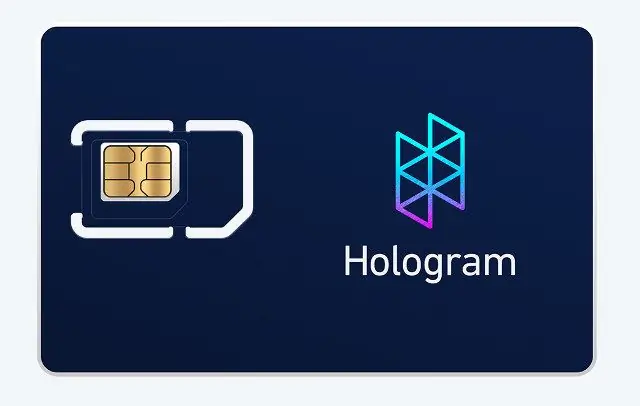
הרשימה זהה למדריך הראשון שלי והיא ממש פשוטה!
- ארדואינו אונו, מגה או לאונרדו. לחלופין אתה יכול להשתמש בכל מיקרו -בקר 3.3V או 5V אחר, אך יהיה עליך לחבר את הפינים כלפי חוץ.
- ערכת המגן SIM7000 של Botletics (מגיעה עם המגן, אנטנת LTE כפולה LTE/GPS וערימת כותרות נקבה). הקפד לעבור על הדרכה זו כדי לבחור גירסה מתאימה!
- כרטיס SIM הולוגרמה. כרטיס ה- SIM הראשון (המכונה כרטיס ה- "מפתח") הוא בחינם לחלוטין ומגיע עם 1MB של נתונים בחודש! בארה"ב סביר להניח שאתה תהיה ברשת Verizon אם תשתמש בכרטיס ה- SIM של הולוגרמה. אתה יכול גם להרים אותו לצד מגן הבוטלטיקה אם זה נוח יותר.
- סוללת 3.7V LiPo (מומלץ קיבולת של 1000mAH או יותר).
- כבל USB לתכנת ה- Arduino שלך או להפעלת אותו.
לבדיקת מעקב ה- GPS!
- אתה יכול להשתמש במתאם USB לרכב כדי להפעיל את הארדואינו בעת בדיקת המגן על הכביש.
- לחלופין, אתה יכול להשתמש במארז סוללה (7-12V) כדי להפעיל את הארדואינו באמצעות סיכות VIN ו- GND.
שלב 2: הרכבה פיזית



עכשיו שיש לך את כל החלקים שלך, הנה סיכום מהיר של מה שאתה צריך לעשות כדי להגדיר את החומרה שלך:
- הלחם את הכותרות הנשיות הערימות על המגן. עיין במדריך זה כיצד לעשות זאת.
- חבר את המגן לארדואינו, וודא כי הוא מסדר את כל הפינים כך שלא תפגע בהם!
- הכנס את כרטיס ה- SIM כפי שמוצג בתמונה. מגעי המתכת פונים כלפי מטה ומציינים את מיקום החריץ בפינה.
- חבר את סוללת ה- LiPo למחבר JST שבמגן
- חבר את ה- Arduino למחשב באמצעות כבל USB. ייתכן שתבחין כי נורית ההפעלה הירוקה של המגן אינה נדלקת. זה נורמלי לחלוטין מכיוון שסיכת ה- PWRKEY של המגן צריכה להנמיך מעט כדי להפעיל אותו. הסקיצה לדוגמה של ארדואינו בחלק הבא תדאג לכך עבורך!
- חבר את אנטנת ה- LTE/GPS הכפולה למחברי uFL בקצה הימני של המגן. שים לב שהחוטים יצטלבו כך שלא תחבר לחשמל הלא נכון!
- אתה מוכן לתוכנה!
שלב 3: התקנת Arduino ובדיקת מכשירים
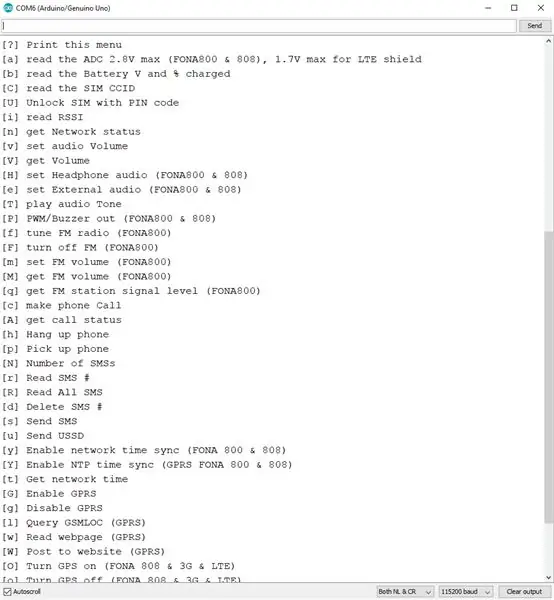
הגדרת Arduino IDE
אם עדיין לא עשית זאת, עיין בשלבי "הגדרת Arduino IDE" ו"דוגמא של ארדואינו "במוצר הראשי להוראה כדי לוודא שהלוח שלך פועל כראוי. בהוראות אלה יהיה עליך להוריד את הספרייה בדף Github ולפתוח את קוד הדוגמה "LTE_Demo". לאחר ביצוע ההנחיות האלה היית צריך לבדוק את חיבור הרשת, ה- GPS ופרסום הנתונים ל- dweet.io.
סקיצה לדוגמא של IoT
כעת, לאחר שבדקת את תכונות הליבה של המגן שלך, טען את שרטוט "IoT_Example" ב- Arduino IDE. אתה יכול למצוא אותו גם כאן ב- Github. העלה קוד זה ל- Arduino שלך ופתח את הצג הטורי וכדאי שתראה את Arduino מוצא את מודול ה- SIM7000, התחבר לרשת הסלולרית, הפעל את ה- GPS והמשיך לנסות עד שהוא מתקבל מיקום ולפרסם את הנתונים ל- dweet.io. כל זה אמור לפעול מבלי לשנות שום שורה של הקוד, בהנחה שאתה משתמש במגן LTE וכרטיס ה- SIM של הולוגרמה.
כברירת מחדל תראה את השורה הבאה המגדירה את קצב הדגימה (ובכן, למעשה העיכוב בין ההודעות).
#define samplingRate 30 // הזמן בין ההודעות, בשניות
אם השורה הזו לא נותנת תגובה, ה- Arduino יפרסם נתונים, יעכב 30s, יפרסם נתונים שוב, יחזור וכו '. במהלך העיכוב של 30s אתה יכול לעשות דברים כמו לשים את Arduino במצב צריכת חשמל נמוכה ודברים מהודרים כאלה, אבל לשמור דברים פשוטים פשוט אשתמש בפונקציית השהייה () כדי להשהות את הפעולה. אם תגיב על השורה הזו, Arduino יפרסם נתונים ואז תעבור ישירות למצב שינה עם צריכת חשמל נמוכה ללא הגבלת זמן עד שתלחץ על כפתור האיפוס ב- Arduino שלך. זה שימושי אם אתה בודק משהו ואינך רוצה לשרוף את הנתונים החופשיים היקרים שלך (אם כי בכנות כל פוסט כמעט ואינו משתמש בכלום) או שאולי יש לך מעגלים חיצוניים לאפס את Arduino (555 טיימר? RTC הפרעה? מפסק מד תאוצה? חיישן טמפרטורה להפריע? תחשוב מחוץ לקופסה!). למעשה במדריך Burgalert 7000 אני מראה כיצד ניתן להשתמש בגלאי תנועה PIR כדי להעיר את הבקר.
השורה הבאה קובעת אם המגן יכבה לאחר פרסום הנתונים או יישאר דולק. ייתכן שתבחר בבחירה הקודמת על ידי ביטול תגובה על השורה אם אתה רק מדגם מדי פעם, אך אם יש לך קצב דגימה גבוה יחסית תרצה להשאיר את השורה בתגובה כך שהמגן יישאר דולק ואין לו לאתחל מחדש, להפעיל מחדש GPRS ו- GPS וכו 'כאשר המגן נשאר על הוא מסוגל לפרסם מהר במיוחד!
//#define turnOffShield // כבה את המגן לאחר פרסום נתונים
זכור גם שדוגמה זו מביאה אוטומטית את מספר ה- IMEI הספציפי של המודול והייחודי לכל העולם של ה- SIM7000 ומשתמשת בו כמזהה המכשיר (או "שם" אם אתה מעדיף) כדי לזהות את המכשיר כאשר הוא מפרסם נתונים ל- dweet.io. אתה יכול לשנות את זה אם אתה רוצה, אז חשבתי שפשוט אגיד לך:)
כדי לבדוק אם הנתונים שלך באמת נשלחים אל dweet.io, פשוט מלא את המידע המתאים והעתק/הדבק את כתובת האתר בכל דפדפן:
dweet.io/get/latest/dweet/for/{deviceID}
כאשר יש להחליף את {deviceID} במספר ה- IMEI שמודפס במסך הטורי בתחילת הדרך, מיד לאחר שהארדואינו מוצא אותו. לאחר הזנת כתובת אתר זו בדפדפן שלך אתה אמור לראות תגובת JSON כמו הבאה:
במבט על "התוכן" אתה צריך לראות את קו הרוחב, אורך המיקום שלך, המהירות שלך (בקילומטרים לשעה), כיוון הכיוון (מעלות, כאשר 0 מעלות צפון), גובה (מטר), טמפרטורה (*C, אבל מרגיש חינם להמיר בקוד), ואת מתח האספקה במילי וולט (שהוא VBAT, המתח של הסוללה). למידע נוסף על מחרוזת הנתונים של NMEA תוכל לעיין בעמוד 149 במדריך הפקודות SIM7000 AT.
לאחר שתוודא שההגדרה שלך שולחת נתונים בהצלחה לציוץ, בואו נקים את לוח המחוונים כדי להציג את כל הנתונים שלנו בממשק נחמד!
שלב 4: הגדרת Freeboard.io
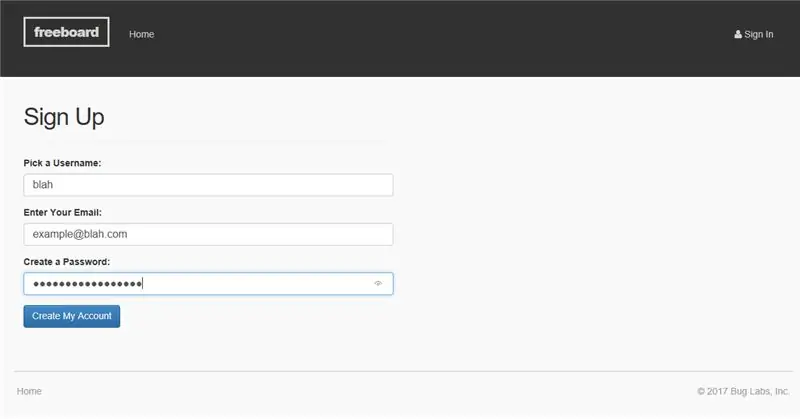
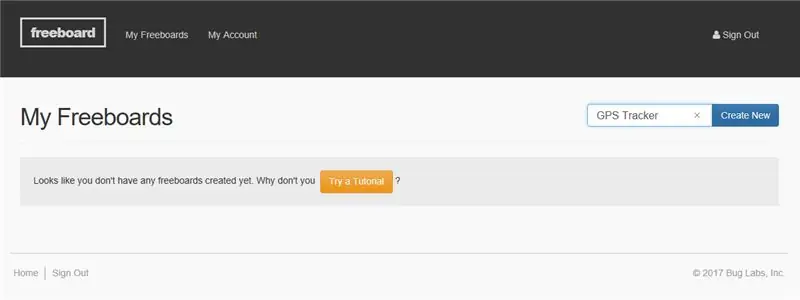
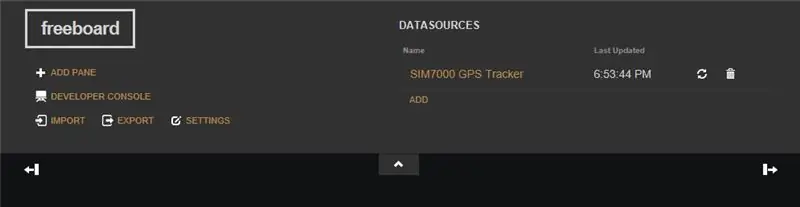
להדרכה זו נשתמש ב- freeboard.io, לוח מחוונים ממש מגניב של IoT שיכול להתחבר לפלטפורמות ענן רבות כמו PubNub ו- dweet, כמו גם לתכונות אחרות כמו JSON ו- MQTT. כפי שוודאי ניחשתם נשתמש גם ב- dweet.io המשמש בקוד הדוגמה מהסעיף הקודם. כערה חשובה, גרירת חלוניות ב- freeboard.io לא עובדת ב- Chrome, לכן השתמש במקום זאת ב- Firebox או ב- Microsoft Edge. אם לא, זה יכול להיות "חלונית" של ממש לסדר מחדש את הפריטים על המסך שלך!
הגדרת חשבון והתקנים
- הדבר הראשון שתצטרך לעשות הוא ליצור חשבון על ידי לחיצה על הלחצן האדום "התחל עכשיו" בדף הבית של freeboard.io, הזן אישורים ולחץ על "צור את החשבון שלי". לאחר מכן תקבל הודעת דוא"ל המאשרת את חשבונך החדש.
- כעת לחץ על "התחברות" בפינה השמאלית העליונה של דף הבית ולאחר הכניסה אתה אמור לראות את "לוחות חופשיים" שלך, שהם רק לוחות מחוונים שהגדרת עבור הפרויקטים שלך. ברור שאם החשבון חדש לא תראה כאן כלום אז פשוט הזן שם פרוייקט חדש ולחץ על "צור חדש" ליד הימנית העליונה. לאחר מכן זה יביא אותך ללוח מחוונים ריק שבו תוכל להגדיר את הממשק בדיוק כפי שאתה אוהב אותו. בלוח החופשי שם תוכל להגדיר "חלוניות" שונות, ולכל חלונית יכולים להיות "יישומונים" בודדים או מרובים שהם דברים כמו גרפים, מפות, מדידים וכו 'המציגים את הנתונים שלך בצורה כלשהי.
- הדבר הראשון שעלינו לעשות כעת הוא להגדיר את מקור הנתונים האמיתי, שהוא מגן ה- Arduino + LTE שלך. לשם כך, לחץ על "הוסף" בפינה השמאלית העליונה תחת "מקורות נתונים". לאחר מכן בחר "Dweet.io" והזן כל שם שאתה רוצה בשדה "שם". עם זאת, וודא שתחת השדה "שם דבר" אתה מזין את מספר ה- IMEI של המגן במקום כל שם שרירותי, כי זה מה שיעשה בו לוח החופש כדי למשוך נתונים מציוץ.
- לאחר לחיצה על "שמור" אתה אמור לראות את המכשיר שלך מופיע תחת "מקורות נתונים" כמו גם בפעם האחרונה שהוא שלח נתונים לציוץ. תוכל גם ללחוץ על כפתור הרענון כדי לבדוק אם קיימים הערכים העדכניים ביותר, אך לוח החופש יתעדכן מעצמו כך שבדרך כלל לא תצטרך להשתמש בלחצן זה.
הגדרת לוח בקרה
עכשיו בואו נסתכל כיצד להגדיר את הפעמונים והשריקות בפועל שאתם רוצים לראות על המסך שלכם!
- כדי להוסיף חלונית, לחץ על כפתור "הוסף חלונית" בפינה השמאלית העליונה ותראה אותה מוסיפה חלון קטן על המסך. עם זאת, אין כאן עדיין כלום מכיוון שלא הוספנו ווידג'טים!
- כדי להוסיף ווידג'ט לחץ על כפתור "+" הקטן בחלונית. זה יביא תפריט נפתח עם אפשרויות יישומון שונות. מכיוון שאנחנו הולכים לעשות קצת מעקב GPS בואו לבחור את הווידג'ט "מפת Google". לאחר מכן אתה אמור לראות שני שדות, קו הרוחב והאורך. על מנת למלא אותם כראוי המכשיר שלך צריך להיות כבר פורסם בציוץ. בהנחה שיש לו, אתה אמור להיות מסוגל ללחוץ על "+ מקור נתונים", ללחוץ על מקור הנתונים ("SIM7000 GPS Tracker"), ולאחר מכן ללחוץ על "lat", שהוא שם המשתנה בו משתמש המגן בעת פרסום לציוץ. חזור על ההליך עבור שדה האורך ולחץ על המחוון בתחתית אם ברצונך שהמפה תצייר קווים בין נקודות נתונים כדי לסמן היכן היית.
- עכשיו אתה אמור לראות מפה קטנה של המיקום המשוער שלך! כדי לבדוק אם המפה פועלת, נסה לשנות את ה- lat/long GPS הנוכחי שלך למשהו שונה במקצת על ידי שינוי, למשל, הספרה הראשונה אחרי הנקודה העשרונית של ערכי lat/long בכתובת ה- dweet שהודפסה במסך הטורי ב- Arduino IDE כאשר המגן פרסם נתונים. לאחר שיפור אותם, העתק והדבק את כתובת האתר והפעל אותה בדפדפן שלך.
dweet.io/dweet/for/112233445566778?lat=11.223344&long=-55.667788&speed=0&head=10&alt=324.8&temp=22.88&batt=3629
כעת, חזור ללוח החופשי ואתה אמור לראות שהוא תרשים את המיקום שהשתנה שלך ושרטט קו כתום בין הנקודות! דברים מגניבים הא? אז אני חושב שאתה מקבל את התמונה שמעקב ה- GPS שלנו ישלח נתוני מיקום לציוץ כדי שתוכל לראות אותם על לוח החופשי בזמן אמת או אחרי שההרפתקה שלך הסתיימה
תוספות
מכיוון שעוקב ה- GPS הקטן שלנו שולח לא רק נתוני רוחב/ארוך אלא גם גובה, מהירות, כיוון וטמפרטורה, בואו נזרוק עוד כמה ווידג'טים כדי להפוך את לוח המחוונים לצבעוני יותר!
- נתחיל בהוספת חלונית חדשה ולאחר מכן כדי להוסיף מד בתוך החלונית החדשה לחץ על כפתור "+" בחלונית ובחר "מד". בדיוק כמו קודם, השתמש במקור הנתונים ובחר "מהירות" כנתונים שאנו מעוניינים להביא עבור מד זה. לאחר מכן אתה אמור לראות מד יפה בלוח המחוונים שלך!
- חזור על פעולה זו עבור ערכי הגובה והטמפרטורה.
- כעת לכותרת הוסיפו במקום זאת "מצביע". זהו בעצם מצפן מכיוון שהוא מתחיל להצביע כלפי מעלה (צפון) ב 0 מעלות ומסתובב בכיוון השעון לכותרות חיוביות.. פרפקטו!
- כדי לשנות את גודל החלונית, העבר את העכבר מעל החלונית המכילה את המפה וכדאי שתראה סמל מפתח קטן בפינה השמאלית העליונה. לחץ על זה והזן כותרת עבור החלונית והזן "2" תחת "עמודות" כדי להגדיל את רוחב החלונית.
- כדי לשנות את מיקומי החלוניות פשוט גרור אותן מסביב! אתה יכול גם להתנסות בהוספת "Sparkline" שהוא בעצם תרשים שורות כך שתראה לא רק את הנתונים העדכניים ביותר אלא גם נתונים היסטוריים.
תיהנה ותסדר הכל איך שאתה אוהב את זה כי אנחנו מוכנים לצאת לטיול שטח!
שלב 5: בדיקה



כדי לבדוק את ההתקנה שלך הייתי ממליץ להגדיר את זמן הדגימה לערך נמוך יותר, כמו 10-20 שניות, כך שתוכל לצלם את המסע שלך ברזולוציה גבוהה יותר. הייתי משאיר גם את משתנה "turnOffShield" כדי שהמגן לא ילך לישון. זה מאפשר לה לפרסם נתונים ברצף מהיר.
לאחר העלאת הקוד לארדואינו שלך, קבל מארז סוללה (7-12V) להפעלת הארדואינו או פשוט חבר את הארדואינו באמצעות מתאם USB לרכב. כמו כן תזדקק לסוללת 3.7V LiPo המחוברת למגן כפי שהוזכר קודם לכן; המגן המוצג בתמונה למעלה הוא גרסה ישנה וללא תמיכה בסוללת LiPo אך כעת יש צורך בכל הגרסאות החדשות יותר.
לאחר מכן, פתח את לוח החופש איפשהו כך שכאשר תחזור תוכל לראות את התוצאות! ברגע שאתה מחבר את הארדואינו אתה מוכן ללכת! התחל לנסוע, לשתות קפה, לחזור הביתה, וכדאי שתראה את הנתונים המופיעים על הלוח החופשי. אם אתה באמת רוצה (אני לא ממליץ על זה בזמן נהיגה …) תוכל לצפות בנתוני לוח החופש בטלפון שלך בזמן אמת כאשר החבר שלך נוהג ברכב. דברים כיפיים!
שלב 6: תוצאות
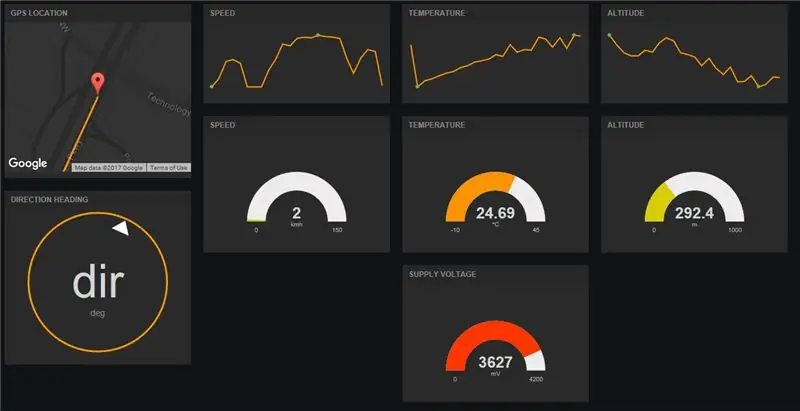
למבחן הזה אבא ואני הלכנו להביא תופי עוף אצל טריידר ג'ו (אומנומנומנום …) ואספנו נתונים די מדויקים. נתתי למכשיר לשלוח נתונים כל 10 ש 'והמהירות המרבית מהנסיעה הייתה בערך 92 קמ"ש (בערך 57 קמ"ש) וזה די מדויק כי שמנו עין על מד המהירות כל הזמן. מגן LTE בהחלט עושה את עבודתו די טוב ושולח נתונים לענן מהר מאוד. בינתיים הכל טוב!
עם זאת, אולי החדשות הלא טובות הן שווידג'ט המפות בלוח החופשי אינו גדול כמו שחשבתי במקור. זה לא מאפשר לך להזיז את המיקום של העכבר והוא נשאר ממוקד במיקום האחרון כך שהוא מצוין לדברים כמו גשש GPS לרכב אבל לא אם אתה רוצה לנתח טיול שהושלם עם כל נקודות הנתונים, במיוחד אם הוא היה מסע ארוך.
במדריך זה למדנו כיצד להשתמש במגן LTE כמעקב GPS וכונן נתונים וכיצד ניתן להציג במהירות את הנתונים ב- freeboard.io. כעת השתמש בדמיונך ויישם אותו בפרויקט שלך. אתה יכול אפילו להוסיף עוד מגנים ולהפוך את הדבר הזה לאוגר נתונים סולארי בעל צריכת חשמל נמוכה! (אולי אני באמת מתכנן לעשות הדרכה בנושא בעתיד!). בגלל המגבלות של מפת הלוח החופשי אני מתכנן גם להכין הדרכה חדשה לגמרי כיצד להכין אפליקציית אנדרואיד משלך שאוספת את הנתונים מציוץ ותאפשר לך לבצע גרף של מיקומו של הגשש במפות Google עם התחלה, השהה והפסק תכונות לטיול שלך! המשך לעקוב!
- אם אהבתם את הפרויקט הזה, אנא תנו לו לב!
- אם יש לך שאלות, הערות, הצעות להדרכה חדשה או שניסית את הפרויקט הזה בעצמך, בהחלט הגיב למטה!
- עקוב אחריי כאן ב- Instructables, הירשם לערוץ היוטיוב שלי, או עקוב אחריי בטוויטר כדי להישאר מעודכן בפרויקטים האחרונים של Arduino! אני מהנדס צעיר עם תשוקה לשתף את מה שלמדתי, אז בהחלט יהיו עוד כמה הדרכות בקרוב!
- אם אתה רוצה לתמוך במה שאני עושה בשיתוף חומרת קוד פתוח ותיעודו ביסודיות למטרות חינוכיות, שקול לרכוש מגן משלך ב- Amazon.com לשחק איתו!
מוּמלָץ:
לוח מחוונים לאופנוע פטל: 9 שלבים (עם תמונות)

לוח המחוונים של אופנוע פטל: כתלמיד מולטימדיה & טכנולוגיית תקשורת ב- Howest Kortrijk, נאלצתי ליצור פרויקט IoT משלי. זה ישלב את כל המודולים שבוצעו בשנה הראשונה לפרויקט אחד גדול. מכיוון שאני רוכב על האופנוע הרבה בזמני הפנוי
בנה לוח מחוונים של מזג אוויר באמצעות API של Sky Sky: 5 שלבים (עם תמונות)

בנה לוח מחוונים למזג אוויר באמצעות Dark Sky API: Dark Sky מתמחה בחיזוי מזג אוויר והדמיה. ההיבט המגניב ביותר של Dark Sky הוא ה- API של מזג האוויר שבו אנו יכולים להשתמש כדי לאחזר את נתוני מזג האוויר כמעט מכל מקום בעולם. לא רק מזג האוויר גשום או שטוף שמש אלא טמפרטורה
גשש GPS LTE Arduino + לוח מחוונים IoT (חלק 2): 6 שלבים (עם תמונות)

גשש GPS LTE Arduino + לוח מחוונים IoT (חלק 2): מבוא & חלק 1 Recap Yup, הגיע הזמן לעוד הוראה על גשש ה- GPS SIM7000 עם Arduino ו- LTE! אם עדיין לא עשית זאת, עיין במדריך תחילת העבודה עבור מגן ה- SIM7000 CAT-M/NB-IoT של Botletics ואז קרא על Pa
גינו: לוח מחוונים עבור הארדואינו שלך: 4 שלבים (עם תמונות)

Guino: Dashboard for Arduino שלך: פרויקט זה הוא חלק מניסויים שנעשו בעת ביצוע אמן במגורים ב- Instructables. אתה יכול לראות את הפרויקטים האחרים כאן. זו יכולה להיות משימה מסובכת לאתר באגים ולדמיין נתונים בזמן אמת על לוח Arduino. בדרך כלל אתה תקוע עם ה
מקלדת לוח מחוונים עם תצוגת LCD ו- Arduino Uno: 9 שלבים

מקלדת לוח מחוונים עם תצוגת LCD וארדואינו אונו: זוהי מקלדת מטריקס הפועלת יחד עם צג LCD ואנו ארדואינו, הבסיסי ביותר שקיים כיום. מטרת ההתקנה הזו היא ליצור תוכנית המקבלת סיסמה שהוקלדה במקלדת המטריצה, משווה אותה עם הפא הנכון
