
תוכן עניינים:
- מְחַבֵּר John Day [email protected].
- Public 2024-01-30 09:16.
- שונה לאחרונה 2025-01-23 14:46.
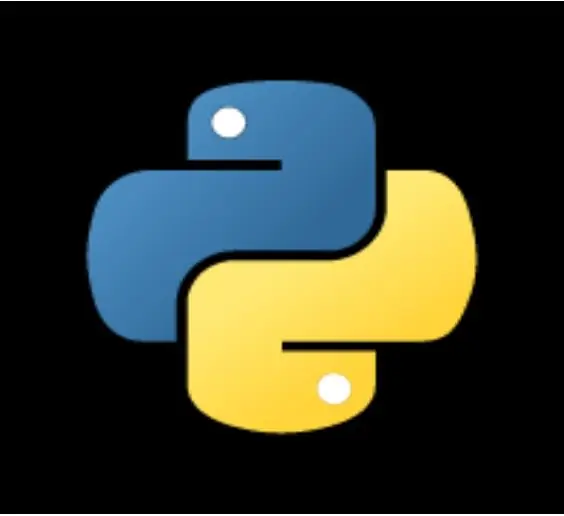
היי, בפעם הקודמת, אם היית שם לב, נגענו ביסודות של פייתון - הדפס, בעוד ולולאות, קלט ופלט, אם והתחלה ב- easygui. גם הפצה חינם של מודול easygui ו- pycal-my.
מדריך זה יכסה:
עוד על easygui
החלטות
פונקציות
חפצים
הערות
ומודולים
-די הרבה!
אם אתה רוצה לגשת למדריך האחרון שלי על יסודות הפיתון, אנא לחץ כאן.
btw, הכרטיסייה השתבשה בפרסום, אז לחץ על התמונה בכל חלק כדי לראות כיצד התוכנית אמורה להיראות.
שלב 1: עוד על Easygui
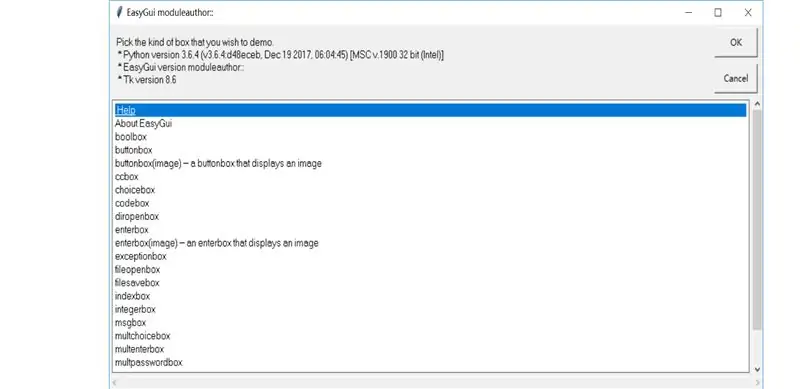
לסכם:
הדרך להציג תיבת הודעות ב- easygui היא:
******************************************************
לייבא easygui
easygui.msgbox ("שלום עולם")
******************************************************
באמצעות ארגז כפתורים
הנה תוכנית המבקשת את הצבע האהוב עליך.
*******************************************************
לייבא easygui
color = easygui.buttonbox ("בחר את הצבע האהוב עליך", בחירות = ['כחול', 'אדום', 'ירוק'])
easygui.msgbox ("בחרת" + צבע)
*********************************************************
באמצעות קופסת בחירה
פשוט - פשוט שנה את תיבת הכפתורים ל-.choicebox.
באמצעות enterbox
מחק שורות 2-3 בתוכנית הכפתורים שלך ושנה אותה ל:
color = easygui.enterbox ("בחר את הצבע האהוב עליך")
הגדרת ברירת מחדל
הדרך לקבוע ברירת מחדל היא להוסיף שורה מתחת לתוכנית enterbox כך:
color = easygui.enterbox ("בחר את הצבע המועדף עליך", ברירת מחדל = 'כחול')
בדרך זו תהיה מילת ברירת מחדל בתיבת הטקסט - אתה יכול למחוק אותה ולכתוב משלך, אך תוכל ללחוץ על enter אם הצבע המועדף עליך הוא ברירת המחדל.
שלב 2: החלטות
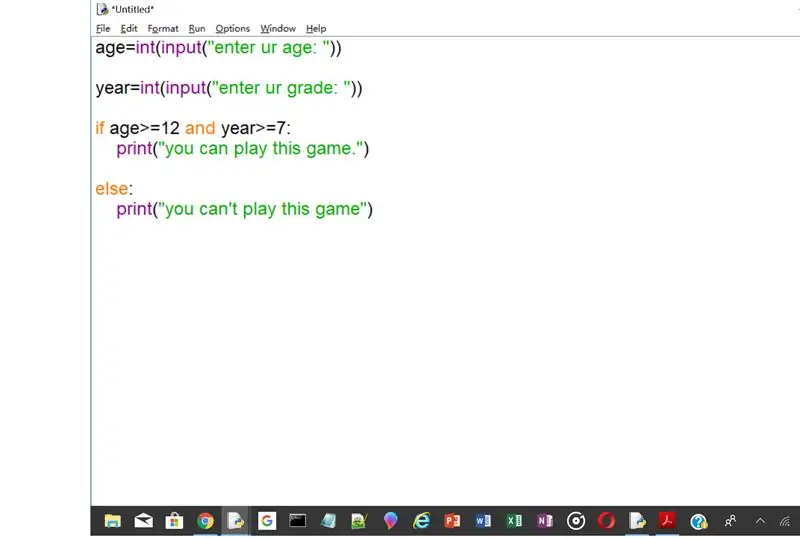
עשינו משהו מאוד דומה לזה - אם הצהרה. עכשיו אנחנו הולכים לגרום למחשב להחליט.
הקלד תוכנית זו בחלון קוד חדש אל תקלד את "<---" והטקסט שאחריו.
*************************************************
age = int (קלט ("הזן גיל:"))
year = int (קלט ("הזן את הציון:"))
אם גיל> = 12 ושנה> = 7: <------------------- והקובע כי רק אם שתי האמירות נכונות, הוא עשוי להימשך.
print ("אתה יכול לשחק את המשחק הזה.")
else: <--------------------- else מוודא שאם ההצהרות בנושא אם לא יוחלו, הקוד אחר ימשיך.
print ("אתה לא יכול לשחק את המשחק הזה.")
****************************************************
הפונקציה הבאה היא elif. elif קיצור אחר if. elif פירושו שאתה יכול ליישם הרבה שלבים על התוכנית.
אַחֵר
אליף [אם לא נכון לך אחר]
elif [אם לא נכון עבור להודעה הבאה]
elif [אם לא נכון, עבור להודעה הבאה]
אם [אם לא נכון עבור אל elif]
שלב 3: פונקציות
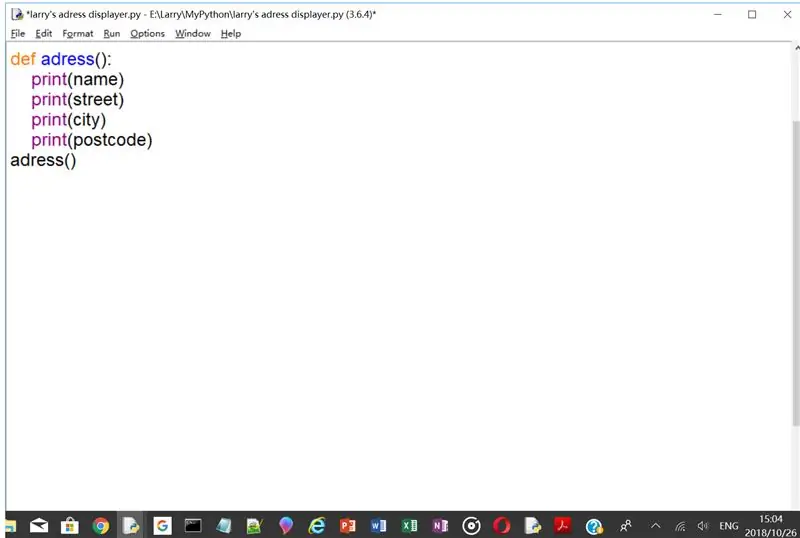
פונקציות יכולות לחסוך ממך לכתוב שורה (לפעמים הרבה שורות) שוב ושוב בכל פעם שאתה צריך להשתמש בה. כדי להימנע מכך, אתה צריך את הפונקציה def (). כתוב זאת בחלון קוד:
*************************************
def printmyadress ():
הדפס ('לארי ג'אנג')
הדפס ('32 סהר הולי ')
הדפס ('אוקספורד, אוקספורדשייר')
הדפס ('OX3 8AW')
printmyadress ()
printmyadress ()
printmyadress ()
printmyadress ()
****************************************
ארבע הדפסי כתובות ידפיסו את השורות ב "def printmyadress ():" ארבע פעמים מבלי שתקליד את כל זה ארבע פעמים.
שלב 4: אובייקטים
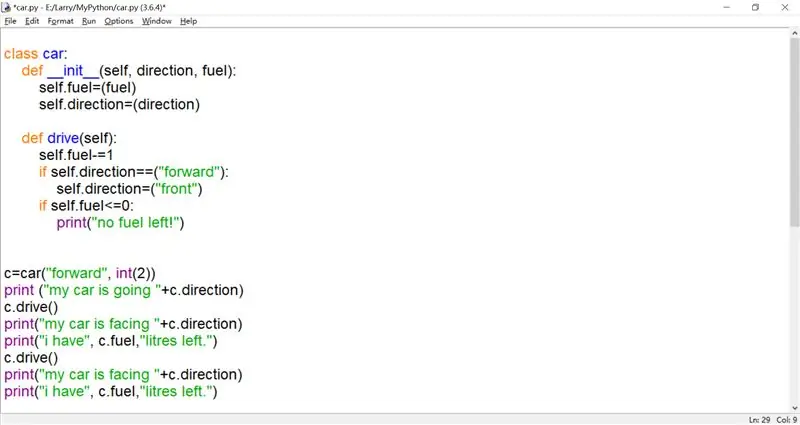
איך היית מתאר אובייקט? ובכן זה בדיוק מה שאנחנו הולכים לעשות. אנו הולכים להקליד תוכנית המתארת מכונית, לאחר מכן אנו הולכים לבדוק אותה בהדפסה (). לשם כך אנו זקוקים לפונקציה חדשה - מחלקה. המחלקה היא כמו מגה Def, הכוללת בה הרבה Defs. הקלד את השורות הבאות בחלון קוד חדש:
************************************************
מכונית ברמה:
כונן def (עצמי):
אם self.direction == ("קדימה"):
self.direction = ("חזית")
אם self.fuel <= 0:
הדפס ("לא נשאר דלק!")
**************************************************
עכשיו בואו נבדוק את התוכנית, הוסיפו את השורות הבאות לסוף:
****************************************
c = מכונית () c.direction = ("קדימה")
הדפס ("המכונית שלי נוסעת"+ג כיוון)
c.drive ()
print ("המכונית שלי פונה"+ג כיוון)
*********************************************
הפלט אמור להיראות כך:
================================== הפעלה מחדש ================ =====================
המכונית שלי מתקדמת קדימה
המכונית שלי פונה לפנים
>>
עכשיו אנחנו הולכים להגדיר כמה משתני ברירת מחדל עם _init_.
הוסף שורות אלה לפני הכונן def (עצמי):
********************************************
def _init _ (עצמי, כיוון, דלק):
self.fuel = (דלק)
כיוון עצמי = כיוון
*********************************************
עכשיו, בואו נראה את הכיתה המלאה עם מבחנים:
*********************************************
מכונית בכיתה: <----------- מאפשרת לפייתון לדעת שאנו עושים הגדרת מחלקה _init _ (עצמי, כיוון, דלק): <--------------- -אתחול משתני ברירת המחדל
self.fuel = (דלק)
כיוון עצמי = (כיוון)
כונן def (עצמי):
self.fuel- = 1 <------------------- קח ליטר דלק אחד
אם self.direction == ("קדימה"):
self.direction = ("קדמי")
אם self.fuel <= 0:
הדפס ("לא נשאר דלק!")
c = מכונית ("קדימה", int (2)) <-------------- קובע את כמות הדלק והכיוון.
הדפס ("המכונית שלי נוסעת"+ג כיוון)
c.drive ()
print ("המכונית שלי פונה"+ג כיוון)
הדפס ("יש לי", ג. דלק, "נותרו ליטר.")
c.drive ()
print ("המכונית שלי פונה"+ג כיוון)
הדפס ("יש לי", ג 'דלק, "נותרו ליטר.")
*********************************************
וואו! זה היה הרבה ללמוד! אל תדאג אם אתה לא מקבל את זה בפעם הראשונה - גם אני לא! פשוט תמשיך להסתכל אחורה!
שלב 5: הערות
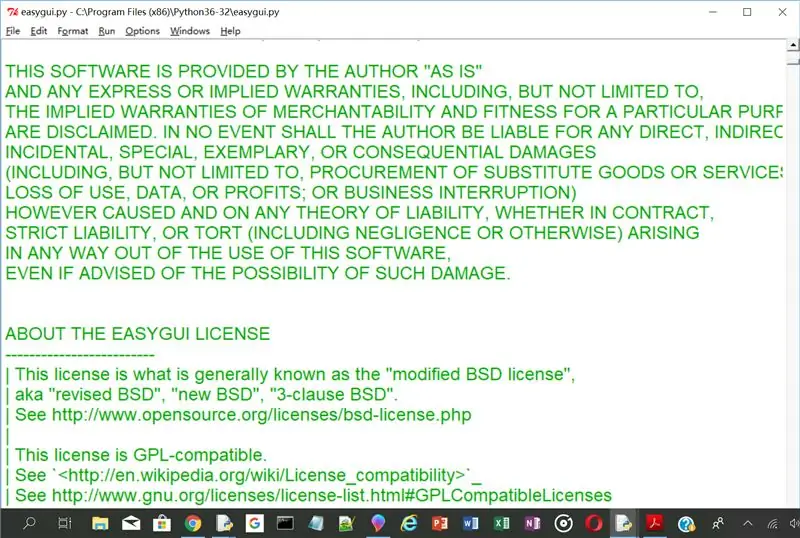
אל תדאג! אני לא נותן לך דו ח! הערות הן משהו בתוכנית לתכנתים כדי שיוכלו לדעת מה הם עושים. הם לא יופעלו על ידי המחשב. הקלד את השורה הזו:
***********************
#זוהי הערה
print ("זו לא הערה")
**********************
============================= הפעלה מחדש ===================== ==============
זו אינה הערה
>>
זה היה צריך להיות הפלט שלך. אתה יכול לשים מספר שורות של הערות כך:
#**********************************
# כך כותבים הערות
# שים חשיש לפני כל שורה
#**********************************
או אם אתה רוצה לכתוב טקסט ארוך יותר ולא לשים חשיש לפני כל שורה, אתה יכול לעשות את זה כך:
"""
blahblahblahblahblahblahblahblahblahblahblahblahblahblahblahblahblahblahblahblahblahblahblahblahblahblahblahblahblahblahblahblahblahblahblahblahblahblahblahblahblahblahblahblahblahblahblahblahblahblahblahblahblahblahblahblahblahblahblahblahblahblahblahblahblahblahblahblahblahblahblahblahblahblahblahblahblahblahblahblahblahblahblahblahblahblahblahblahblahblahblah
"""
השיטה המשולשת-.
יש בעיה אחת עם הערות. נניח שאתה עובד כמהנדס תוכנה בחברה עם הרבה אנשים ואתה והאחרים כותבים תוכנית. ואז אתה שם כמה הערות. האדם הבא בא ורואה את התוכנית ומוסיף עוד כמה הערות ואז אותו דבר קורה שוב ושוב. התוכנית תסתיים עם כל כך הרבה הערות שלא תוכל למצוא שורת קוד אחת. הדבר מתגלה כקשה מאוד בהליכי איתור באגים. הדרך לפתור זאת היא שאם אתה כותב פעם תוכנית עם הרבה אנשים מעורבים, אל תכתוב הערות, אלא כתוב מסמך.txt או מסמך Word שרק אתה יכול לגשת אליו.
שלב 6: מודולים
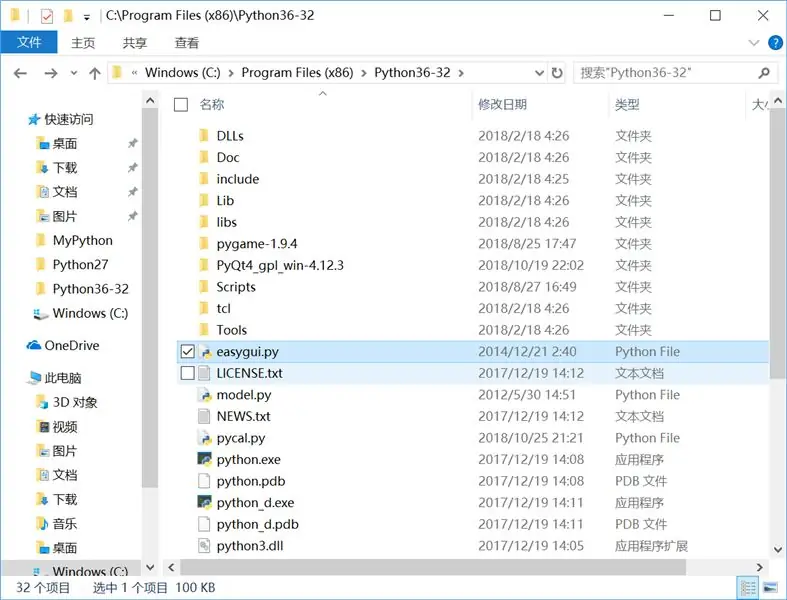
בשלב זה אלמד אותך כיצד להכין מודולים משלך !!! יש!!! אז … מהו בעצם מודול? מודול הוא פונקציה (זכור את def ()?) שניתן להשתמש בו בתוכניות אחרות. למשל easygui הוא מודול והמודול שיצרתי, הנקרא PyCal הוא גם מודול. עכשיו אני אלמד אותך איך ליצור משהו כמו פיקאל.
*************************************
#זהו המודול my_module
def f_to_c (f):
תמורה (5.0 / 9.0 * (F - 32))
*************************************
שמור אותו כ- my_module.py.
עכשיו בוא נבדוק את זה:
***************************
ייבא את my_module
מודול my.f_to_c (1)
*****************************
היית צריך לקבל משהו כזה:
================================ הפעלה מחדש ================= ==============
-17.22222222222222
>>
או שאתה יכול לייבא אותו כך
***************************************
מ- my_module ייבוא f_to_cf_to_c (1)
***************************************
פעולה זו תייבא פונקציה מסוימת.
מציג אקראי !!!
******************************
יבוא אקראי
random.randint (1, 10)
******************************
היית צריך לקבל משהו כזה:
============================= הפעלה מחדש ===================== ================
5
>>
randint מקליד מספר אקראי בין מספר מוקצה.
מה השעה?
בואו להקליד את התוכנית הבאה:
**********************************
זמן יבוא
הדפס ("נתראה בעוד 5 שניות")
time.sleep (5)
הדפס ("שלום שוב")
**********************************
צָב
הקלד את התוכנית הבאה והפעל:
מיבוא צבים *
קדימה (100) <-------------- המספר הוא המרחק.
מימין (90) <-------------- המספר הוא הזווית
קדימה (100)
מימין (90)
קדימה (100)
מימין (90)
קדימה (100)
זה אמור לצייר ריבוע בהצלחה.
שלב 7: מה הלאה?
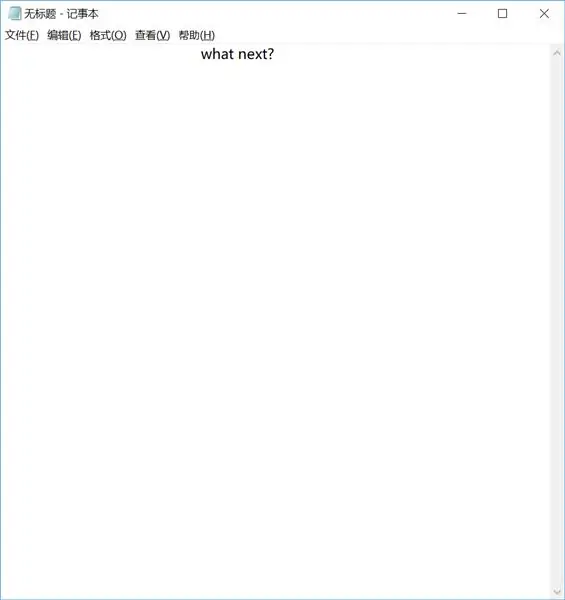
זהו בינתיים חבר'ה! זה היה הרבה ללמוד במיוחד את קטע האובייקטים. אני באמת מקווה שהבהרתי את הטקסט וכמו תמיד, השאר הערות לדברים שאני יכול להוסיף או לשפר. כבר התחלתי לחשוב על רעיונות ל"פייתון למתכנתים ביניים ", כך שלא תצטרך לחכות זמן רב כדי ללמוד עוד. אם עדיין לא הצלחת לקבל easygui, אני אתן לך את הקישור כאן. עבור לשלב 6 ותמצא גירסה להורדה של easygui והמודול שלי, PyCal.
להתראות בינתיים!
מוּמלָץ:
כיצד להשתמש במולטימטר בטמילית - מדריך למתחילים - מולטימטר למתחילים: 8 שלבים

כיצד להשתמש במולטימטר בטמילית | מדריך למתחילים | מולטימטר למתחילים: שלום חברים, במדריך זה הסברתי כיצד להשתמש במולטימטר בכל מיני מעגלים אלקטרוניים בשבעה שלבים שונים כגון 1) בדיקת המשכיות לאיתור בעיות חומרה 2) מדידת זרם DC 3) בדיקת דיודה ונורית 4) מדידה Resi
כיצד להתקין לינוקס (מתחילים מתחילים כאן!): 6 שלבים

כיצד להתקין לינוקס (מתחילים מתחילים כאן!): מהו בעצם לינוקס? ובכן, קורא יקר, לינוקס היא שער לעולם של אפשרויות חדשות לגמרי. חלפו הימים שבהם OSX מוציאה את הכיף מהבעלות על מחשב. הלכו ההערות המטופשות של אבטחה למרות ש- Windows 10. עכשיו, תורך
מיקרו: קצת שרביט קסמים! (מתחילים): 8 שלבים (עם תמונות)

מיקרו: קצת שרביט קסמים! (מתחיל): למרות שקצת מסובך עבורנו בני האדם הלא קסומים לרחף עצמים במוחנו, במילים או בשרביטים, אנו יכולים להשתמש בטכנולוגיה כדי לבצע (בעצם) את אותם הדברים! הפרויקט הזה משתמש בשני מיקרו: ביטים, א מעט חלקים אלקטרוניים קטנים, וחפצים יומיומיים
כיצד להשתמש בתוכנת סימולטור רך Delta WPL? (מתחילים): 15 שלבים

כיצד להשתמש בתוכנת סימולטור רך Delta WPL? (מתחילים): הוגים חכמים יספקו הדרכות למי שרוצה ללמוד תכנות PLC באמצעות הדמיית PLC מדמה על ידי תוכנת WPLSoft 2.41
בקרת LED RGB על ידי WebSocketsServer - NodeMcu מתחילים: 5 שלבים
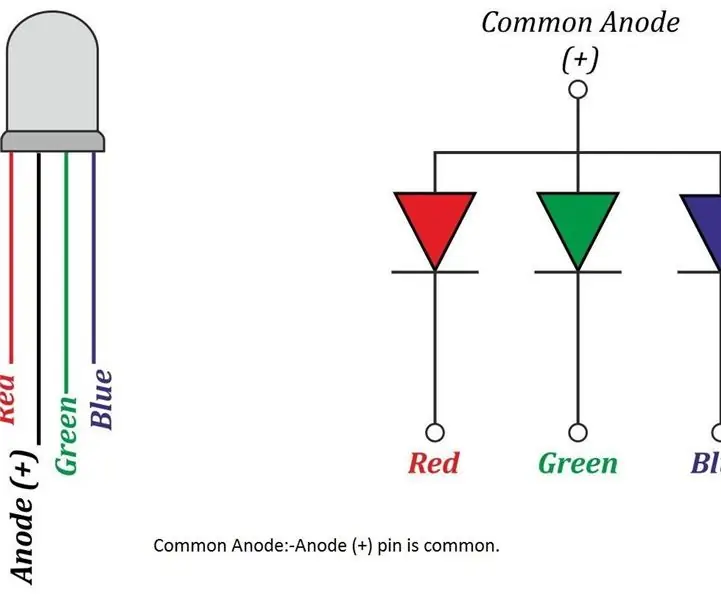
בקרת LED RGB על ידי WebSocketsServer | NodeMcu למתחילים: בקרת LED RGB על ידי WebSocketsServer Tutorial
