
תוכן עניינים:
- מְחַבֵּר John Day [email protected].
- Public 2024-01-30 09:16.
- שונה לאחרונה 2025-01-23 14:46.

כיצד להקליט מסך ב- Mac? האם אי פעם רצית להקליט משהו שקורה במחשב או בטלפון שלך? אולי אתה צופה בסרטון ורוצה לתפוס קליפ; אולי אתה מנסה להראות למישהו איך לעשות משהו, וסרטון יהפוך את זה להרבה יותר פשוט, או אולי אתה צריך להקליט התנהגות מוזרה על המסך בתנועה אם אפליקציה או אתר לא פועלים לפי הציפיות שלך. מה שאתה צריך זה מקליט מסך.
שלב 1: פתח את כלי הווידאו הכוללים עבור Mac

אם הוא לא נמצא ב- Dock, חפש ביישומים ב- Finder, הקש F4 כדי לראות אם אתה יכול למצוא אותו ב- LaunchPad, או פשוט חפש ב- Spotlight על ידי לחיצה על מקש הרווח cmd והקלדת Total Video Tools.
שלב 2: בחר מקליט מסך

בחר מקליט מסך בממשק ההפעלה.
שלב 3: בחר אפשרויות הקלטת מסך


תיבת הקלטת מסך תופיע על המסך ותאפשר לך להגדיר את קלט הווידאו, קלט השמע ומצב ההקלטה.
אתה יכול לבחור אם להקליט עם המצלמה המובנית שלך או לצלם את המסך שלך.
תוכל גם לבחור אם להשתמש במיקרופון או להשתיק.
שני מצבי הקלטה, רגילים וללא אובדן זמינים עבורך לפני ההקלטה.
p.p1 {שוליים: 0.0px 0.0px 0.0px 0.0px; גופן: 16.0px Helvetica; צבע: #666666; -webkit-text-stroke: #666666} span.s1 {font-kerning: none}
אתה רשאי להקליט את מסך המחשב שלך עם גדלים מוגדרים מראש וגודל מותאם אישית.
שלב 4: התחל להקליט
לחץ על הלחצן התחל הקלטה או הקש Ctrl-Cmd-S כדי להתחיל בהקלטה. הוא יתחיל לצלם 3 שניות מאוחר יותר לקראת ההכנה שלך. שורת התפריטים תראה לך כמה זמן הקלטת.
שלב 5: הפסק את ההקלטה



ברגע שאתה מוכן לסיים את ההקלטה, הקש Ctrl-Cmd-T כדי להפסיק את ההקלטה. סרטון ההקלטה יישמר בתיקייה בשם Total Video Tools.
כמובן שאתה יכול לקבוע את היעד של הקובץ המוקלט שיש לאחסן על ידי לחיצה על העדפות.
שלב 6: ערוך והמיר את סרטון הקלטת המסך שלך


אל תשכח מכלי עריכה והמרת וידאו חזקים אחרים ב- Total Video Tools for Mac. אתה יכול בקלות לקצץ ולהמיר את שידור המסך שלך ל--g.webp
שלב 7: הורדת כלי וידאו טוטאליים בחינם ל- Mac
סה כ כלי וידאו = עורך וידאו (גזירה/גזירה/סיבוב/מיזוג/חלץ …) + מסך/מקליט קול + ממיר וידאו/שמע HD + נגן וידאו
הורדה חינמית
זמין ב- App Store:
מוּמלָץ:
כיצד להקליט מסך IOS 12 באמצעות Facecam ?: 4 שלבים

כיצד להקליט מסך IOS 12 באמצעות Facecam?: כשאתה רואה כמה יוטיוברים שמשתפים את מסך האייפון שלהם עם מצלמת רשת, האם תהית אי פעם איך הם הצליחו? אתה יכול לעשות את זה גם שלך עם הטיפים הקטנים שלי. אם אתה רוצה להשתמש במקליט מסך iOS 12 כדי להקליט את המסך שלך עם מצלמת פנים, ודא ש
כיצד להחליף כרטיס מסך כמעט בכל מחשב: 8 שלבים

כיצד להחליף כרטיס מסך כמעט בכל מחשב: היי, שמי יוסף. אני חובב מחשבים שאוהב ללמד אנשים על מחשבים. אני הולך להראות לך כיצד להחליף כרטיס מסך בתוך מחשב, כך שתוכל לשדרג מחשב משלך מתי שמתחשק לך. מחליף גרפיקה
כיצד להקליט מסך בחינם: 10 שלבים

כיצד להקליט מסך בחינם: מדריך זה עוסק בכל הקשור להקלטת המסך ללא תשלום באמצעות נגן מדיה vlc
כיצד לנקות מסך מחשב נייד עם מוצרים ביתיים: 3 שלבים
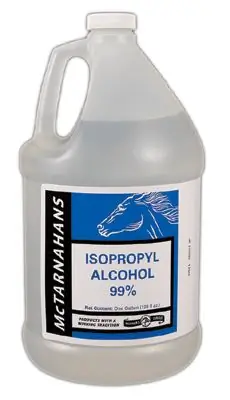
כיצד לנקות מסך מחשב נייד עם מוצרים ביתיים: היי, במדריך זה אני אגיד לך כיצד לנקות מסך מחשב נייד באמצעות מוצרי אחיזה לבית. לצורך הפרויקט תצטרך: 1. לדלל אלכוהול איזופרופיל (שלב 1 מראה לך כיצד לדלל) 2. מים מזוקקים או מים בבקבוקים 3. בקבוק עם
כיצד לנקות מסך מחשב נייד עם מוצרים ביתיים: 7 שלבים

כיצד לנקות מסך מחשב נייד עם מוצרים ביתיים: אם אתה כמוני, מסך המחשב הנייד שלך מתלכלך, נמרח, מסורבל ומלא טביעות אצבע. וזה אפילו לא הכל. אבל איך לנקות אותו מבלי להרוס את המחשב הנייד שלך? אין ספק שיש משהו בבית שלך שיכול לנקות אותו כמו שצריך ולא יעשה לעזאזל
