
תוכן עניינים:
- מְחַבֵּר John Day [email protected].
- Public 2024-01-30 09:16.
- שונה לאחרונה 2025-01-23 14:46.

כולנו יודעים איך זה לקבל חשבונות תשלום בשלב כלשהו בחיינו. זה לא תמיד הדבר הכי קל לעשות ולהבין. עם זאת, זה יכול להיות קשה יותר אם תוסיף חיתולים ומגבונים או אפילו בגדים. אני יודע כמה זה יכול להיות קשה כי הייתי שם ואני שם. אני סטודנטית במשרה מלאה ואמא שחייבת להפעיל את הילד שלה לבית הספר כל יום וממש אין לי הרבה זמן לנסות ולתקצב כל הוצאה שיש לנו כמשפחה. אפילו לא פעם בשבוע. לכן, אם אוכל להכניס אותו לגליון עבודה של Excel ופשוט לעדכן אותו במידת הצורך אעשה זאת ועכשיו אעשה זאת כעת. אני רוצה לעזור למישהו שם בחוץ להכין דף עבודה ב- Excel שיעזור לו לעקוב אחר ההכנסות וההוצאות שלו. אני אראה לך איך לעשות תקציב מהיר ופשוט ב- Excel. אני אעבור על השלבים בכדי לקבל תקציב יפה למראה וגם יהיה קל לערוך אותו במידת הצורך.
שלב 1: פתיחת Excel ב- Windows 10




תעבור ללשונית בית במסך המחשב שלך.
בתפריט שלך מתחת לברז הבית אתה אמור להיות מסוגל לחפש או לראות Excel זמין עבורך.
ברגע שאתה פותח את Excel הוא יבקש שאתה רוצה סוג של מקדש שאתה רוצה. לפרויקט זה נשתמש רק ב"גיליון עבודה ריק ".
זה יפתח את דף העבודה ואתה יכול לראות גיליון ריק עם תאים. Excel מורכב מעמודות ושורות. אם יש לך טור ושורה זה נקרא תא. עמודות מסומנות באותיות כמו A, B, C ect. שורות מסומנות במספרים כמו 1, 2, 3 ect. לכן, אם אתה מסמן תא זה ייראה כך.
A1, B1, C1.
שלב 2: שמירת גליון העבודה שלך ב- Excel



אתה תמיד רוצה להתחיל ולשמור את גליון העבודה שלך, כך שאם תפסיק לעבוד עליו כל עבודה שעשית הייתה נשמרת.
תוכל לשמור את גיליון ה- Excel על ידי מעבר לפינה השמאלית העליונה בכרטיסיות ולחיצה על הברז "קובץ".
לאחר מכן אתה עובר אל "שמור בשם" ולאחר מכן לחץ על "עיון".
יעלה דף נוסף ותקבל את שם הקובץ מחדש. קראתי לעצמי בשם "תקציב". קראו תמיד לקבצים שלכם שם שתזכרו.
אתה מוצא את הקנס שאתה רוצה אותו רק על ידי לחיצה עליו. לאחר מכן תלחץ על "שמור" וזה יחזיר אותך לדף העבודה. אם עשית את זה נכון תראה בראש דף העבודה את שם הקובץ ששמרת אותו תחתו.
שלב 3: התחלת התקציב



אתה רוצה כותרת לתקציב.
נכנסתי לתא "A1" והקלדתי "תקציב חודשי"
לאחר מכן בחרתי בעמודות A: J שורה 1 ומיזגתי אותן ובמרכזה.
תחזיק את מקש העכבר השמאלי לחיצה ארוכה על מנת לבחור יותר מתא אחד.
תוכלו למצוא את הלחצן מיזוג ומרוכז תחת הכרטיסייה "בית" בקטע "יישור".
תלחץ עליו וזה יהפוך את העמודות והשורות האלה לאחת ותרכז את הטקסט.
שלב 4: תאריך; חוֹדֶשׁ; שָׁנָה



אתה רוצה להוסיף את התאריך לנייר שלך וגם לתייג את החודש שאתה עושה וגם את השנה.
אנו נעשה תאריך שיתעדכן אוטומטית בכל פעם שתפתח את גיליון האקסל.
נתחיל בסימון
בתאים:
- "A2" סוג "תאריך"
- סוג "חודש" מסוג "A3"
- "A4" סוג "שנה"
- "B2" הקלד את הנוסחה "= TODAY ()".
- "B3" הקלד את החודש "ספטמבר" זהו החודש בו אני נמצא כרגע.
- "B4" הקלד את השנה "2017" שוב זו השנה בה אני נמצא כרגע.
תוכלו להבחין כי ספטמבר לא מתאים יהיה באותו שטח קטן שהוא נכנס לעמודה C. אנו יכולים לשנות זאת על ידי מעבר ל"בית "הקש על" תאים "ולחץ על" עיצוב ". לאחר מכן תלחץ על "רוחב העמודה התאמה אוטומטית".
שלב 5: הכנסה

בתאים:
- סוג "הכנסה" מסוג A6.
- "אנדרו" מסוג "B6" או מי שנמצא במשק הבית שמביא הכנסה.
- סוג "C6" מסוג "ג'ניאל" או מי שנמצא במשק הבית שמביא הכנסה.
- סוג "D6" "הכנסה אחרת". לבעלי יש הכנסה אחרת שהוא מביא.
השתמשתי במשפחתי לדוגמא זו.
מתחתיהם אכניס את הסכומים.
בתאים:
- "B7" סוג "2500" וזה רק רצון שבעלי מביא הביתה בשפל. אני תמיד מוריד את המשכורת שלו.
- "C7" הקלד "N/A" מכיוון שאני עדיין לא עובד אבל רציתי לוודא שמי מופיע בדף התקציב מכיוון שאני גר במשק הבית.
- סוג "D7" 1845"
תוכלו להבחין בתמונה שהשתמשתי גם בתכונה התאמה אוטומטית בעמודה C.
שלב 6: הוצאות

בתאים:
- סוג "הוצאות A8"
- סוג "משכנתא" מסוג "B8"
- סוג "C8" "תשלום לרכב"
- סוג "כלי עזר" מסוג "D8"
- סוג "מכולת" מסוג "E8"
- סוג "בידור" מסוג "F8"
- סוג "חיסכון" מסוג G8
- סוג "H8" "חומר לתינוקות"
- סוג "ביטוח I8"
תראה ששיניתי את רוחב העמודה של רובם. ברגע שתשנה אותם הם יישארו בגודל הזה אלא אם תשנה אותם.
שלב 7: הוספת חודשים נוספים

אסיים את השנים. אוסיף את השנים כך שהן מתחת להוצאות בעמודה א '.
- סוג "A9" "ספטמבר"
- סוג "A10" "אוקטובר"
- סוג "A11" "נובמבר"
- סוג "A12" דצמבר"
בדיוק סיימתי את השנה בה אני נמצא כרגע.
שלב 8: סכומים להוצאות




בתאים:
- "B9" סוג "550"
- "C9" סוג "250"
- "D9" סוג "200"
- "E9" סוג "350"
- "F9" סוג "200"
- "G9" סוג "400"
- "H9" סוג "60"
- "I9" סוג "135"
לאחר מכן השתמשתי בתכונה "מילוי פלאש" בטווחים B9: B12, C9: C12, D9: D12, E9: E12, F9: F12, G9: G12, H9: H12 ו- I9: I12
מה שתעשה מילוי פלאש הוא להעתיק ולהדביק לתאים האחרים שאתה גורר גם את העכבר. זוהי תכונה הבאה מאוד לשימוש במקום לבצע את כל שלבי ההעתקה וההדבקה.
שלב 9: סך הכל


כאשר אנו מבצעים תקציב, אנו מחפשים סה כ הבדלים בין מה שנכנס לנו להכנסה לבין מה שיש לנו לצאת בהוצאות.
בתאים:
- סוג "J6" סוג "סך הכל"
- סוג "J8" סוג "סך הכל"
כעת, לאחר שסימנו אותן נוסיף את הנוסחאות מתחת לקטע סך הכל. נוסחאות ישתנו אוטומטית אם מספרי ההכנסה שלך ישתנו. הנוסחה שבה נשתמש תהיה טווח. טווח הוא קבוצת תאים שבחרת.
בתאים:
- "J7" הקלד את הנוסחה של "= SUM (B7: D7)"
- "J9" הקלד את הנוסחה של "= SUM (B9: I9)"
לאחר מכן תוכל להשתמש במילוי הפלאש כדי למלא את שאר החודשים, אז קח את הנוסחה מ- "J9" כדי לגרור אותה כלפי מטה ולמלא את אותה נוסחה בה השתמשת ב- "J10", "J11" ו- "J12".
שלב 10: ההבדל



בשלב 9 דיברנו על מציאת ההבדל בין הכנסה להוצאות. לכן, בשלב 10 נמצא את ההבדל בין השניים.
בתאים:
- סוג "A14" "הבדל בין הכנסה להוצאות 1x חודש".
- סוג "J14" = J7-J9"
1x אומר רק חודש אחד לא כל החודשים. בדוגמה זו אני אעשה רק ספטמבר, אבל יהיה צורך לעדכן את זה מדי חודש אם המספרים באחת ההוצאות ישתנו. הייתי משתמש בתכונה מיזוג ומרכז בתיבת ההבדל בתא "A14". הייתי ממזג את העמודות A14: D14 יחד. גם אני השארתי את זה מיושר. תוכלו למצוא את לחצני היישור בכרטיסייה "בית" בקטע "יישור".
שלב 11: סימני כסף




אני אמיר את כל המספרים למטבע כדי שיראו סימן דולר. אני אבחר את כל התאים שיש בהם מספר המייצג כסף על ידי לחיצה ממושכת על כפתור "Ctrl" ולחיצה שמאלית על התאים עם העכבר שלי. הם צריכים להיות מודגשים ברגע שאתה בוחר אותם. לאחר שתבחר אותם תלך לברז "דף הבית" ותחת סעיף "מספרים" תראה חץ קטן מימין אליו ותלחץ עליו. לאחר מכן תבחר מטבע מתחת לאזור הקטגוריה ועכשיו יהיה לך סימן דולר ושני מספרים אחרי הנקודה העשרונית. עם זאת, אני לא אוהב מספרים אחרי הנקודה העשרונית שלי אז אני נכנס ומוחק את זה מכיוון שאני משתמש באומדן למספר שלי. אז אתה יכול למחוק את זה על ידי לוודא שבתיבת המקומות העשרוניים כתוב "0".
מוּמלָץ:
כיצד לבצע אנטנת BiQuade כפולה 4G LTE שלבים פשוטים: 3 שלבים

כיצד להפוך אנטנת 4G LTE BiQuade כפולה לשלבים קלים: לרוב לא עמדתי בפני, אין לי עוצמת אות טובה לעבודות היום-יומיות שלי. לכן. אני מחפש ומנסה סוגים שונים של אנטנות אבל לא עובד. לאחר בזבוז זמן מצאתי אנטנה שאני מקווה לייצר ולבדוק, כי זה עקרון הבנייה לא
עיצוב משחק בקפיצה ב -5 שלבים: 5 שלבים

עיצוב משחק בקפיצה ב -5 שלבים: פליק הוא דרך פשוטה מאוד ליצור משחק, במיוחד משהו כמו פאזל, רומן חזותי או משחק הרפתקאות
צג בקרת הורים: 4 שלבים

צג בקרת הורים: האם אי פעם הייתה לך ניסיון שבו אתה רוצה לשחק משחקי וידיאו או לצפות בסרטונים ביוטיוב, אבל חושש להיתפס על ידי ההורים שלך? צג בקרת ההורים יכול לפתור בעיה זו. צג בקרת ההורים משתמש במכשיר קולי
גלאי הורים: 5 שלבים

גלאי הורים: פרויקט זה מיועד לתלמיד שהורהו אינו נותן להם לשחק משחקי וידיאו או לצפות בסרטונים, ואם הם רוצים לצפות בסרטון מבלי לספר להורים, אז הפרויקט הזה הוא לשימושם
כיצד לפרוץ אמצעי בקרת הורים כמשתמש סטנדרטי: 6 שלבים
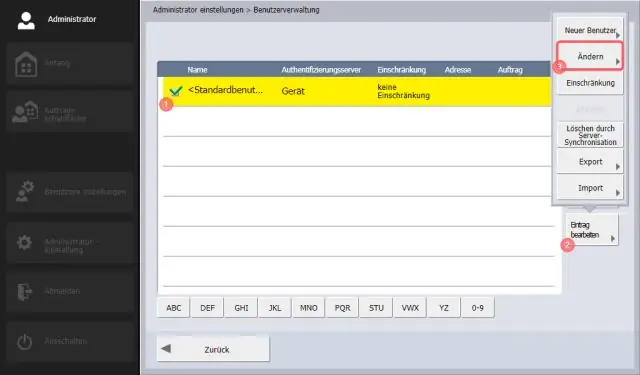
כיצד לפרוץ אמצעי בקרת הורים כמשתמש רגיל: זהו תיאור כיצד לפרוץ את בקרת ההורים של Windows Vista כמנהל שאינו מנהל מערכת. אם אתה מנהל אתה יכול לשלוט בבקרת ההורים כך שבאמת אין צורך בכך
