
תוכן עניינים:
- מְחַבֵּר John Day [email protected].
- Public 2024-01-30 09:16.
- שונה לאחרונה 2025-01-23 14:46.




חברים יקרים ברוכים הבאים לעוד הוראה. זהו ניק מ- educ8s.tv והיום אנו הולכים ללמוד כיצד להשתמש בקורא RFID זה עם Arduino על מנת לבנות מערכת נעילה פשוטה.
בפעם הראשונה, אנו הולכים להשתמש בתגי RFID עם Arduino. בניתי פרוייקט פשוט שקורא את המזהה הייחודי (UID) של כל תג RFID שאנו מניחים קרוב לקורא ומציג אותו בתצוגת OLED זו. אם ה- UID של התג שווה לערך מוגדר מראש המאוחסן בזיכרון של Arduino, אז בתצוגה אנו הולכים לראות את ההודעה "לא נעולה". אם המזהה הייחודי של הכרטיס אינו שווה לערך שהוגדר מראש, הודעת הנעילה לא תופיע. מגניב לא?
יש הרבה מה לכסות, אז בואו נתחיל!
שלב 1: קבל את כל החלקים

החלקים הדרושים לבניית פרויקט זה הם אלה:
- Uno Arduino ▶
- קורא RFID ▶
- תצוגת OLED ▶
- קרש לחם קטן ▶
- כמה חוטים ▶
חלקים אופציונליים:
Powerbank ▶
העלות הכוללת של הפרויקט היא בסביבות 15 $.
שלב 2: קורא ה- RFID RC522




לכל תג RFID יש שבב קטן בפנים. אם אני מניח פנס מתחת לכרטיס ה- RFID הזה אתה יכול לראות את השבב הקטן ואת הסליל המקיף אותו. לשבב זה אין סוללה על מנת לקבל חשמל. הוא מקבל כוח מהקורא, מהמכשיר הזה, באופן אלחוטי באמצעות הסליל הגדול הזה. הקורא יכול לקרוא כרטיס RFID כמו זה ממרחק של עד 20 מ מ!
אותו שבב קיים גם בתגי RFID של מחזיקי המפתחות.
לכל תג RFID יש מספר ייחודי המזהה אותו. זהו ה- UID שאנו מציגים בתצוגת OLED. פרט ל- UID זה, כל תג יכול לאחסן נתונים. בכרטיסים מסוג זה אנו יכולים לאחסן עד 1K של נתונים! מרשים לא? לא נשתמש בפונקציונליות זו היום אך נעשה זאת בעתיד להוראה. כיום, כל מה שמעניין אותנו הוא לזהות כרטיס ספציפי על ידי ה- UID שלו. עלות קורא ה- RFID ושני כרטיסי ה- RFID הללו היא בסביבות 4 $.
שלב 3: תצוגת OLED



זוהי תצוגה נחמדה מאוד לשימוש עם Arduino. זהו צג OLED וזה אומר שיש לו צריכת חשמל נמוכה. צריכת החשמל של צג זה היא בסביבות 10-20 mA וזה תלוי בכמה פיקסלים מוארים.
התצוגה בעלת רזולוציה של 128 × 64 פיקסלים והיא זעירה בגודלה. ישנן שתי וריאציות של התצוגה. אחד מהם הוא מונוכרום, והשני כמו זה שבו אני משתמש יכול להציג שני צבעים, צהוב וכחול. החלק העליון של המסך יכול להציג רק צהוב, החלק התחתון רק כחול.
צג OLED זה בהיר מאוד, ויש לו תמיכה מצוינת בספרייה. Adafruit פיתחה ספרייה נחמדה מאוד לתצוגה זו. בנוסף לכך, התצוגה משתמשת בממשק I2C, כך שהחיבור עם Arduino קל להפליא. אתה רק צריך לחבר שני חוטים למעט Vcc ו- GND. אם אתה חדש בארדואינו ואתה רוצה תצוגה זולה וקלה לשימוש עם הפרויקט שלך, התחל עם תצוגה. זו הדרך הקלה ביותר להוסיף תצוגה לפרויקט ה- Arduino שלך. הכנתי הדרכה מפורטת כיצד להשתמש בתצוגה זו שצירפתי למדריך זה.
שלב 4: חבר את כל החלקים



החיבור עם לוח Arduino Uno הוא פשוט מאוד. בהתחלה, נחבר את העוצמה של הקורא והתצוגה כאחד.
היזהר, קורא ה- RFID חייב להיות מחובר לפלט 3.3V של ה- Arduino Uno או שהוא ייהרס. מכיוון שהתצוגה יכולה לעבוד גם על 3.3V אנו מחברים את ה- Vcc משני המודולים למעקה החיובי של לוחות הלחם. מעקה זה מחובר לאחר מכן לפלט 3.3V של ה- Arduino Uno. לאחר מכן, אנו מחברים את שני ה- GND למסילת ה- GND של לוח הלחם. לאחר מכן אנו מחברים את מסילת ה- GND של לוח הלחם ל- Arduino GND.
תצוגת OLED - Arduino
Vcc ▶ 3.3V
GND ▶ GND
SCL ▶ פין אנלוגי 5
SDA ▶ פין אנלוגי 4
קורא RFID - Arduino
RST ▶ סיכה דיגיטלית 9
IRQ ▶ לא מחובר
MISO ▶ סיכה דיגיטלית 12
MOSI ▶ פין דיגיטלי 11
SCK ▶ סיכה דיגיטלית 13
SDA ▶ סיכה דיגיטלית 10
מודול קורא RFID משתמש בממשק SPI על מנת לתקשר עם Arduino. אז אנחנו הולכים להשתמש בסיכות SPI לחומרה של ה- Arduino UNO. סיכת RST עוברת לסיכה דיגיטלית 9. סיכת IRQ נשארת מחוברת. סיכת MISO עוברת לסיכה דיגיטלית 12. סיכת MOSI עוברת לסיכה דיגיטלית 11. סיכת SCK עוברת לסיכה דיגיטלית 13 ולבסוף, סיכת SDA עוברת לסיכה דיגיטלית 10. זהו. קורא ה- RFID מחובר. כעת עלינו לחבר את תצוגת OLED עם Arduino באמצעות ממשק I2C. אז, סיכת SCL של התצוגה עוברת לפין אנלוגי 5 ולסיכת SDA של התצוגה לפין אנלוגי 4. אם כעת אנו מפעילים את הפרויקט ומניחים כרטיס RFID קרוב לקורא אנו יכולים לראות שהפרויקט עובד מצוין! עכשיו הגיע הזמן להסתכל על הקוד של הפרויקט.
שלב 5: קוד הפרויקט
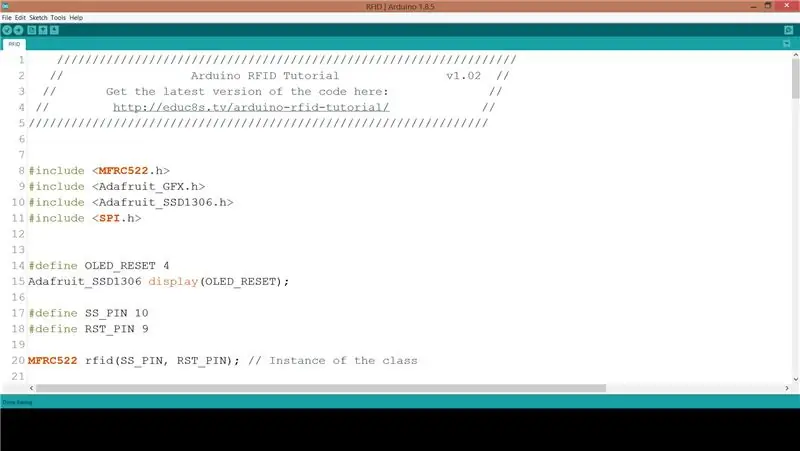
על מנת לקודד את הפרויקט עלינו לכלול כמה ספריות. קודם כל, אנו זקוקים לספריית MFRC522 Rfid. כדי להתקין אותו, עבור אל סקיצה -> כלול ספריות -> נהל ספריות. חפש את MFRC522 והתקן אותו. אנו זקוקים גם לספריית Adafruit SSD1306 ולספריית AdFruit GFX לתצוגה. התקן את שתי הספריות באותו הליך. ספריית Adafruit SSD1306 זקוקה לשינוי קטן. עבור לתיקיה Arduino -> Libraries, פתח את תיקיית Adafruit SSD1306 וערוך את ספריית Adafruit_SSD1306.h. שורת הערות 70 ושורה ללא תגובה 69. לתצוגה שלנו יש רזולוציה של 128x64, זה מה שאנחנו מגדירים כאן. כעת אנו מוכנים להציץ במהירות על הקוד.
בהתחלה, אנו מצהירים על ערך תג ה- RFID אותו אנו רוצים שהארדואינו יזהה. זהו מערך של מספרים שלמים.
קוד int = {69, 141, 8, 136}; // זהו ה- UID המאוחסן
לאחר מכן, אנו מאתחלים את קורא ה- RFID ואת התצוגה.
rfid. PCD_Init (); display.begin (SSD1306_SWITCHCAPVCC, 0x3C);
לאחר מכן, בפונקציית הלולאה, אנו בודקים תגית בקורא כל 100 אלפיות השנייה.
אם יש תג על הקורא אנו קוראים את ה- UID שלו ואנו מדפיסים אותו על הצג. לאחר מכן, אנו משווים את ה- UID של התג שקראנו זה עתה, עם הערך המאוחסן במשתנה הקוד. אם הערכים זהים, אנו מציגים את הודעת הנעילה, אחרת איננו מציגים הודעה זו.
if (match) {Serial.println ("\ n אני מכיר את הכרטיס הזה!"); printUnlockMessage (); } אחרת {Serial.println ("\ n כרטיס לא ידוע"); }
כמובן שאתה יכול לשנות קוד זה על מנת לאחסן יותר מערכי UID אחד על מנת שהפרויקט יזהה יותר תגי RFID.
זוהי רק דוגמא. כמו תמיד אתה יכול למצוא את הקוד של הפרויקט המצורף למדריך זה.
שלב 6: מחשבות ושיפורים אחרונים

כפי שאתה יכול לראות בעלות נמוכה מאוד אנו יכולים להוסיף קורא RFID לפרויקטים שלנו. אנו יכולים בקלות לבנות מערכת אבטחה עם קורא כמו זה או לבנות פרויקטים מהנים יותר.
הכוונה העיקרית שלי היא לבנות כמה משחקים אינטראקטיביים לילדים באמצעות קורא RFID הזה והרבה תגי RFID. בסרטון עתידי ננסה גם לכתוב ולקרוא נתונים מתגי RFID. בשלב זה, אשמח לשמוע את דעתך לגבי קורא כרטיסי RFID זה. האם אתה מתכוון להשתמש בו בכל אחד מהפרויקטים שלך? אנא פרסם הערות או רעיונות בקטע ההערות שלהלן, תודה!
מוּמלָץ:
Abellcadabra (מערכת לנעילת דלתות זיהוי פנים): 9 שלבים

Abellcadabra (מערכת לנעילת דלתות זיהוי פנים): בשכיבה במהלך ההסגר ניסיתי למצוא דרך להרוג את הזמן על ידי בניית זיהוי פנים לדלת הבית. קראתי לו Abellcadabra - שהוא שילוב בין Abracadabra, ביטוי קסם עם פעמון שאני לוקח רק את הפעמון. חחח
Arduino Nano - מדריך חיישן מד גובה MPL3115A2 מדריך: 4 שלבים

Arduino Nano - MPL3115A2 מדריך חיישן מד גובה מדויק: ה- MPL3115A2 משתמש בחיישן לחץ MEMS עם ממשק I2C כדי לספק נתוני לחץ/גובה וטמפרטורה מדויקים. יציאות החיישן ממוגנות באמצעות ADC ברזולוציה גבוהה של 24 סיביות. עיבוד פנימי מסיר משימות פיצוי מה
Raspberry Pi - מדריך תאוצה 3 -ציר ADXL345 מדריך תאוצה: 4 שלבים

Raspberry Pi-מדד תאוצה 3 צירים ADXL345 מדריך תאוצה: ה- ADXL345 הוא מד תאוצה קטן ודק במיוחד בעל 3 צירים עם מדידה ברזולוציה גבוהה (13 סיביות) עד ± 16 גרם. נתוני הפלט הדיגיטליים מעוצבים כהשלמה של 16 סיביות ונגישים באמצעות ממשק דיגיטלי I2 C. הוא מודד את
נעילת/נעילת מחשב Windows באמצעות RFID .: 7 שלבים (עם תמונות)

נעילה/ביטול נעילה של Windows PC באמצעות RFID .: היי! באיזו תדירות נמאס לך להקליד את הסיסמה כדי לבטל את הנעילה של המחשב/המחשב הנייד שלך בכל פעם שהיא ננעלה? אני רגיל לנעול אותו לא מעט פעמים, כל יום, ושום דבר לא מעצבן יותר מאשר להקליד את הסיסמה/סיכה מעל
מדריך הצג מונה + מדריך ESP8266: 6 שלבים (עם תמונות)

מדריך הצגת מדריכים + מדריך ESP8266: מוני מנוי ליוטיוב ולפייסבוק הם די שכיחים, אבל למה שלא תכין משהו דומה עבור Instructables? זה בדיוק מה שאנחנו הולכים לעשות: במדריך זה נכין מונה צפייה של Instructables! הצפיות יצטרכו להיות כפופות
