
תוכן עניינים:
2025 מְחַבֵּר: John Day | [email protected]. שונה לאחרונה: 2025-01-23 14:46
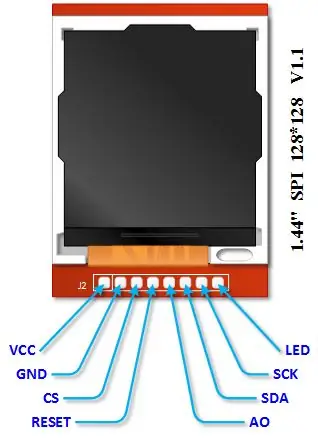
במדריך זה נלמד כיצד לחבר את מסך TFT 1.44 LCD המגיע עם ערכות Robo-Geek.
מסכי LCD קטנים אלה נוחים לעבודה עם מיקרו-רובוטיקה מכיוון שהם נותנים תצוגה נוחה של 128 על 128 פיקסלים. ישנם 2 סוגים של TFT 1.44, אחד הכולל כרטיס SD והאחד ללא מחיר של 15 $ ו- 5 $ בהתאמה. מדריך זה יכסה את TFT 1.44 ללא כרטיס SD.
הדרכה זו נבדקה עם Arduino Uno או Arduino Nano. אם יש לך לוח Arduino אחר, עיין בתיעוד מכיוון שפריסת הסיכה עשויה להיות שונה. לבסוף אנו מניחים שלמשתמש יש רמת הבנה בסיסית כיצד להשתמש בארדואינו וליצור קשרים אלקטרוניים. אם אתה חדש בעולם Arduino, אנו ממליצים בחום לבדוק את ההנחיה הבאה:
www.instructables.com/id/Arduino-Nano/
שלב 1: הורדת הספריות הנדרשות
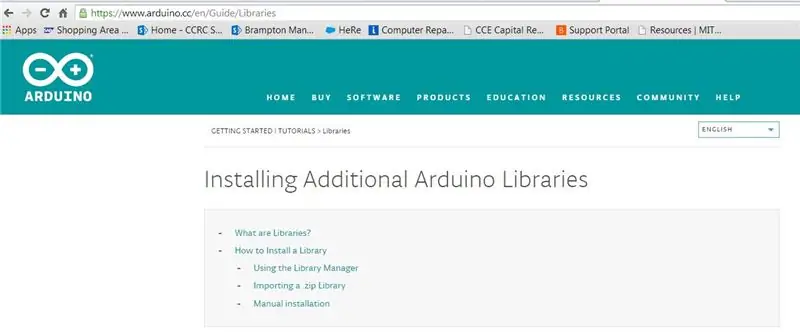
הוסף את הספריות הבאות ל- Arduino:
github.com/adafruit/Adafruit-GFX-Library
github.com/adafruit/Adafruit-ST7735-Librar…
אם אינך יודע כיצד להוסיף ספריות, עיין בנושא זה:
www.arduino.cc/en/Guide/Libraries
שלב 2: חיווט TFT 1.44 ל- Arduino
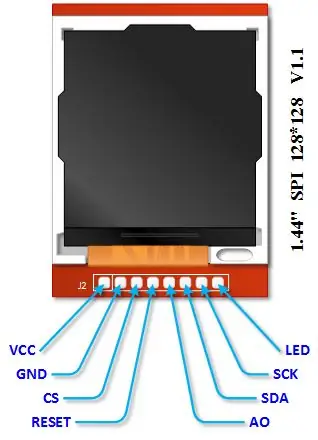

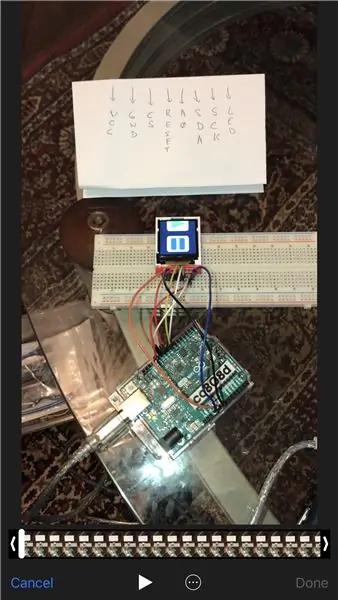
בחלק האחורי של מסך ה- TFT 1.44, אנו יכולים לראות את החיבורים מ- LED ל- VCC. אנו מציעים לרשום אותו בפיסת נייר כפי שמוצג בתמונה עם ההערות הכחולות.
TFT מתאים היטב בעת שימוש בלוח לחם. וודא שכל הסיכות נמצאות באותה שורה והתקנתן בעדינות מכיוון שהסיכות עדינות. בדוק את התמונה כדי לראות כיצד החיבור נראה.
בדקנו את המסך מספר פעמים ואנו מאמינים שמשנה רמה הוא אופציונלי, כך שנחבר ישירות מהארדואינו למסך TFT 1.44 LCD.
ביחס לסיכות ארדואינו
LED עד 3.3 VSCK עד D13
SDA עד D11
A0 עד D8
RST עד D9
CS עד D10
GND ל- GND
VCC עד 5.0 V
שלב 3: הקוד: ספירה לאחור
בהשראת הסרט קצר חשמלי, קוד זה מייצר מונה למטה כדי להדגים את יכולתו של מסך LCD TFT 1.44. על מנת לראות את התוצאה הסופית, בדוק את הסרטון.
שלב 4: פתרון בעיות
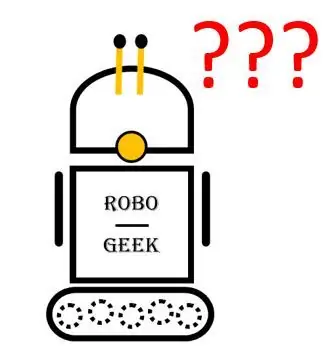
אם אתה מתקשה להריץ את הקוד, אנו ממליצים לבצע את הפעולות הבאות:
1. וודא שהחיבורים מבוצעים כראוי בעזרת מד מתח
2. אם הצג מקוזז בכיוון האנכי, הוסף משתנה לקוד:
int yoffset = 32;
לאחר מכן הוסף yoffset לפקודות ציור, למשל:
tft.drawLine (10, 32 + yoffset, 10, 52 + yoffset, אדום);
3. מה אם ספריות Adafruit אינן מוצגות עם הצבעים הרצויים. זה קצת קשה לפתור. ההצעה שלנו, צור פונקציה קטנה המציגה כל צבע וציין את המספר. אלקטרוניקה במחירים נוחים דורשת קצת יותר פריצה, זה הכל, זה חלק מהכיף. בדוק תחילה את הצבעים הבאים והתאם בהתאם.
#define BLACK 0x0000
#define אדום 0x001F
#define כחול 0xF800
#define ירוק 0x07E0
#define צהוב 0x07FF
#define PURPLE 0xF81F
#define CYAN 0xFFE0
#define WHITE 0xFFFF
מוּמלָץ:
מד CO2, שימוש בחיישן SCD30 עם Arduino Mega: 5 שלבים

מד CO2, שימוש בחיישן SCD30 With Arduino Mega: Para medir la concentración de CO2, la humedad y la temperatura, el SCD30 requiere interactuar con el medio ambiente. la calibración ya no sea válida
שימוש ב- Mifare Ultralight C עם RC522 ב- Arduino: 3 שלבים
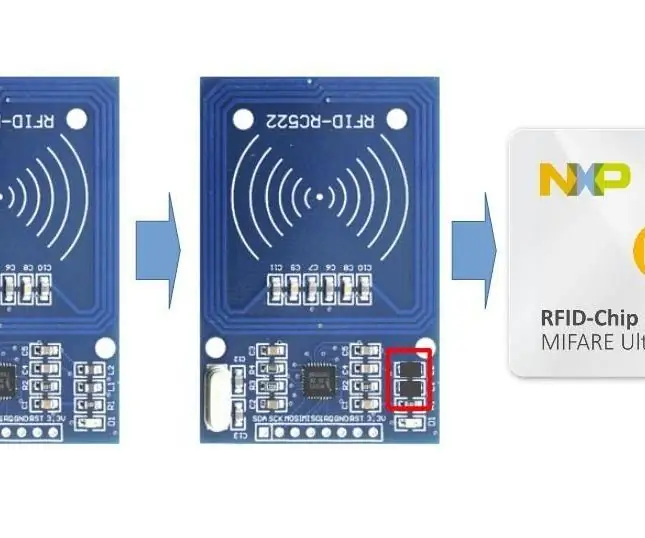
שימוש ב- Mifare Ultralight C עם RC522 ב- Arduino: שימוש בטכנולוגיית RFID לזיהוי מחזיקי כרטיסים או אישור לעשות משהו (לפתוח דלת וכו ') היא גישה נפוצה למדי. במקרה של יישום DIY, מודול RC522 נמצא בשימוש נרחב מכיוון שהוא זול למדי והרבה קוד קיים עבור מודול זה
שימוש מחדש בסוללת הטלפון הנייד עבור פרויקט ה- Arduino שלך: 3 שלבים

שימוש מחדש בסוללת הטלפון הנייד עבור פרויקט ה- Arduino שלך: כך מיחזרתי סוללת טלפון נייד ישנה להפעלת פרויקט arduino. אולם הטכניקות הנהוגות נפוצות ברוב סוללות הטלפון. סוללה זו מתה לפתע כשהיא מראה 0 וולט
שימוש ב- STM32 כמו מדריך Arduino - STM32F103C8: 5 שלבים

שימוש ב- STM32 כמו מדריך Arduino | STM32F103C8: היי, מה קורה חבר'ה! אקרש כאן מ- CETech. במדריך הבא נבחן את המיקרו -בקרים השונים המוצעים על ידי STM כמו STM32F103C8, STM32F030F4 ו- STM8S103F3. אנו נשווה את המיקרו הללו זה לזה יחד עם
שימוש ברובוט ציור עבור Arduino עם שעות הדרכה של קוד: 3 שלבים

שימוש ברובוט ציור עבור Arduino עם שעות הדרכה של קוד: יצרתי רובוט ציור Arduino לסדנה כדי לעזור לבנות נוער להתעניין בנושאי STEM (ראה https://www.instructables.com/id/Arduino-Drawing-Robot/ ). הרובוט תוכנן להשתמש בפקודות תכנות בסגנון צב כגון קדימה (מרחק
