
תוכן עניינים:
- מְחַבֵּר John Day [email protected].
- Public 2024-01-30 09:17.
- שונה לאחרונה 2025-01-23 14:46.

בפרויקט זה הראיתי כיצד כל אחד יכול לשלוט במכשירי החשמל הביתי שלו באמצעות הטלפון הנייד שלו. לשם כך יש להתקין יישום בנייד שלך. שם היישום הזה הוא אפליקציית BLYNK (קישור להורדה ניתן בתיאור) ושירות אינטרנט ללא הפרעה מומלץ. שלטתי רק בנורה של 15W, אבל אתה יכול לשלוט בכל מכשירי חשמל ביתיים (מנורת צינור, מאוורר וכו ').
שלב 1: ציוד נדרש

1. ארדואינו UNO.
2. מודול ממסר (AC - 230 V, DC - 5 V, בתמונה).
3. נורה (15 וואט, 230 וולט או כל הספק אחר)
4. אפליקציית BLYNK (מותקנת בנייד שלך, הקישור ניתן להלן).
5. ספק כוח 230 וולט. (A. C.)
6. מגשרים.
7. ספק כוח 12 וולט (DC)
8. מחזיק נורה וחוטים.
▪ קישור (אפליקציית BLYNK):-
play.google.com/store/apps/details?id=cc.b…
שלב 2: תרשים מעגל
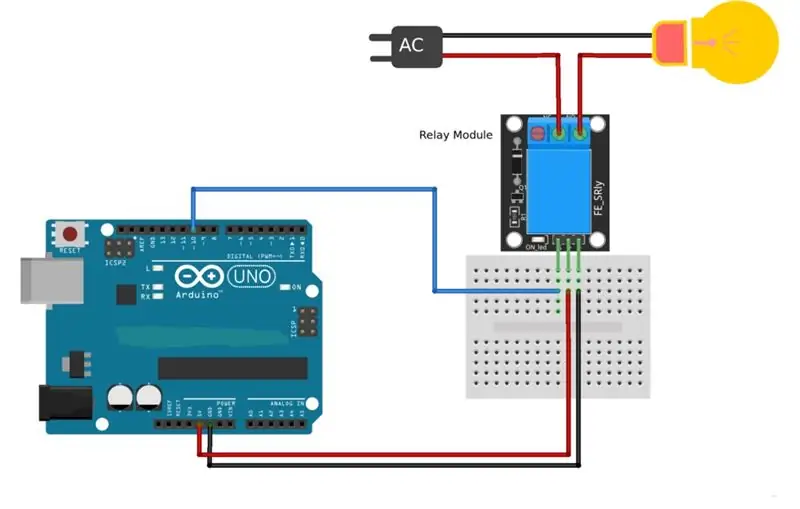
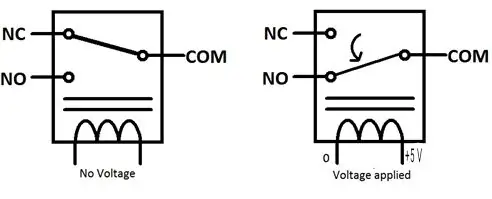
החיבור פשוט מאוד. בתמונה ניתן כי מודול הממסר מופעל על ידי 5 V, אך בדגם שלי הפעלתי את מודול הממסר באמצעות מתאם 12 V. באופן כללי עדיף להפעיל עם 12 V. ישנם 6 פינים. במודול ממסר.
סיכה 1 - 12 וולט/5 וולט
סיכה 2 - GND
סיכה 3 - אות
פין 4 - COM (נפוץ)
פין 5 - לא (פתוח בדרך כלל)
פין 6 - NC (מחובר בדרך כלל)
סיכה 1 משמשת להפעלת המודול. בעצם מודול ממסר פועל כמתג לשליטה במכשירי AC. אז פין 3 משמש לשליחת האות אם אנו רוצים להפעיל/לכבות את המכשירים. סיכה 3 מחוברת לכל אחד מהסיכות הדיגיטליות של ארדואינו UNO. בפרויקט שלי זה PIN 13 של Arduino UNO. לפי התרשים הקו הנייטרלי יתחבר ישירות לנורה, אך הקו החי יתחבר לנורה באמצעות המודול. הקו החי המתקבל מהתקע (230 וולט AC) יתחבר ל- COM (פין 4) והחוט מהקוטב השני של הנורה יתחבר ל- NO (פין 5). מכיוון שלא השתמשתי בשום מגן אתרנט ולכן יש לחבר את הארדואינו למחשב הנייד שלך, כך שהוא יכול לקבל את האותות דרך מחשב נייד (מחובר לאינטרנט). תוכל גם להשתמש ב- NODE-MCU, במקרה זה אינך דורש את מחשב נייד לקבלת אותות שכן NODE-MCU יכול לקבל אותות דרך האינטרנט.
שלב 3: עקרון העבודה
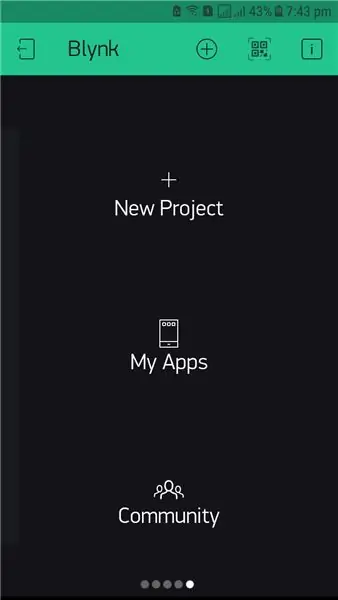
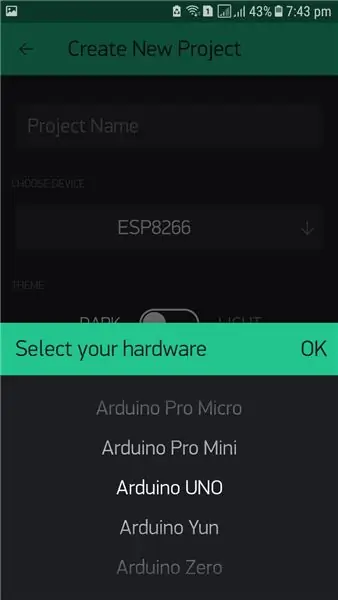
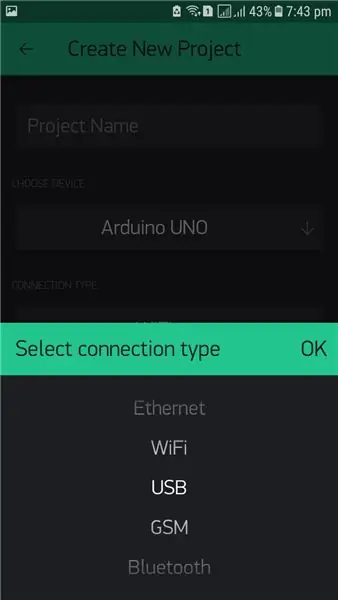
1. עבודה של מודול ממסר:
על פי התרשים אנו יכולים לראות שיש מתג דומה בתוך מודול הממסר שהקצה האחד שלו מחובר ל- COM כלומר פין 4 והקצה השני מחובר בין NO כלומר Pin 5 או NC כלומר Pin 6. כאשר אנו מיישמים 0 V לסיכת האות כלומר סיכה 3 ואז המתג נשאר במצב NO (פתוח בדרך כלל). כאשר אנו מפעילים +5 V לסיכת האות המתג מטפטף מ- NO ל- NC (מחובר בדרך כלל).
2. יצירת הפרויקט באפליקציית BLYNK:
הורד את אפליקציית BLYNK מחנות Google Playstore (הקישור כבר ניתן). תפתח אותו ותצטרך לעשות שם חשבון. לאחר מכן לחץ על "פרויקט חדש". כעת עליך ללחוץ על "בחר מכשיר" ותתבקש לבחור חומרה נדרשת, תבחר "Arduino UNO" וב"טיפוס חיבור "עליך לבחור" USB ". עליך לתת גם שם פרוייקט. לאחר מכן לחץ על "צור". הפרויקט שלך נוצר כעת ו- BLYNK ישלח אסימון הרשאה לדואר שלך אותו עליך להכניס את קוד הארדואינו. לאחר מכן תקבל מקום פנוי בו עליך להוסיף לחצנים, גרפים וכו '. את כל אלה תקבל מתיבת הווידג'ט. בפרויקט זה מכיוון שאנו מפעילים מכשיר אחד בלבד ולכן נוסיף כפתור אחד בלבד. לאחר לחיצה על "כפתור" הסמל יתווסף בחלל הפנוי. אתה יכול למקם את הכפתור בכל מקום על המסך. לאחר מכן עליך ללחוץ על הכפתור כדי להתאים אותו אישית. עליך לתת שם שם ועליך לבחור אם אתה משתמש בסיכה וירטואלית דיגיטלית או אנלוגית. כמו כן, עליך לציין את מספר הסיכה. כמו בפרויקט זה אנו משתמשים ב- D13 כלומר סיכה דיגיטלית 13. כעת בחר את המצב אם "דחיפה" או "שקופית", תלוי בך. לאחר החזרה למסך הראשי, תראה לחצן הפעלה בפינה הימנית של המסך, עליך ללחוץ על זה כדי להפעיל את הפרויקט. אם המערכת שלך מוכנה ומחוברת לאינטרנט ואז בנייד לאחר לחיצה על כפתור ההפעלה הוא יראה "מקוון" אחרת "לא מקוון".
נ.ב. עקוב אחר התמונות באופן סדרתי והשלבים המסופקים, ואז לא תתבלבל
3. ניתוח קוד וחיבור סופי:
קודם כל עליך להוסיף את הקישור הבא ב "כתובת URL נוספת למנהל לוחות" בהעדפות ב- Arduino IDE. קישור:
עליך לעבור לקישור הבא: https://github.com/blynkkk/blynk-library/releases/… ולהוריד את ספריית blynk. לאחר הורדת קובץ ה- zip, עליך לפרק אותו ולהעתיק את תוכן הקבצים (ספריות ותיקיות) לתיקיית הסקיצות של ה- Arduino IDE. כדי לבדוק אם ספריית blynk נוספה או לא הפעל מחדש את Arduino IDE ולבדוק בסעיף הספרייה, אם אתה רואה "Blynk" זה אומר שספריית blynk נוספה בהצלחה.
פשוט העתק את הקוד (כבר מסופק) או שאתה יכול לקבל את הקוד מ- voorbeeldBlynkBoards_USB_SerialsArduino_Serial_USB. בשני המקרים השינוי היחיד שעליך לבצע הוא להעתיק את קוד ההרשאה שנשלח לדואר שלך לקוד Arduino. אל תעלה את הקוד עכשיו. כעת פתח את "שורת הפקודה" והפעל אותה כמנהל. מסך שחור יופיע על המסך. לאחר מכן עליך להעתיק את הנתיב של תיקיית "סקריפטים". במקרה שלי זה "המסמכים שלי / Arduino / libraries / Blynk / scripts" והדבק אותו על המסך השחור והקם enter. לאחר מכן עליך להעתיק ולהדביק את קובץ.bat במסך השחור. הקובץ הוא "blynk -ser.bat -c COM4". עליך לשנות את מספר יציאת COM. במקרה שלי זה היה COM8. עכשיו העלה את קוד הארדואינו. עכשיו תחזור לחלק שורת הפקודה ולחץ על "enter" שלוש פעמים. זה יחבר אותך לשרת Blynk.
4. שליטה באמצעות אפליקציית Blynk:
כעת פתח את אפליקציית blynk מהנייד שלך ופתח את הפרויקט שיצרת. אם המערכת שלך מחוברת לשרת Blynk, תראה 'מקוון' בנייד שלך אחרת תראה 'לא מקוון'. כעת לחץ על הלחצן להפעלה או כיבוי של המכשיר. אם זה לא עובד, בדוק אם המערכת מחוברת לשרת blynk.
נ.ב. עקוב אחר התמונות באופן סדרתי והשלבים המסופקים, ואז לא תתבלבל
שלב 4: בטיחות
"loading =" עצלן ">
מוּמלָץ:
אוטומציה ביתית של IR באמצעות ממסר: 6 שלבים (עם תמונות)

אוטומציה ביתית של IR באמצעות ממסר: מערכת אוטומציה ביתית מרוחקת (אזהרה: שכפול הפרויקט על אחריותך בלבד! פרויקט זה כרוך במתח גבוה)
אוטומציה ביתית באמצעות Blynk: 5 שלבים

אוטומציה ביתית באמצעות Blynk: שלום לכולם! איוש ואנביט כאן מבית הספר הציבורי של דלהי, פונה. כפי שאולי קראתם בכותרת, זהו פרויקט אוטומציה ביתית שפותח באמצעות Blynk כפלטפורמת IOT. כיום אנשים מתעצלים והביקוש לדירה אוטומטית
[אוטומציה ביתית] ממסרי בקרה מכל מקום באמצעות ESP8266 + Blynk: 4 שלבים
![[אוטומציה ביתית] ממסרי בקרה מכל מקום באמצעות ESP8266 + Blynk: 4 שלבים [אוטומציה ביתית] ממסרי בקרה מכל מקום באמצעות ESP8266 + Blynk: 4 שלבים](https://i.howwhatproduce.com/images/006/image-16347-42-j.webp)
[אוטומציה ביתית] ממסרי בקרה מכל מקום באמצעות ESP8266 + Blynk: ישנן דרכים רבות לבצע אוטומציה ביתית, חלקן מסובכות, חלקן קלות, ניתן להדריך כיצד להראות שליטה פשוטה בממסרים באמצעות ESP-12E עם Blynk. לנוחות העיצוב היה PCB צד אחד כך שתוכל לבצע בעצמך
אוטומציה ביתית: לוח מתגים אוטומטי עם בקרת דימר באמצעות בלוטות 'באמצעות Tiva TM4C123G: 7 שלבים

אוטומציה ביתית: לוח מתגים אוטומטי עם בקרת דימר באמצעות Bluetooth באמצעות Tiva TM4C123G: כיום יש לנו שלט רחוק למכשירי הטלוויזיה שלנו ולמערכות אלקטרוניות אחרות, שהפכו את חיינו לקלים באמת. האם תהית אי פעם לגבי אוטומציה ביתית שתאפשר את השליטה במנורות צינור, מאווררים וחשמל אחר
שלוט בארדואינו באמצעות סמארטפון באמצעות USB באמצעות אפליקציית Blynk: 7 שלבים (עם תמונות)

שליטה בארדואינו באמצעות סמארטפון באמצעות USB באמצעות אפליקציית Blynk: במדריך זה נלמד כיצד להשתמש באפליקציית Blynk ובארדואינו על מנת לשלוט במנורה, השילוב יהיה באמצעות יציאה טורית USB. מטרת ההוראה היא להראות את הפתרון הפשוט ביותר לשלוט מרחוק בארדואינו או ב
