
תוכן עניינים:
2025 מְחַבֵּר: John Day | [email protected]. שונה לאחרונה: 2025-01-23 14:46

הדרכה אחרונה, כיצד ניתן לראות כיצד ניתן למצוא Dragonboard 410c באמצעות SSH או LED.
שלב 1: Junte Todos Os Componentes

1 Placa Dragonboard 410c ™ עם התקנת Debian
1 Fonte de alimentação DC 12V 2A
מחשב אחד לינוקס עבור גישה למקום
הנגד 330Ώ
1 Led vermelho difuso 5 מ מ
1 Protoboard Pequena
2 מגשרים מאצ'ו מאצ'ו
שלב 2: ליג דרגוןבורד

Nesta etapa, basta conectar a sua Dragonboard a fonte de alimentação e a fonte na tomada, para que a placa seja ligada e se inicie or processo de boot do system system operacional.
שלב 3: Descubra O IP Da Dragonboard
Neste ponto, a placa já deve estar conectada a uma rede wifi conhecida. Caso isso ainda não tenha sido feito, é necessário conectá-la.
עבור descobrir או IP מ- Dragonboard, אפשר לקבל גישה למודם תצורת מודם או roteador או procurar pelo dispositivo.
ניתן לרכוש כתובת IP, או לא ניתן להעריך את זה כרגע, אלא אם כן אנו יכולים להשתמש בהם.
שלב 4: Conectando-se a Dragonboard Via SSH
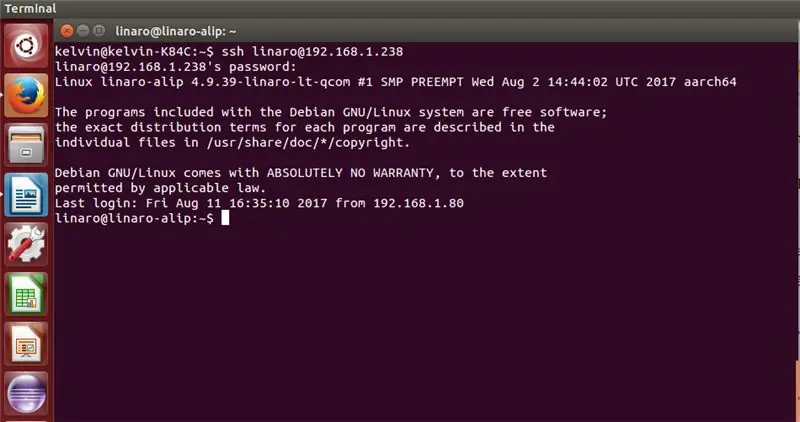
Com o IP da placa em mãos, é nødvendário agora conectar-se a ela. עבור כל זאת, אנו יכולים להשתמש במסוף לינוקס לינוקס, דיגיטלי או קומנדו "ssh linaro@IP", ואינו רשאי להתייחס לאירוע של Dragonboard אם אפשר לחבר רשת אלחוטית (לדוגמא, למשל, כתובת IP) 192.168.1.238).
Após isso, será pedida a senha do usuário linaro, que é “linaro”. Basta digitar a senha, teclar enter e yes teremos acesso ao system system operacional da Dragonboard através do protocolo SSH.
שלב 5: Acionando Um Led
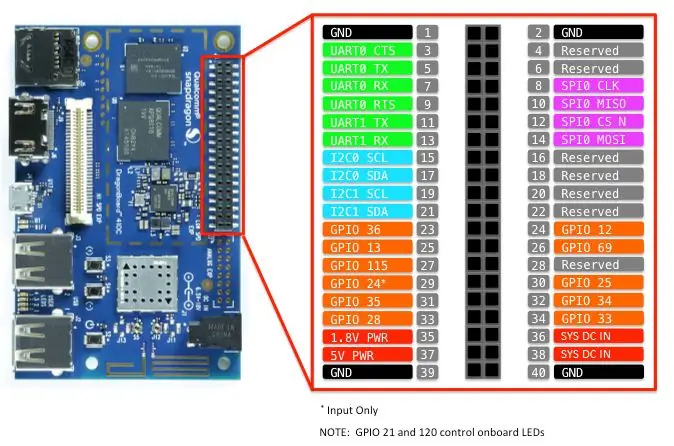


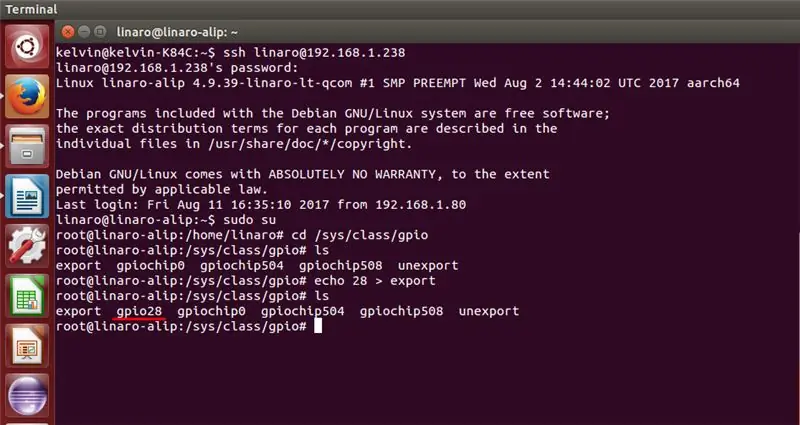
Uma vez que yes estamos conectados a Dragonboard, podemos access os osusus GPIO's, que são os pinos da placa disponíveis for entrada e saída digital for example.
מדריך Neste, vamos primeiramente usar um dos pinos como saída digital, עבור acionar um led. Para isso deve-se montar o circuito abaixo, na qual um led e um resist de 330Ώ são conectados entre o pino 33 da placa (GPIO 28) e o GND.
Agora deve-se entrar como super usuário, usando o comando “sudo su” e navegar até a pasta gpio através do comando “cd/sys/class/gpio”. A partir daqui devemos usar o comando “echo 28> export” עבור termos acesso a esse pino. Esse comando irá gerar uma pasta chamada gpio28, devemos entrar nela com o comando “cd gpio28”. Uma vez dentro desta pasta, podemos configurar o pino conforme nossa needsidade e alterar seu valor digital. עבור utilizá-lo como uma saída digital, devemos usar o comando "הד החוצה> כיוון". Agora podemos alterar o valor do pino com os comandos "echo 1> value" e "echo 0> value", que devem ligar e desligar o led, respectivamente.
מוּמלָץ:
Vision 4all - Sistema Visão Assistida Para Deficientes Visuais Usando OpenCV, Dragonboard 410c E אפליקציית אנדרואיד: 6 שלבים

Vision 4all - Sistema Visão Assistida Para Deficientes Visuais Usando OpenCV, Dragonboard 410c E אפליקציית אנדרואיד: DESCRI Ç Ã OO intuito do projeto é dar autonomia para deficientes visuais se locomoverem em ambientes como casas cas ou ou centers shopping e aeroportos.A locomo ç ã o em ambientes j á mapeados pode ou n ã o s
Comunicação Serial Com a Dragonboard 410c Usando Mezzanine 96boards חיישנים: 7 שלבים

Comunicação Serial Com a Dragonboard 410c Usando Mezzanine 96boards חיישנים: O objetivo desse tutorial é mostrar as etapas needs á rias para configurar o ambiente de desenvolvimento, de modo que seja poss í vel comunicar com a Dragonboard 410c atrav é s de um computador / notebook usando comunica & ccedi
Colec.te - Lixeira Inteligente Qualcomm Dragonboard 410c + OpenCV: 7 שלבים

Colec.te - Lixeira Inteligente Qualcomm Dragonboard 410c + OpenCV: A nossa lixeira inteligente consiste na separate ç ã o autom á tica do lixo. מצלמת האינטרנט של Atrav
Desenvolvendo Aplicações Analógicas Para Dragonboard 410c Com Linker Sprite Mezzanine: 6 שלבים

Desenvolvendo Aplicações Analógicas Para Dragonboard 410c Com Linker Sprite Mezzanine: Essa publica ç ã o tem como objetivo mostrar os passos needs á rios para desenvolver aplica ç
Google Assistant ב- DragonBoard ™ 410c: 57 שלבים

Google Assistant ב- DragonBoard ™ 410c: הוראות שימוש אלה ילמדו אותך להריץ את Google Assistant ב- DragonBoard ולהגדיר סביבת smarthome עם כמה מכשירים.נדרש: -DragonBoard ™ 410c (עם התקנה חדשה של linaro-alip);-12V/ ספק כוח 1A 5.5 מ"מ; -CC2531 מודול זיגבי
