
תוכן עניינים:
2025 מְחַבֵּר: John Day | [email protected]. שונה לאחרונה: 2025-01-23 14:46
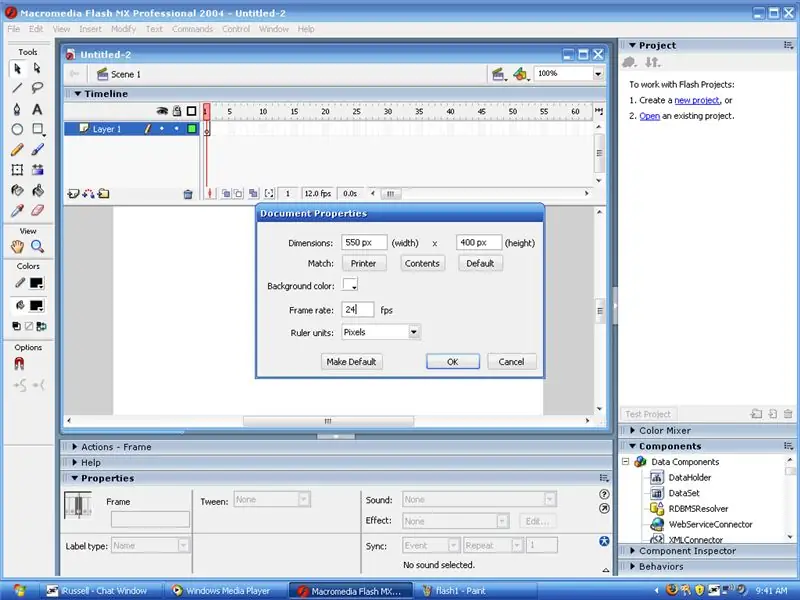
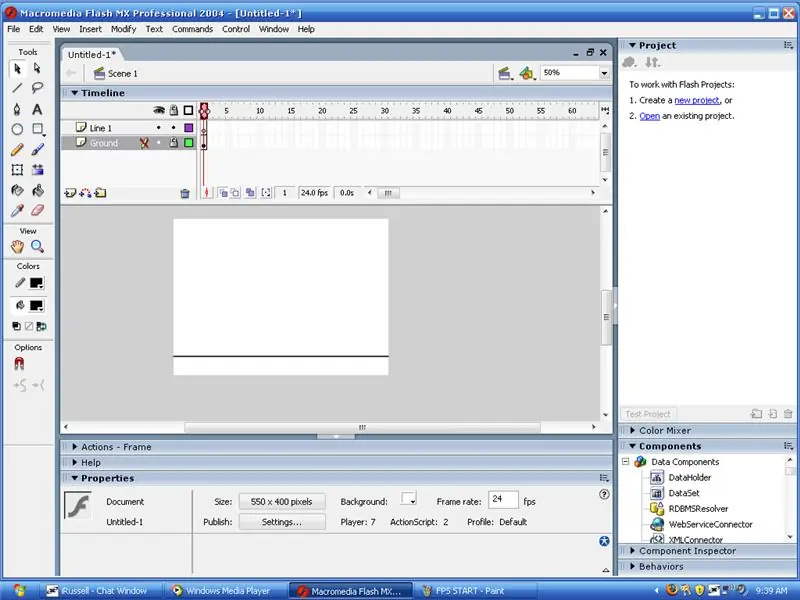
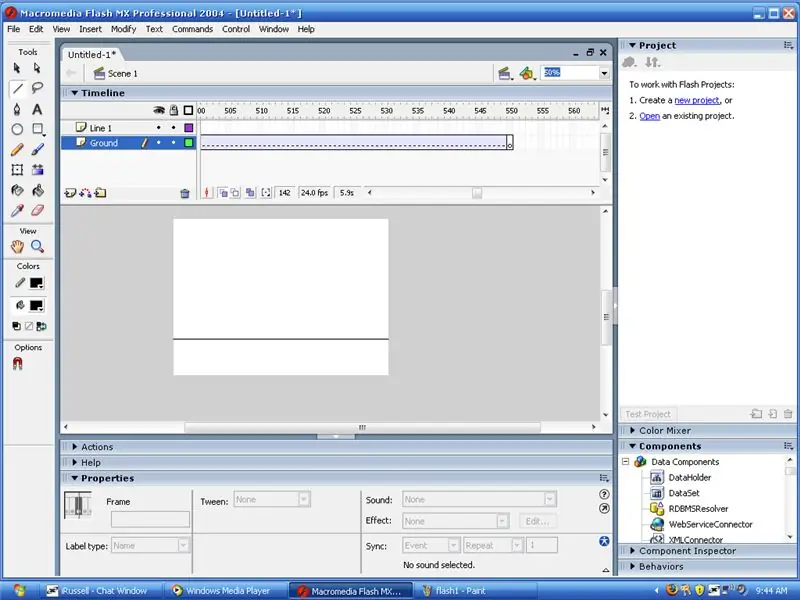
זה משהו שאני עושה כבר די הרבה זמן. אני קורא לזה …… ובכן אני קורא לזה קו מגניב שעף סביב המסך שלכם ובוודאי יגיע לאתר חדש או לעולם eBaums או לאתר וירטואלי/משחק משחקים שאליו אתם שולחים אותו.
שלב 1: הגדר את קנבס שלך
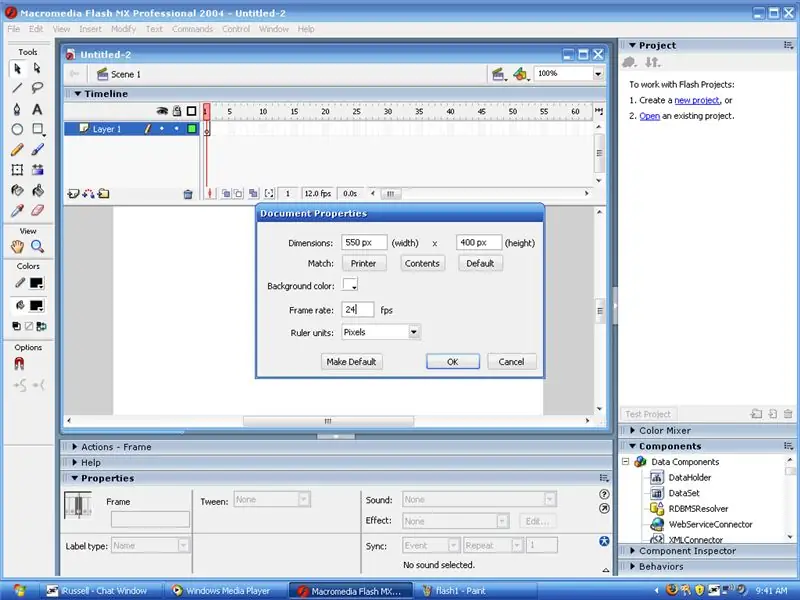
ממש מתחת לקו הזמן תראה משהו שאומר 12 fps (ברירת מחדל) פשוט לחץ עליו פעמיים וזה יביא תיבת מאפיינים. שנה את ה -12 ל -24 קליק בסדר ואתה מוכן.
שלב 2: הגדרת ציר הזמן שלך
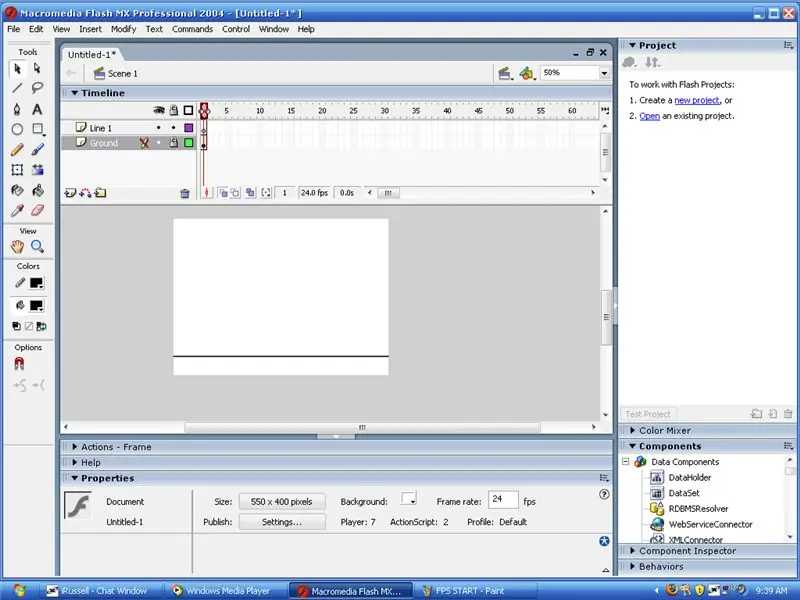
אישור משמאל לקו הזמן שלך הוא תיבה עם השכבות שלך, כל שעליך לעשות הוא ליצור שכבה חדשה ולשנות את שמה לשורה 1. ואז לשנות את שם הקרקע הראשונה. לנעול את שכבת הקרקע. מתחת לקו הזמן שלך משמאל יש 5 קופסאות קטנות, אחד יגיד בקליפת בצל לחץ על אחת שלא בצל עוקף החוצה.
שלב 3: כמעט מוכן
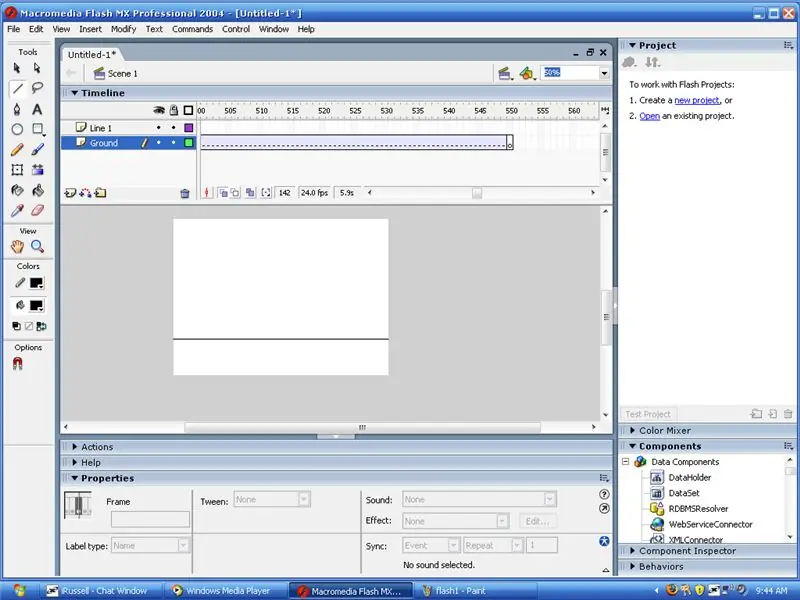
במסגרת הראשונה שלך לחץ באמצעות לחצן העכבר הימני על המסגרת הראשונה של השטח, שם ציירת את הקרקע בשורת הזמן ופגע במסגרת העתקה. עבור למסגרת 500 בערך בשורת הזמן שלך, הכל תלוי בעשירית המיועדת של הסרטון שלך וצור מסגרת מפתח (קיצור f7) בשכבת הקרקע, ולאחר מכן לחץ באמצעות לחצן העכבר הימני ולחץ על הדבק מסגרות.
שלב 4: בחר את המברשת שלך
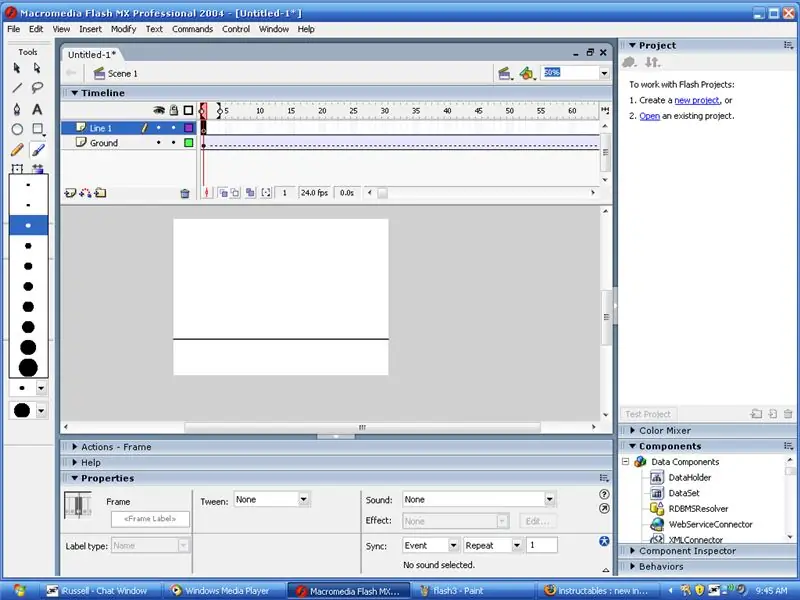
אם אתה רוצה שהדבר ייראה טוב אתה חייב את המברשת בגודל הנכון, אני אוהב את השלישי כלפי מעלה
שלב 5: בואו לצייר
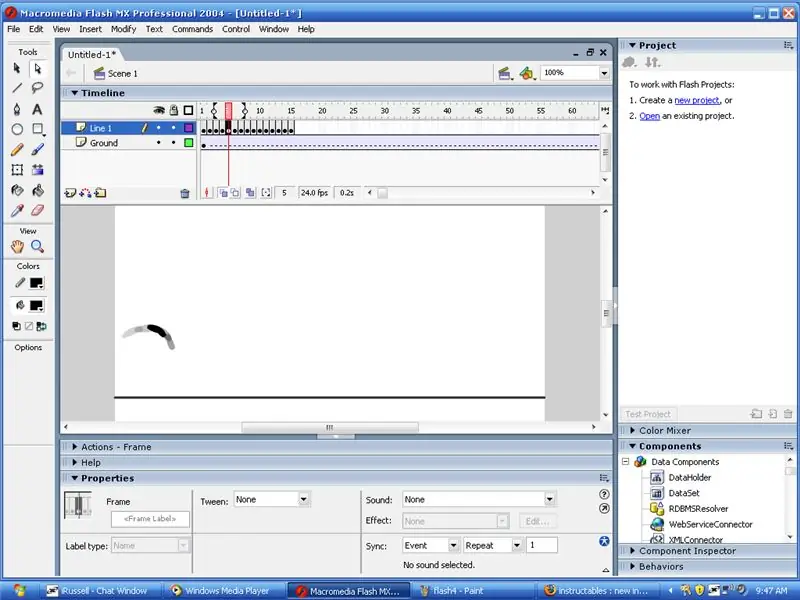
אוקיי עכשיו וודא שהגדלת ל -100% וצייר אותך קודם כל כמו חצי על הבד וחצי כבוי (לא בתמונה) כדי שיראה כאילו הקו שלך עף מהצד. לאחר ששורטט את הקו פגע f7 והתחל את השורה הבאה באמצע על גבי השורה הבאה והמשיכו הלאה עוד ועוד כפי שאתה יכול לראות עור בצל מאפשר לך לראות את השלבים האחרונים אך הוא לא יופיע בסרטון שלך.
מוּמלָץ:
כונן הבזק מסוג USB Flash פונקציונלי: 7 שלבים (עם תמונות)

כונן הבזק מסוג USB Flash פונקציונלי: במדריך זה אני הולך להראות לך כיצד להכין כונן הבזק מסוג USB מסוג Rubik תוכל לראות את המוצר המוגמר בסרטון הבא:
השתמש ב- Arduino CLI ל- Flash Arduino Board: 4 שלבים

השתמש ב- Arduino CLI ל- Flash Arduino Board: כיום, יצרנים, מפתחים מעדיפים את Arduino לפיתוח מהיר של אב טיפוס של פרויקטים. Arduino היא פלטפורמת אלקטרוניקה בעלת קוד פתוח המבוססת על חומרה ותוכנה נוחים לשימוש. Arduino יש קהילת משתמשים טובה מאוד. חזיר ארדואינו
כיצד להעלות משחקים ל- Arduboy ו- 500 משחקים לעגלת Flash: 8 שלבים

כיצד להעלות משחקים ל- Arduboy ו- 500 משחקים לעגלת פלאש: הכנתי כמה Arduboy תוצרת בית עם זיכרון פלאש סידורי שיכול לאחסן 500 משחקים לכל היותר בכביש. אני מקווה לשתף כיצד לטעון אליו משחקים, כולל כיצד לאחסן משחקים בזיכרון הבזק הטורי וליצור חבילת משחק משולבת משלך
Flash Trigger Flash Mark II: 6 שלבים (עם תמונות)

Flash Trigger Flash Mark II: במדריך זה אסביר כיצד להכין פלאש טריגר אמיתי (אופטי) עם מינימום רכיבים. ישנם עיצובים מורכבים רבים שתוכלו למצוא באינטרנט, עיצוב זה הוא פשוט מאוד ועובד טוב באווירה בהירה ואפלולית
יסודות Flash Macromedia: 5 שלבים

יסודות Macromedia Flash: זוהי הדרכה על כמה מהדברים שאתה יכול לעשות עם Flash. ליתר דיוק, Flash Professional 8. זה מכסה ייבוא צליל, תנועה בסיסית וצירוף צירים ומסננים. רק כמה דברים קודם כל; זה יכול לשמש בגרסאות אחרות. ה
