
תוכן עניינים:
- מְחַבֵּר John Day [email protected].
- Public 2024-01-30 09:17.
- שונה לאחרונה 2025-01-23 14:46.

אני אלווה אותך בשלבים הדרושים להצפנת כונן USB באמצעות כלי ההצפנה החינמי TrueCrypt. במדריך זה אשתמש במערכת Windows XP כדוגמה, אך TrueCrypt יפעל גם על לינוקס ו- OS X.
שלב 1: חומרים

לשם הוראה זו תזדקק לדברים הבאים: מחשב כונן מחשב המריץ Windows 2000, XP או Vistaa עותק של TrueCrypt 5.0, אותו ניתן להוריד מכאן
שלב 2: פרמט את כונן ה- USB



בדוגמה זו נשתמש בכונן USB בנפח 8 ג'יגה -בתים. אם אתה משתמש בכונן USB גדול ומתכוון ליצור אמצעי אחסון מוצפן גדול מ -4 Gb, יהיה עליך לאתחל את הכונן ב- NTFS, מכיוון ש- Fat32 אינו יכול לתמוך בקבצים גדולים מ -4 Gb. על מנת לעצב כונן נשלף כ- NTFS, נצטרך לשנות את ההגדרות מעט: 1. לחץ לחיצה ימנית על המחשב שלי בשולחן העבודה ובחר מאפיינים 2. לחץ על הכרטיסייה חומרה 3. לחץ על לחצן מנהל ההתקנים 4. לחץ על סמל + שליד כונני דיסק 5. בחר את כונן ה- USB שלך 6. קליק ימני ובחר נכסים 7. לחץ על הכרטיסייה מדיניות 8. לחץ על לחצן הבחירה אופטימיזציה לביצועים 9. לחץ על אישור וסגור את חלון מנהל ההתקנים 10. לחץ על אישור בחלון מאפייני המערכת כעת אנו נעצב את הכונן: אזהרה: עיצוב הכונן יהרוס את כל הנתונים עליו (duh) 1. לחץ פעמיים על המחשב שלי בשולחן העבודה 2. בחר את כונן ה- USB שלך 3. לחץ באמצעות לחצן העכבר הימני ובחר Format4. בתיבה הנפתחת תחת מערכת קבצים, בחר NTFS5. תחת אפשרויות עיצוב, סמן את תיבת הסימון עיצוב מהיר 6. לחץ על כפתור התחל 7. לחץ על אישור בתיבת הדו -שיח אזהרה 8. לחץ על אישור בתיבת הדו -שיח עיצוב מלא 9. לחץ על סגור בחלון עיצוב
שלב 3: התקן את TrueCrypt במחשב האישי

הפעל את תוכנית ההתקנה עבור TrueCrypt שהורדת בשלב 1. אלא אם כן תהיה לך סיבה לשנות אותם עבור המחשב שלך, הגדרות ברירת המחדל של ההתקנה יעבדו בסדר גמור.
שלב 4: הגדר את הגדרות הדיסק למטייל



כעת אנו מגדירים את כונן ה- USB כ- Disk Traveler. פעולה זו תמקם עותק נייד של TrueCrypt בחלק לא מוצפן של הכונן כך שניתן יהיה לגשת לאמצעי האחסון המוצפן במערכות שאין להן TrueCrypt מותקן. הערה: על מנת להשתמש בעותק הנייד של TrueCrypt, עליך לקבל זכויות מנהל. על המכונה. אם אין לך זכויות מנהל מערכת, TrueCrypt לא יכול להתקין את מנהל ההתקן הדרוש לפתיחת אמצעי האחסון המוצפן. הפעל את Truecrypt.2. בתפריט כלים, בחר הגדרת דיסק למטייל 3. בשדה למטה צור קבצי דיסק למטיילים, הזן את אות הכונן של כונן ה- USB, במקרה שלי E: / 4. בתצורת הפעלה אוטומטית לחץ על לחצן הבחירה הרכבה אוטומטית 5. תחת נפח TrueCrypt לעלות, הזן את שם הנפח הרצוי, בדוגמה זו השתמשתי בעוצמה. ודא שאתה זוכר במה השתמשת כאן, שכן נזדקק לו מאוחר יותר. לחץ על הלחצן צור 7. לחץ על אישור בתיבת הדו -שיח יצירה
שלב 5: צור את אמצעי האחסון המוצפן



כעת ניצור את הנפח המוצפן.
1. לחץ על כלים, ולאחר מכן בחר באשף יצירת אמצעי אחסון.2 לחץ על לחצן הבחירה צור קובץ קובץ ולאחר מכן לחץ על הבא. לחץ על לחצן הרדיו הרגיל של נפח TrueCrypt ולאחר מכן לחץ על הבא. 4. לחץ על בחר קובץ. אתה אמור לראות את תיקיית TrueCrypt שנוצרה כאן בשלב הקודם. בשדה שם קובץ, הזן את שם אמצעי האחסון אותו השתמשת בהגדרות הנוסעים קודם לכן, ולאחר מכן לחץ על הלחצן שמור. 6. לחץ על הבא 7. לחץ על הבא 8. בתיבת הדו -שיח גודל נפח, הזן את הגודל ב- Mb שאתה רוצה שהמחיצה המוצפנת תהיה. אני אוהב להשאיר מעט מקום נוסף כדי שאוכל לאחסן כמה קבצים לא מוצפנים בכונן אם צריך. לחץ על הבא 9. הזן את הסיסמה עבור אמצעי האחסון המוצפן פעמיים. אם אתה משתמש בסיסמה של פחות מ- 20 תווים, המתקין יתלונן עליך על השימוש בסיסמה חלשה. הקש הבא. 10. לחץ על הלחצן עיצוב. אתה תראה את פורמט עוצמת הקול איפשהו בין 10 דקות לשעה בערך, תלוי בגודל הווליום והמכונה שלך. 11. לחץ על אישור
שלב 6: הרם את עוצמת הקול המוצפנת



ישנן שתי דרכים להרכיב אמצעי אחסון מוצפן, באופן אוטומטי או ידני. לאחר שימוש באחת מהשיטות הללו, אתה אמור לראות את עוצמת הקול שמופיעה כאות הכונן הזמינה הראשונה. כעת תוכל להשתמש בנפח המוצפן כמו בכונן רגיל.
באופן אוטומטי: הדבר דורש הפעלה אוטומטית. 1. כאשר אתה מכניס את כונן ה- USB בפעם הראשונה, תראה תיבת דו -שיח השואלת מה ברצונך שתהיה פעולת ברירת המחדל, אחת האפשרויות המפורטות תהיה נפח הרכבה TrueCrypt. לחץ על זה ולאחר מכן לחץ על אישור. 2. כעת תראה את תיבת הדו -שיח TrueCrypt המבקשת ממך להזין את הסיסמה שלך. הזן את הסיסמה ולאחר מכן לחץ על אישור. באופן ידני: אם ההפעלה האוטומטית מושבתת, יהיה עליך לטעון את עוצמת הקול המוצפנת באופן ידני. 1. הפעל את TrueCrypt ולאחר מכן לחץ על הלחצן בחר קובץ. 2. דפדף לכונן ה- USB שלך, בחר את קובץ אמצעי האחסון המוצפן ולחץ על אישור. 3. לחץ על כפתור הר. 4. הזן את הסיסמה עבור אמצעי האחסון המוצפן ולאחר מכן לחץ על אישור.
שלב 7: בטל את טעינת הווליום המוצפן



כדי לבטל את הווליום המוצפן, לחץ באמצעות לחצן העכבר הימני על סמל TrueCrypt במגש שלצד השעון ובחר בטל את כל אות הכונן בה משתמש הנפח המוצפן, במקרה זה Z: \. לחלופין, באפשרותך לבחור הסר את כל הכרכים הרכובים. אזהרה: זכור את ההגדרה NTFS ששינינו כל הדרך חזרה בהתחלה? זה אומר שאתה לא יכול פשוט להוציא את כונן ה- USB כאשר אתה מכבה את עוצמת הקול המוצפנת. זוהי דרך מהירה להשחית את כל עוצמת הקול. עליך לסגור את כונן ה- USB לפני שתסיר אותו. לשם כך, לחץ על החץ הירוק במגש לצד השעון ובחר בבטחה הסר חומרה, ולאחר מכן אתר את כונן ה- USB ברשימה ולחץ על עצור. אם אתה מקבל את הודעת המכשיר לא ניתן לעצור אותו, נסה לצאת מ- TrueCryptm ולאחר מכן נסה שוב. אם המכשיר עדיין לא יפסיק, המתן 5 דקות ולאחר מכן נסה אותו עוד פעם. אם הוא עדיין לא ייצא, כבה את המכשיר ולאחר מכן הסר את כונן ה- USB.
מוּמלָץ:
תוכנית הצפנת קיסר בפייתון: 4 שלבים
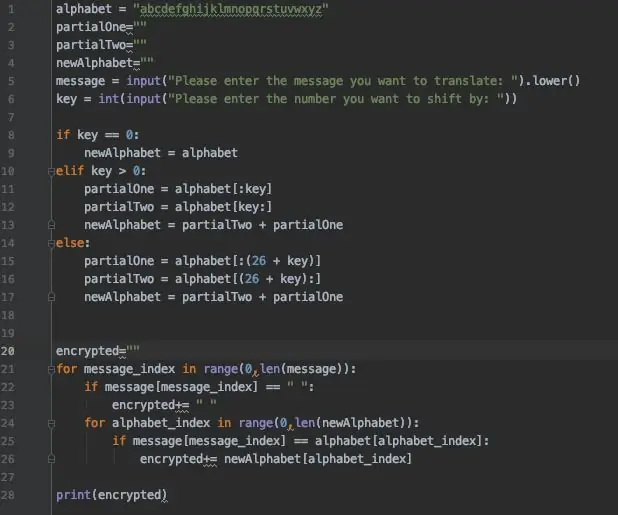
תוכנית צופן קיסר בפייתון: צופן קיסר הוא צופן עתיק ונפוץ, שקל להצפין ולפענחו. זה עובד על ידי העברת האותיות של האלף בית ליצירת אלפבית חדש לגמרי (ABCDEF יכול לעבור מעל 4 אותיות ויהפוך ל- EFGHIJ). קיסר ג
הכנתי כונן תקליטורים ישן ברובוט Wifi באמצעות Nodemcu, כונן מנוע L298N ועוד רבים אחרים: 5 שלבים

הכנתי כונן תקליטורים ישן ברובוט Wifi באמצעות Nodemcu, כונן מוטורי L298N ועוד רבים אחרים: VX Robotics & אלקטרוניקה קיימת
כיצד ליצור כונן הבזק מסוג USB באמצעות מחק - מארז כונן USB מסוג DIY: 4 שלבים

כיצד ליצור כונן הבזק מסוג USB באמצעות מחק | מארז כונן USB מסוג DIY: הבלוג עוסק ב " כיצד להכין כונן הבזק מסוג USB באמצעות מחק | מארז כונן USB DIY " אני מקווה שתאהב את זה
מערכת היגוי חכמה למכוניות רובוט באמצעות מנוע צעד של כונן תקליטונים/כונן תקליטורים ישן: 8 שלבים (עם תמונות)

מערכת היגוי חכמה למכוניות רובוט באמצעות מנוע צעד של כונן תקליטונים/כונן ישן: מערכת היגוי חכמה למכוניות רובוטיות האם אתה חושש להכין מערכת היגוי טובה לרכב הרובוט שלך? להלן פתרון מעולה רק באמצעות כונני התקליטונים/ CD/ DVD הישנים שלך. צפה בו וקבל מושג על זה בקר georgeraveen.blogspot.com
כונן קשיח Xbox 360 + ערכת העברת כוננים קשיחים = כונן קשיח USB נייד !: 4 שלבים

כונן קשיח Xbox 360 + ערכת העברת כוננים קשיחים = כונן קשיח USB נייד !: אז … החלטת לרכוש את הכונן הקשיח בנפח 120 ג'יגה -בייט ל- Xbox 360 שלך. כעת יש לך כונן קשיח ישן שכנראה לא הולך אליו להשתמש יותר, כמו גם כבל חסר תועלת. אתה יכול למכור אותו או למסור אותו … או להשתמש בו היטב
