
תוכן עניינים:
2025 מְחַבֵּר: John Day | [email protected]. שונה לאחרונה: 2025-01-23 14:46
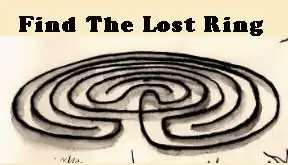
ברגע שיש לך את נתוני הטראק במחשב שלך, הוראה זו תגיד לך כיצד להעביר אותם ל- Seero, ואז יאפשר לצפות בהם בשכבת ה- KML המותאמת אישית שלהם של Google Earth לצד כל שאר הנתונים של Trackstick: https:// www. seero.com/customkml/the_lost_ring.kml
שלב 1: וודא שיש לך סרטון וקובץ GPX
לכידת הווידאו וה- GPX: Seero GPX Uploader דורש קובץ וידאו וקובץ GPX (פורמט GPS Exchange). במהלך תהליך ההעלאה תידרש להעלות תחילה את הסרטון ולאחר מכן להעלות את קובץ ה- GPX שלך. קובץ GPX אמור לייצג נתוני GPS לפרק זמן ארוך או שווה לאורך של קובץ הווידאו. בעת לכידת הקבצים הקפד להפעיל את מכשיר ה- GPS שלך לפני שתתחיל לצלם ותכבה את צילום ה- GPS רק לאחר שתסיים לצלם.
שלב 2: העלאת קבצי GPS באמצעות Trackstick:
1. הפעל את ה- Trackstick והכנס אותו ליציאת USB במחשב שלך.
2. פתח את Trackstick Manager ולחץ על 'כן' כאשר הוא מבקש ממך להוריד את כל המיקומים המוקלטים. 3. לאחר הורדת המיקומים המוקלטים, לחץ על הכרטיסייה 'רצועות' במנהל Trackstick ובחר את הרצועה שברצונך להעלות.4 לחץ על התפריט הנפתח במנהל Trackstick ובחר 'תבנית GPS Exchange'.5. לחץ על סמל הייצוא משמאל לתפריט הנפתח (זה נראה כמו ארגז עם כדור בו).6 הוסף כותרת לקובץ GPX ושמור אותו בתיקייה My Trackstick Files.
שלב 3: שימוש ב- Seero GPX Uploader:
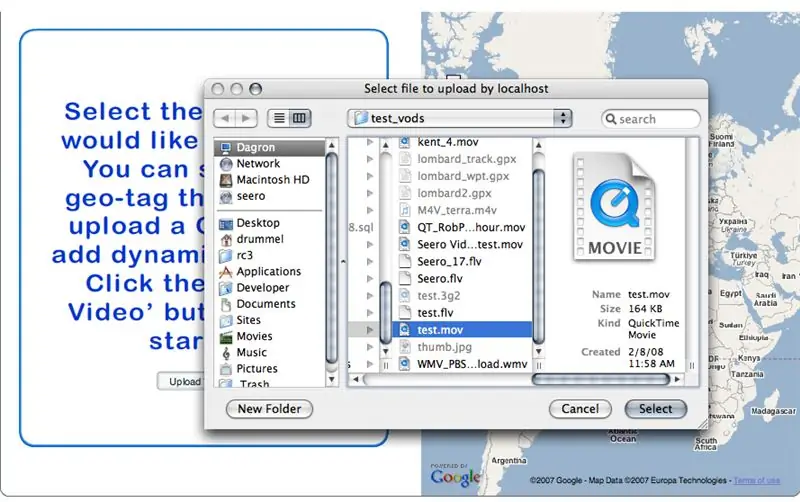
1. היכנס לחשבון Seero שלך ולחץ על הכרטיסייה 'שידור'.
2. לחץ על הקישור 'העלה סרטון' ליד השמאלי העליון של מודול השידור הראשי. 3. לאחר שדף העלאת הסרטון נטען, לחץ על הלחצן 'העלה סרטון' וגלוש לקובץ הווידאו במחשב שלך.
שלב 4: שימוש ב- Seero GPX Uploader:
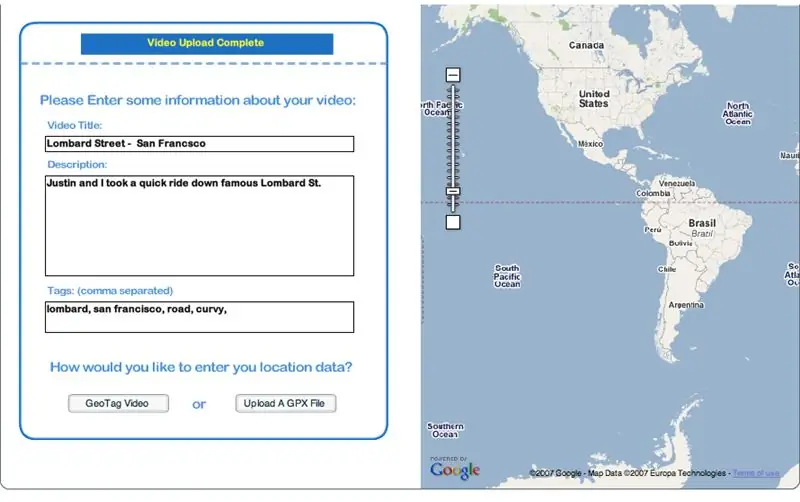
4. במסך הבא הזן את שם הסרטון, תיאור ותגים
"" הקפד לתייג את הסרטון שלך "LostRing" כך שהוא ייכלל בשכבת KML של הטבעת האבודה ב- Google Earth. "". 5. לאחר מילוי השדות לחץ על הלחצן 'העלה קובץ GPX'.
שלב 5: שימוש ב- Seero GPX Uploader:
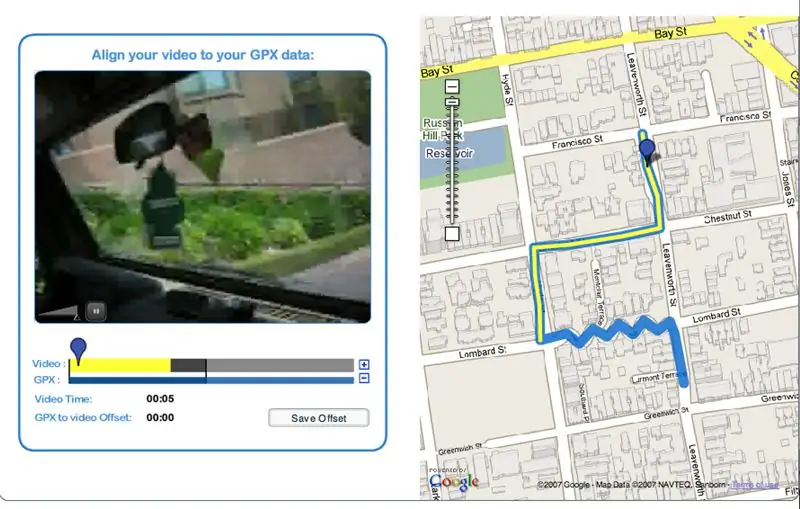
6. עיין בתיקייה My Trackstick Files ובחר בקובץ GPX עבור הסרטון שאתה מעלה.
7. בשלב זה יהיה עליך להמתין עד שהסרטון יתעצב לפלאש וקובץ ה- GPX ינותח על שרתי Seero.
שלב 6: שימוש ב- Seero GPX Uploader:
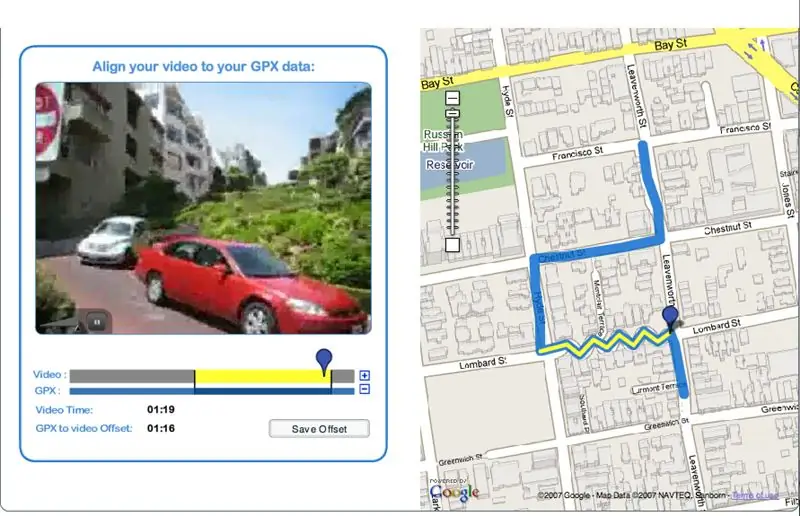
8. לאחר סיום העיבוד של הקבצים, השתמש בסמל הכחול כדי לקדם את הסרטון למיקום ברור ובלתי נשכח. תפוס את סרגל הווידאו הצהוב והחלק אותו קדימה או אחורה עד שהסמל הכחול במסלול ה- GPS במפה יעלה על המיקום המתאים מהסרטון. החלק את הסמל הכחול ברצועת הווידאו עד שמאלה והפעל את הסרטון בנגן. צפה בסרטון ובסמל הכחול על המפה כדי לוודא שהמיקום והסרטון מסתדרים בקו אחד. התאם בהתאם במידת הצורך על ידי הזזה של סרגל הווידאו הצהוב. לאחר שהסרטון מיושר כראוי עם קואורדינטות ה- GPS לחץ על הלחצן 'שמור קיזוז' כדי לסיים את תהליך ההעלאה. 13. לאחר שתסיים והסרטון שלך יעלה ויהיה בשידור חי ב- Seero, תוכל לצפות בו ב- Google earth על ידי טעינת שכבת KML הבאה:
מוּמלָץ:
כיצד לעשות שימוש חוזר במסך ה- LCD הישן של המחשב הנייד השבור שלך: 4 שלבים

כיצד לעשות שימוש חוזר במסך ה- LCD הישן של המחשב הנייד השבור שלך: זהו פרויקט סופר פשוט אך גם מדהים מאוד. אתה יכול להפוך כל מסך מחשב נייד מודרני למסך עם לוח הנהגים המתאים. חיבור השניים הוא גם קל. פשוט חבר את הכבל וסיים. אבל לקחתי את זה צעד אחד קדימה וגם אני
שודדי קופסת הנעליים האבודה: 4 שלבים

שודדי ארגז הנעליים האבודים: זהו פרויקט ארדואינו נהדר לרמת ביניים לאלו שרק מתחילים! לאחר שעשיתי קומץ הדרכות, באתי עם הפרויקט הזה לקשור כמה מיומנויות קידוד הארדואינו הבסיסיות שמכוסות בקורסי המבוא. וגם BON
שינוי פעמון הטבעת Pro Facia נגד גניבה: 4 שלבים (עם תמונות)

Ring Doorbell Pro Facia שינוי נגד גניבה: ה- Ring Doorbell Pro הוא מכשיר קטן ונפלא, והטבעת מספקת בנדיבות רבה 4 פנים צבעוניות שונות בתיבה, כך שתוכל לבחור אחת המתאימה ביותר לדלת הכניסה שלך. כאשר התקנתי את שלי, אני האם הבחין כי הפנים הקדמיות מאובטחות רק על
מה לעשות כאשר ITunes אינו מזהה את ה- iPod שלך: 7 שלבים

מה לעשות כאשר ITunes אינו מזהה את ה- iPod שלך: אז קיבלת את ה- iPod החדש שלך ואתה כל כך מתרגש להשתמש בו. אתה מחבר את כבל ה- USB למחשב ומחבר את הקצה השני לאייפוד שלך. עכשיו אתה נתקל בבעיה. משום מה iTunes אינו מזהה את ה- iPod שלך. אתה עשוי לחשוב שזהו פר
דבר אחד לעשות עם ביצי הפסחא הנוספות שלך: 3 שלבים

דבר אחד לעשות עם ביצי הפסחא הנוספות שלך: חשבתי מה עלי להיכנס לתחרות בגודל כיס, והמחשבה הזו עלתה בי. אולי אוכל להשתמש בכמה מביצי הפסחא מפלסטיק שנותרו. לפיכך - הוראה זו נולדה
