
תוכן עניינים:
- מְחַבֵּר John Day [email protected].
- Public 2024-01-30 09:18.
- שונה לאחרונה 2025-01-23 14:46.

הוספת למיליון שכבר במחזור, הנה מסגרת התמונה הדיגיטלית שבניתי בכ- $ 100.. כן, היא יקרה למה שהיא אבל גורם הקרירות גבוה לדעתי.. ובקנה המידה של החנונים היא יכולה ' לא נהיה הרבה יותר טוב מזה.הנה הסיכום: לפרק מחשב נייד ישן (ממש ישן). חותכים כמה חתיכות פרספקס, מוסיפים צרור ברגים כדי להחזיק את הכל במקום ואז מוסיפים את חלקי המחשב הנייד. מה שאתה מקבל בסופו של דבר נראה להלן. מחשב נייד: ($ 20) CivilNote, P266 MMX (OMG MMX שלו), 160 מגה -בייט של RAM (32 משולב + 128 שדרוג), 10 אינץ 'LCD Hard Drive: ($ 20) 5GB CF Microdrive (שקט לחלוטין) מסך מגע (40 $) שתי חתיכות פרספקס קטנות יחסית (10 $) צרור בורג (תלוי בלוח האם של המחשב הנייד בו אתה משתמש) ($ 1-2) 4 ברגים יפים יותר (השתמשתי בפליז.. הכל זמין בחנות חומרי בניין מקומית) ($ 5) הערה: אני מניח שחלונות/לינוקס/macOS כבר מותקנים בכונן הקשיח ותוכל לבצע אתחול בו ללא צורך בהזנת סיסמה.. כי זה יהיה די מוזר להיכנס למסגרת תמונה:)
שלב 1: יש צורך בכלים


ברור שתזדקק לכלים קטנים מספיק כדי לפרק את המחשב הנייד.. לצערי לפטישים אין השפעה רבה על מחשבים ניידים.. נדלג על החלק הזה כפי שאני מניח שאם אתה מוכן להמשיך הלאה, זה בגלל שאתה יודע לפרק דברים…
לבניית מסגרת התמונה השתמשתי במברג נייד ובמקדח קטן.. התמונות למטה. אתה יכול להשתמש בכל מברג מכיוון שהוא ישמש רק להרכבת החלקים.. לא הרבה עבודה.. עבור המקדח, הייתי מציע להשתמש בברגי 1/4 "כפי שקניתי ברגים 3/16". ניתן לשנות זאת גם לטעמך.
שלב 2: בחר את הטרף שלך


כפי שציינתי במבוא, השתמשתי במחשב נייד ישן של CivilNote.
- בטן את המחשב הנייד עבור חלקים שמיש. יהיה עליך לשמור על לוח האם והכל עליו.. ובכך זיכרון RAM, מעבד וכל כרטיסים (מיני PCI) שיכולים להיכלל. יהיה עליך גם להסיר את ה- LCD מהמעטפת ולנתק אותו מלוח האם. אתה יכול לשמור את הכונן הקשיח או להשתמש בכרטיס CF כמוני.. כרטיס ה- CF נחמד מכיוון שהוא שקט. לא תזדקק למקלדת, עכבר, סוללה או כל חלק של המעטפת. לא תזדקק לזה כיוון שתוסיף מסך מגע ותוכל לשלוט בו על המחשב במקום זאת.
שלב 3: דרושים חלקים




ממחשב נייד- לוח אם + מעבד- זיכרון RAM- כונן קשיח (מערכת הפעלה מותקנת מראש שניתן לטעון ללא סיסמה)- מתאם AC למחשב נייד- LCD + כל החלקים הקשורים (ממיר חשמל ותקע תאורה אחורית) אחר- מסך מגע (באותו גודל כמו ה- LCD שלך); קל למצוא ב- eBay.- כרטיס Wifi PCMCIA אם הוא אינו משולב במחשב הנייד שלך.- מתאם IDE ל- CF; אין צורך בכך אם אתה משתמש בכונן הקשיח המקורי.- פרספקס 2 חלקים (הוסף 2 אינץ 'לגובה ולרוחב המסך כך שתגיע לגבול של 1 אינץ' סביב המחשב); אתה יכול להשיג חיתוך מוקדם זה בחנות החומרה שלך או להשתמש בפאזל כדי לחתוך אותו.- ברגי הרכבה; ניתן לחלץ חלק מהברגים מהמחשב הנייד ולשמש לחיזוק לוח האם לפרספקס, אם תצטרך יותר ניתן למצוא אותם ברוב חנויות המחשבים (צילום עתידי, הרכישה הטובה ביותר, עיר מעגלים)- 4 ברגי רשת+עוד להחזיק הכל ביחד. שוב זה משהו שתצטרך לקבוע על סמך המחשב הנייד שאתה משתמש בו.. שלי היו באורך 3 סנטימטרים. (ראה תמונה)- פריטים שונים אחרים (סרט דו-צדדי, סרט מוקצף, הארכת USB, כבל הרכבה לקיר) הכל אופציונלי וניתן לשנות אותו עם כל מה שיש לך לשכב ולדעתך יעשה את אותה עבודה.
שלב 4: יישור וקידוח פרספקס




מסדרים את שתי חלקי הפרספקס ומקדחים את 4 החורים שישמשו אותם כדי להחזיק את שניהם יחד. קידחתי את שלי בדיוק סנטימטר אחד מהפינות.
אתה יכול לבדוק עד כמה אתה מסודר על ידי ישיבה של שתי החלקים יחד, המחוברים בברגים עם פליז, על השיש. אם הוא מסודר כראוי, הוא צריך לשבת בלי שום "התנודדות" (מצטער, אין מילה טובה יותר לתאר אותו). הרכיבו את הברגים (לא ברגי האגודל) לחתיכה אחת של פרספקס. זו תהיה החלק האחורי. הכל בהתאם לאופן שבו אתה מחבר את המוצר המוגמר שלך על הקיר, הוספתי כבל מסגרת תמונה בין שני הברגים העליונים ו -4 רגליים קצף כך שהמסגרת תשב על הקיר ללא רעש. על ידי כך, אתה יכול להמשיך להרכיב את כל השלבים האחרים, מבלי שתצטרך להפוך את החלק הזה. מצטערת שאין לי תמונה טובה יותר של שלב זה מכיוון שכבר סיימתי את הפרויקט לפני שחשבתי ליצור מדריך שיוכל ללכת איתו. אני אדע לפעם הבאה.
שלב 5: הרכבת ה- LCD ומסך המגע



חבר את ה- LCD ואת מסך המגע לאותה פיסת פרספקס בצדדים מנוגדים באמצעות סרט דו צדדי.
חשוב: וודא שמסך המגע מותקן כך שניתן להשתמש בו.. קל מאוד לבלבל איזה צד הוא הצד הימני מבלי לבדוק אותו תחילה. בעזרת צילום דו צדדי, חבר את כל רכיבי ה- LCD לחלק האחורי של ה- LCD. בתמונות למטה אתה יכול לראות שממיר החשמל מודבק מאחור. חשוב: הוסף רק את הקלטת לקצוות החיצוניים של המסך ול- LCD כדי לא להפריע לתמונה. וודא שמסך ה- LCD שלך מותקן באופן שבו אתה פשוט יכול להעביר אותו ללוח האם, תוכל לחבר אותו מבלי שתצטרך לכופף חוטים. לאחר הרכבה של שני הפריטים, חבר את מתאם מסך המגע לחלק הפנימי של הפרספקס באמצעות סרט קצף (כחצי סנטימטר קצף והדבקה דו צדדית מכל צד) השתמש בכבל מאריך USB לחיבור מסך המגע ליציאת USB זמינה לאחר המסך מותקן מאוחר יותר בלוח האם.
שלב 6: הרכבת לוח האם




1. מרכז את לוח האם על החלק השני של הפרספקס והשתמש בטוש קבוע כדי לסמן היכן לקדוח את החורים הדרושים להרכבתו למקומו. ודא שלוח האם ממוקם כך שהוא מיושר עם המצורף LCD. ראה תמונה למטה.
2. לקדוח את החורים 4. הר כונן קשיח, זיכרון RAM וכל חלק אחר שניתן להתקין על לוח האם. וודא שהכל במצב מאובטח לפני הרכבת לוח האם מכיוון שההגעה לפריטים לאחר מכן עלולה להיות מסובכת. 3. הרכיבו את לוח האם ואת כל הפריטים הדרושים או הקשורים אליו. היו לי רמקולים שהיו במחשב הנייד שהרכבתי גם מעל לוח האם. השתמשתי בקלטת דו צדדית להרכבת הרמקולים. - השתמש לפחות ב- 4 נקודות כך שלוח האם יותקן בצורה מאובטחת. - ודא שלוח האם אינו נוגע בפרספקס מכיוון שהחום עלול להמיס אותו. השתמש בברגי הרכבה אופייניים. בדרך כלל ניתן להציל אותם מהמחשב הנייד. ראה ברגי הרכבה למטה. - השתמשתי בלוח אם שאינו דורש מאוורר, אך הקפד לכלול את כל הציוד המקורי לפיזור החום (מאוורר, גוף קירור של מעבד)
שלב 7: לחצן ההפעלה


לאחר הרכבה של לוח האם, קבע היכן נמצא לחצן ההפעלה והקדח חור קטן שיאפשר גישה קלה. ראה דוגמה לתמונה למטה.
שלב 8: הר קדימה ואחורה יחד



1. חבר את כבל VGA ללוח האם, ייתכן שיהיה עליך לעשות זאת מוקדם יותר אם לוח האם שלך מותקן הפוך.
2. הכנס כרטיס wifi PCMCIA. 3. הרכיבו את החלק הקדמי והאחור יחד באמצעות ברגי האגודל. (ראה להלן).4 חבר את כבל ה- USB ממסך המגע ליציאת USB זמינה.
שלב 9: התקנה מלאה


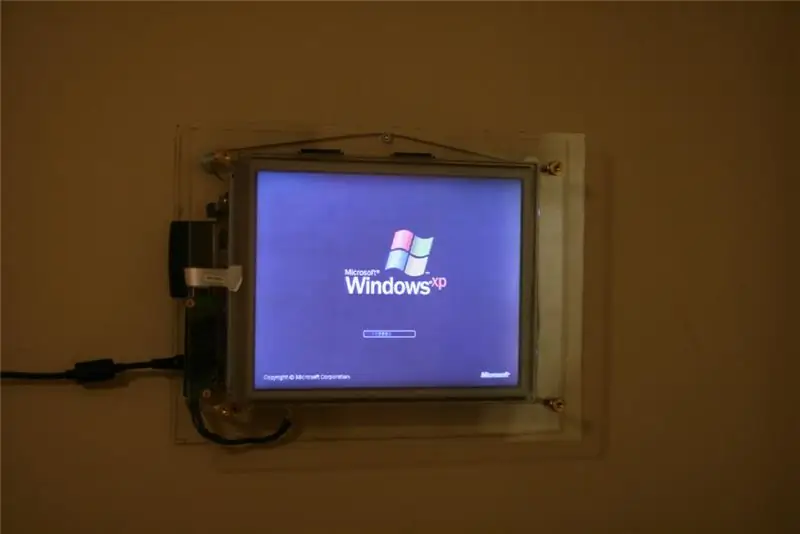

1. חבר את המוצר המוגמר שלך לחשמל.
2. הפעל אותו 3. תלה אותו על הקיר ותהנה.
פרס ראשון בתחרות הספרים המדריכים
מוּמלָץ:
YADPF (YET עוד מסגרת תמונה דיגיטלית): 7 שלבים (עם תמונות)

YADPF (YET עוד מסגרת תמונה דיגיטלית): אני יודע שזה לא חומר חדש, אני יודע, ראיתי כמה מהפרויקטים האלה כאן, אבל תמיד רציתי לבנות מסגרת תמונה דיגיטלית משלי. כל מסגרות התמונה שראיתי נחמדות, אבל חיפשתי משהו אחר, אני מחפש תוכנה ממש נחמדה
מסגרת תמונה דיגיטלית מספר מדריכים !: 4 שלבים (עם תמונות)

מסגרת תמונה דיגיטלית Numero Dos !: זוהי מסגרת התמונה הדיגיטלית השנייה שהכנתי (ראה מסגרת תמונה דיגיטלית זולה וקלה). הכנתי את זה כמתנת חתונה לחבר טוב מאוד שלי, ואני חושב שזה יצא טוב מאוד. ניתן למחיר של מסגרות תמונה דיגיטליות
מסגרת תמונה דיגיטלית לתצלום, מקושר WiFi - פטל פטל: 4 שלבים (עם תמונות)

מסגרת תמונה דיגיטלית לתצלום, מקושר WiFi - פטל פטל: זהו מסלול קל וזול מאוד למסגרת צילום דיגיטלית - עם יתרון של הוספה /הסרה של תמונות דרך WiFi באמצעות 'קליק וגרירה' באמצעות תוכנית העברת קבצים (בחינם) . זה יכול להיות מופעל על ידי Pi Zero הזעיר של 4.50 ליש"ט. ניתן גם להעביר
55 אינץ ', תצוגת מסגרת תמונה דיגיטלית 4K בסביבות 400 $: 7 שלבים (עם תמונות)

55 אינץ ', תצוגת מסגרת תמונה דיגיטלית 4K בסביבות 400 $: יש הרבה הדרכות כיצד להכין מסגרת צילום דיגיטלית מדהימה עם פטל פטל. לצערי ה- rpi אינו תומך ברזולוציית 4K. ה- Odroid C2 יכול להתמודד בקלות עם רזולוציית 4K אבל אף אחת מהדרכות ה- rpi האלה לא עובדת עבור יחידת C2. זה לקח
מסגרת תמונה דיגיטלית זולה וקלה: 6 שלבים (עם תמונות)

מסגרת תמונה דיגיטלית זולה וקלה: בעצם הכנתי את זה כמתנת יום הולדת לחברה שלי. מחפשים רעיון מתנה מדהים? זהו זה! העלות הכוללת הייתה מתחת ל -100 דולר, ויכולה להיות נמוכה משמעותית אם אתה מתמצא. אני יודע שאני לא הראשון שהגה את הרעיון של בית
