
תוכן עניינים:
- מְחַבֵּר John Day [email protected].
- Public 2024-01-30 09:18.
- שונה לאחרונה 2025-01-23 14:47.
אם גלשת ב https://www.flickr.com ואי פעם ניסית לשמור תמונה שאינה מאפשרת לך לבחור בכל הגדלים, סביר להניח שגילית כי אינך שומר את התמונה אלא קובץ-g.webp
שלב 1: שלב ראשון - קבע אם ניתן לצפות בכל גדלי התמונה
קבע אם תוכל להציג את כל הגדלים על ידי חיפוש סמל והמילים "כל הגדלים" היכן שהעיגול הכחול בתמונה זו. אם אתה יכול לראות וללחוץ על הסמל "כל הגדלים", לחץ עליו ותוכל להעתיק את התמונה מהדף שעולה. אם לא, פעל לפי ההנחיות הבאות.
שלב 2: שלב 2 - הצג את מקור הדף
לאחר מכן, הצג את מקור הדף על ידי לחיצה על תצוגה בתפריט סרגל הכלים ולאחר מכן על 'מקור', או בחר Alt-V-O.
שלב 3: שלב 3 - כך נראה מקור הדף
בדוק זאת.
שלב 4: שלב 4 - מצא את מיקום התמונה
כאשר מקור הדף פתוח, בחר CTRL -F או לחץ על ערוך -> מצא בסרגל הכלים. בשדה, הקלד v = 0, כלומר המספר אפס לא האות O. ה v = 0 הראשון הופך להיות מודגש.
שלב 5: שלב 5 - מציאת מיקום התמונות נמשך
כעת לחץ על Enter במקלדת. ה v = 0 השני מודגש. בחר את כתובת האתר (מיקום) על ידי סימון מה- "http" משמאל ל- v = 0 עד ל- "g" ב-.jpg. כעת בחר CTRL -C להעתיק או לחץ על תצוגה -> העתק מסרגל הכלים. אם העתקת את כתובת האתר בהצלחה, תוכל לסגור את המקור.
שלב 6: שלב 6 - העתק את כתובת האתר (מיקום התמונה)
בחר את כתובת האתר (מיקום) על ידי סימון מה" http "משמאל ל- v = 0 עד ל-" g "ב-.jpg. כעת בחר CTRL -C להעתיק או לחץ על תצוגה -> העתק מסרגל הכלים. אם העתקת את כתובת האתר בהצלחה, תוכל לסגור את המקור.
שלב 7: שלב 6 - צפייה בתמונה
כעת הדבק את כתובת האתר בשורת הכתובת של הדפדפן שלך והקש Enter.
שלב 8: שלב 7 - צפה בתמונה
וואלה! כעת התמונה צריכה להיות מוצגת בדפדפן שלך. לחץ באמצעות לחצן העכבר הימני על "שמור תמונה בשם". כל הכבוד ותהנה מהתמונה שלך!
מוּמלָץ:
כדור כדור טניס שולחן LED: 16 שלבים (עם תמונות)

כדור כדור טניס שולחן LED: רקע אחורה לאחר שבניתי לוח שטוח של כדורי טניס שולחן לפני זמן מה, התחלתי לתהות אם אפשר יהיה ליצור לוח תלת מימד מכדורי טניס שולחן. בשילוב עם העניין שלי בעשיית " אמנות " מצורות גיאומטריות שחוזרות על עצמן אני
כדור כדור החתול: 9 שלבים (עם תמונות)

יריית כדורי חתול: חומרים הדרושים 1 x חיישן RFID/ מרחוק 1 x Arduino uno2 x DC מנועים 1 x 180 servo 1 x 360 servomult חוטים קופסא/ מיכל לבניית צינור פרויקט להזנת הכדור דרך
שולחן כדור -כדור אוטונומי: 5 שלבים (עם תמונות)
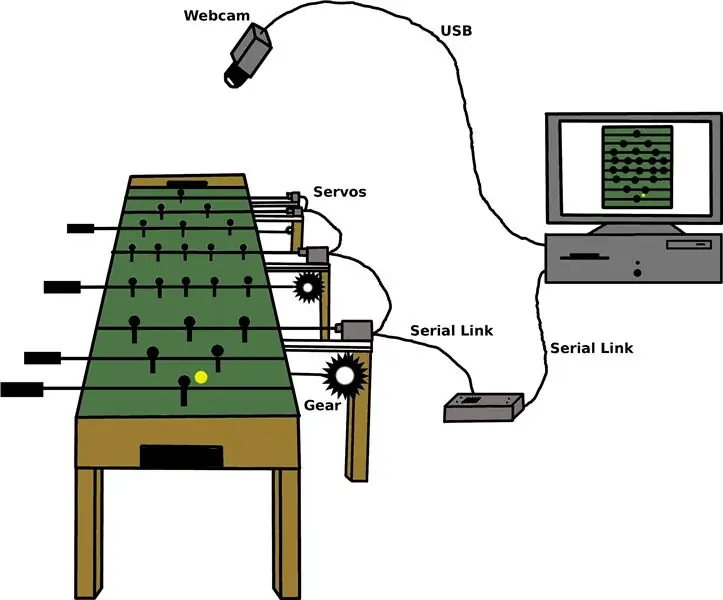
שולחן כדור -כדור אוטונומי: מטרת הפרויקט העיקרית הייתה השלמת אב טיפוס עובד לשולחן כדור -כדור -אוטונומי (AFT), שבו שחקן אנושי עומד מול יריב רובוטי. מנקודת המבט האנושית של המשחק, שולחן הכדורגל דומה מאוד לשולחן רגיל. השחקן
קבלת רומס NES במכשיר אייפון/אייפוד טאץ 'ללא שבץ ללא מחשב (יש צורך ב- Wi-Fi) .: 4 שלבים

קבלת רומי NES במכשיר אייפון/אייפוד טאץ 'ללא מחשב (יש צורך ב- Wi-Fi): מדריך זה ייתן לך דרך להוריד 69 רומים לאייפון/אייפוד טאצ' שלך! יש צורך בגרסה 2.0+
מצנן / מעמד למחשב נייד בעלות אפסית (ללא דבק, ללא קידוח, ללא אגוזים וברגים, ללא ברגים): 3 שלבים

מצנן / מעמד למחשב נייד בעלות אפסית (ללא דבק, ללא קידוח, ללא אגוזים וברגים, ללא ברגים): עדכון: אנא, בבקשה להצביע עבור אחרים שלי היכנסו לאתר www.instructables.com/id/Zero-Cost-Aluminum-Furnace-No-Propane-No-Glue-/ או אולי הצביעו לחבר הטוב שלי
