
תוכן עניינים:
- מְחַבֵּר John Day [email protected].
- Public 2024-01-30 09:18.
- שונה לאחרונה 2025-01-23 14:47.
הסרטון האחרון שלי מופעל מצוין באינטרנט, אך הוא מעט מגורען בטלוויזיה בעלת מסך שטוח בגודל 26 אינץ '.
עכשיו הוא צולם בלילה כשה- F-Stop פתוח לרווחה ב -2 +, אבל רציתי להציג אותו בגודל קטן יותר מאשר מסך 16: 9 בטלוויזיה. החלפת הטלוויזיה למצב 4: 3 משפרת את המצב, אבל אני לא יודע את זה החברים שלי יעשו את אותו הדבר, גם אם אמרתי להם קודם. רציתי דרך לצמצם את התמונה באופן משמעותי, עם מסגרת שחורה עבה סביב הסרטון, אך עדיין משאירה את הפרופורציה המקורית. יש הרבה עצות באינטרנט לגבי הסרת מסגרת שחורה, אך מעט לגבי הוספת מסגרת, למעט עם QuickTime Pro7. הבנתי שכאן חייבת להיות דרך עם Windows Movie Maker, ויש! להלן מסגרת הדומם המוגמרת עם המסגרת השחורה אותה נוסיף בשלבים הבאים:
שלב 1: ב- Movie Maker, מצא את תצוגת אפקטים של וידאו בקטע משימות
בצילום מסך זה של Windows Movie Maker, בחרתי את הסרטון שלי והסצנה המלאה בגודל 720x480 נמצאת בחלון התצוגה המקדימה.
בקטע המשימות של Movie Maker, עבור לסעיף 2. ערוך סרט ולחץ על הצג אפקטים של וידאו.
שלב 2: בקטע הצג אפקטים של וידאו, מצא את סיבוב 270
בקטע הצג אפקטים של וידאו, גלול מטה כדי למצוא סיבוב 270 [מעלות].
התמונה הראשונה להלן היא צילום מסך של שלב זה. לחץ על סמל סיבוב 270 וגרור אותו אל קו הזמן, על גבי הסרטון שלך. התמונות השנייה והשלישית להלן מציגות את שני השלבים הבאים: שימו לב איך הזריקה הנהדרת שלכם הסתובבה הצידה!
שלב 3:
באותו סעיף הצג אפקטים של וידאו, מצא ולחץ על סובב 90.
[יכול להיות שכבר עברת את זה] התמונה הראשונה למטה היא צילום מסך של שלב זה. לחץ על סמל סיבוב 90 וגרור אותו אל קו הזמן, על גבי הסרטון שלך. התמונה השנייה להלן מציגה את השלבים הבאים: שימו לב איך הזריקה המקסימה שלכם הפכה כעת לזקופה! אני עדיין חדש בטכניקה הזו, אבל אני לא חושב שזה משנה אם תבחר סובב 270 ולאחר מכן סובב 90, או להיפך. עברתי שני צעדים מעבר לזה ולחצתי על קבוצה שנייה של Rotate 270's ו- Rotate 90's [עבור סך של ארבע סיבובים, (שניים של 270 ושניים של 90's)]. התמונה הייתה קטנה יותר בהתאמה, אבל האודיו שלי היה גרוע, ואני לא יודע אם זה בגלל הטכניקה הכפולה הזו.
שלב 4: גודל וידאו מסגרת אפקטיבית עבור 720x480 ו- 640x480
להלן מסגרת הדומם המתקבלת של סרטון 720x480, כשהתמונה בפועל היא 478x319.
זה מייצג הקטנה של 1/3, או תמונה בגודל 66.4% מהגודל המקורי 640x480 הווידאו מצטמצם למעשה ל -425x319
מוּמלָץ:
הוסף WIZ820io / USR -ES1 - יציאת רשת Wiznet W5500 לפאי הפטל שלך: 10 שלבים

הוסף WIZ820io / USR -ES1 - יציאת רשת Wiznet W5500 ל- Raspberry Pi שלך: בין היתר בגלל ההתעניינות שלי לעשות דבר כזה, וחלק בגלל ההתעניינות שלי בקודסיס יש לי את זה על דעתי כבר זמן מה נסה לחבר יציאת ממשק רשת נוספת ל- Raspberry Pi. אז בזמן שעשיתי פרויקטים אחרים אני דבורה
הוסף Bluetooth לסטריאו לרכב הישן שלך: 5 שלבים

הוסף Bluetooth לסטריאו לרכב הישן שלך: שלום לכולם! זו הפעם הראשונה שאני משתפת כמה מהפרויקטים האלה, אני מקווה שתקבלו לפחות כמה רעיונות להחיות את מערכת הסטריאו של המכונית הישנה שלכם. לא נכון
כיצד להפוך את הסרטון לשחור -לבן?: 3 שלבים

איך להפוך את הסרטון לשחור -לבן?: הטכנולוגיה של צילום וצילומים מודרניים הופכת אדם ממוצע למומחה בצילום תמונות וסרטונים. תמיד נוכל להפיק סרטון חי בצבע מלא. אבל לפעמים אנחנו רוצים להפוך את הדברים קצת שונים, למשל, ליצור ישן
פריץ מסגרת תמונה עם ערכת מנורת הצבע החשמלית שלך: 10 שלבים
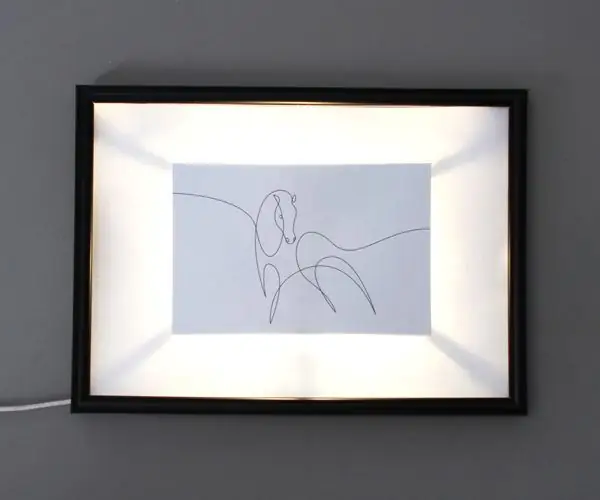
פריץ מסגרת תמונה עם ערכת מנורת הצבע החשמלית שלך: ערכת מנורת הצבע החשמלית היא דרך מצוינת להתחיל ולייצר פרויקטים בעזרת לוח ההדלקה והצבע החשמלי. אבל אם אתה רוצה להיות יצירתי עם לוח התאורה, אז הדרכה זו היא מקום מצוין להתחיל בו! במדריך זה
הצגת לייזר HDD+הסרטון שלי: 8 שלבים

מופע לייזר HDD+הסרטון שלי: מופע לייזר למסיבות או רק לבידור ביתי קל לביצוע וקטנה מאוד. זה חובה ~
