
תוכן עניינים:
- מְחַבֵּר John Day [email protected].
- Public 2024-01-30 09:11.
- שונה לאחרונה 2025-01-23 14:46.

אני אוהב להאזין לרדיו! השתמשתי ברדיו DAB בביתי, אך מצאתי שהקבלה מעט מגושמת והצליל לא הפסיק להישבר, אז החלטתי לבנות רדיו אינטרנט משלי. יש לי אות wifi חזק ברחבי הבית שלי והשידור הדיגיטלי אמור להיות אומר שהצלחתי להשמיע צליל באיכות גבוהה.
לא רציתי להשתמש ברמקול חכם. רציתי להדליק את הרדיו, להיות מסוגל להחליף ערוצים ואז לכבות אותו, כך שהוא התנהג ממש כמו רדיו מסורתי, אך כשהוא משתמש באינטרנט לצורך קישוריותו, יכולתי להאזין לערוצי רדיו מכל מקום בעולם.
הצלחתי למצוא דגם BOSE SoundDock II יד שנייה באיביי (עלות 5.33 ליש ט) אך הוא רשום כאינו עובד. זו לא הייתה בעיה מכיוון שהייתי מסיר את כל המעגלים הפנימיים כדי להוסיף שלי.
אספקה:
Bose SoundDock (השתמשתי בדגם מסדרה II)
Raspberry Pi Zero Wireless עם סיכות כותרת GPIO בזווית ישרה
מפענח DAC PCM5102A
מגבר PAM8403
מקלט אינפרא אדום VS1838B
שלט רחוק HX1838
שקע חבית 2.1 מ מ
חיבור חוט (השתמשתי בעוטף חוט)
מתקני הדפסה תלת מימד
סליל נימה של מדפסת PLA
תרסיס לכה אקרילית
צבע אמייל
אגוזים M3
ברגי מכונת כונן הקס משושה M3 x 8 מ מ
מקלט IR LED
סיכות Veroboard & כותרת
שלב 1: לפרק את היחידה ולנקות אותה



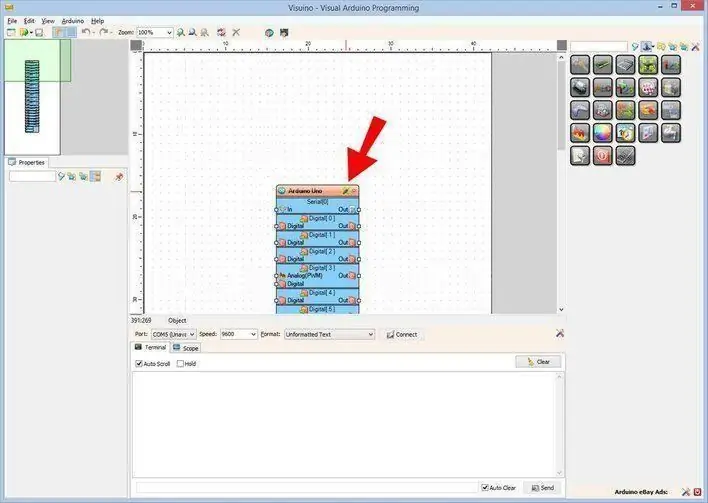
קל לפרק את SoundDock. הסר תחילה את הבסיס ונתק את נול החיווט. מקטעי העגינה לאייפוד הקדמיים משתמשים בברגי Torx T6.
הסר את לוח רשת החוט הקדמי. זוהי התאמה לחיכוך המשתמשת בקצף כדי לאחוז בצד המארז. הצלחתי לשחרר אותו בעזרת בחירה מסוג וו ואז הוא הרים החוצה בקלות. ראיתי הוראות להסיר אותן על ידי סיבוב מטבע בחריץ שבין רשת התיל למארז, אך לא רציתי לסמן את המארז בקצה המטבע.
הלוח הקדמי משמש כגוף קירור למגבר המקורי וניתן להסרה באמצעות ברגים. לאחר מכן הוא מוריד החוצה וניתוק הרמקולים וכבל הסרט השטוח.
אם ה- SoundDock שלך הוא יחידה ישנה, סביר להניח שהוא הרים הרבה אבק ולכלוך. עם הסרת כל הרכיבים החשמליים, אתה יכול כעת לתת לו ניקוי טוב במי סבון חמים. השתמשתי בתרסיס 'מסיר מדבקות' כדי לנקות את הבלגן שהותירה תווית. זכור לא להשתמש בחומרי ניקוי שוחקים, כך שתוכל לשמר את הגימור המבריק על המארז.
שלב 2: הדפס תלת מימד את הרכיבים
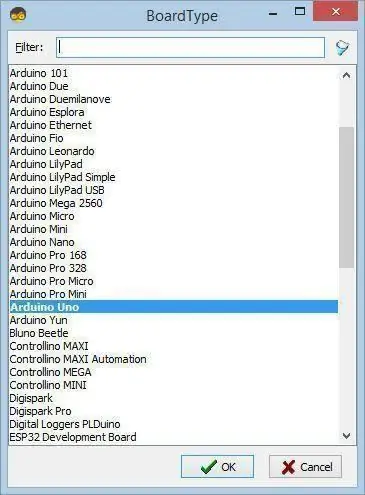
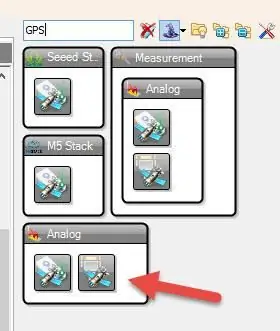
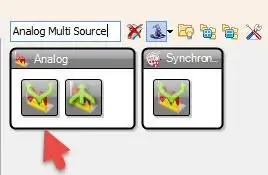
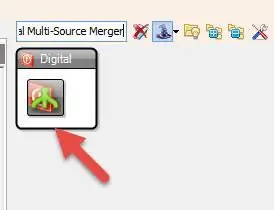
תכננתי עריסה שתותקן בחלק הפנימי של גוף הקירור של סגסוגת, כך שאוכל לחבר את רכיבי Raspberry Pi, מפענח DAC ומגבר ביחידה קומפקטית אחת.
העריסה מגיעה בשני חלקים, החלק התחתון הודפס עם תומכים מכיוון שיש חור בצד היחידה, כך שניתן לשנות את כרטיס ה- micro SD מבלי לפרק את כל היחידה. ניתן להסיר את התמיכות המודפסות האלה בקלות בעזרת מתכת וזוג צבת אף עדין. ניתן לחבר את שני חלקי העריסה יחד עם ברגי מכונת M3 ואומים המוחזקים בעיצוב.
כותרת זווית ישרה של 40 פינים מולחמה על ה- Raspberry Pi (RPi).
ה- RPi מותקן על כמה מרווחי לוח מודפס אשר נקדחים החוצה כך שברגי המכונה עוברים בקלות. הדבר מתבצע גם בזהירות על חורי ההרכבה בפינת Raspberry Pi.
בחלקו העליון של העריסה תוכלו לראות את DAC PCM5102A עם כותרות זווית ישרה מולחמות, מגבר PAM ושורה כפולה של כותרות המותקנות על גבי veroboard כדי לשמש כסר אוטובוס של ספק כוח. ניתן לחבר את כל מכלול זה ללוח גוף הקירור של סגסוגת המתחבר לחזית ה- SoundDock באמצעות הברגים המקוריים.
לוחית החזית נועדה לעקוב אחר רדיוס העקמומיות של המארז. השתמשתי באותיות מובלטות וזה הודפס במדויק, אך לא חשבתי ששמו של BOSEBerry Pi נראה במיוחד אם הוא לא תפס את האור בצורה הנכונה. החלטתי לצייר את האותיות הבלטות כדי להפוך אותן לגלויות יותר. אטמתי את ההדפס בעזרת תרסיס לכה אקרילי שקוף למילוי חללים במשטח ההדפסה. זה אמור להבטיח שהשכבה הבאה של צבע אמייל צבעוני לא תדמם דרך השכבות המודפסות של היצירה. צבע האמייל נבנה בכמה שכבות. בזמן הצביעה, כמה פעולות נימי אכן משכו את הצבע אל פני השטח וכתוצאה מכך היו כתמים מסוימים, אך לאחר שהתייבש, הצלחתי לנקות אותו בעזרת נייר רטוב ויבש ולאחר מכן להוסיף שכבה אחרונה של לכה שקופה שתתאים ל גימור מבריק של היחידה.
שלב 3: הגדר את ה- Pi
ההנחיות הבאות הן השלבים שעליך לבצע בכדי להגדיר את תוכנת הרדיו.
- הורד את באסטר לייט מ- https://www.raspberrypi.org/downloads/raspbian/ חלץ את הקובץ המכווץ - יהיה לך קובץ.img.
- פרמט את כרטיס המיקרו SD באמצעות פורמט כרטיס SD
- השתמש ב- Win32 Disk Imager https://sourceforge.net/projects/win32diskimager/ כדי לכתוב את Raspbian Buster לכרטיס ה- SD (זה לוקח בערך 10 דקות)
- חבר את ה- Pi למסך ולמקלדת והתחבר עם שם משתמש = pi, סיסמא = פטל
- הקלד Sudo raspi-config בחלון קונסולה.
- תפריט 8 - עדכן כלי זה לגרסה העדכנית ביותר.
- תפריט 1 - שנה את סיסמת המשתמש ורשום אותה.
-
תפריט 2 - אפשרויות רשת
- (N2) הזן פרטי WiFi לרשת הביתית שלך
- (N1) שנה את שם המארח ל- radiopi
- תפריט 3 - אפשר אפשרויות אתחול (B1) ו- (B2) התחברות אוטומטית במסוף
- תפריט 5 - אפשרויות ממשק (P2) מאפשרות SSH
- אפשרות תפריט 7 - הרחבת מערכת הקבצים
- עדכון Sudo apt-get
- שדרוג Sudo apt-get (15 דקות)
- עדכון rpi Sudo (לעדכון הקושחה)
- כעת ניתן להשתמש ב- RPiZ 'ללא ראש', כך שתוכל להיכנס אליו ל- SSH כדי להגדיר את שאר ההגדרות. היכנס לנתב שלך באמצעות דפדפן (משהו כמו 192.168.1.254) ומצא את כתובת ה- ip של הרדיו -פיי שלך. הורד את Putty והשתמש בו כדי להיכנס ל- Pi באמצעות כתובת ה- IP שמצאת זה עתה. שם המשתמש = pi והשתמש בסיסמה החדשה שלך.
- sudo apt-get install lirc # install LIRC (הזן y כדי להמשיך)
- sudo nano /boot/config.txt
- ביטול תגובה ושינוי מספר סיכה dtoverlay = gpio-ir, gpio_pin = 23 #pin 16 על הלוח
- הגיב החוצה #dtparam = שמע = מופעל
- dtoverlay = hifiberry-dac
- הגיבו על אפשרויות RPi4 dtoverlay = vc4-fkms-v3d ו- max_framebuffers = 2
- ctrl X ואז הזן ואז 'Y' כדי לשמור
- cd /etc /lirc
- ls לרשום את הקבצים בספרייה
- sudo cp lirc_options.conf.dist lirc_options.conf
- sudo cp lircd.conf.dist lircd.conf
- sudo nano lirc_options.conf
- נהג = ברירת מחדל
- מכשיר = /dev /lirc0
- ctrl X ואז הזן ואז 'Y' כדי לשמור
- sudo nano /etc/lirc/lircd.conf.d/HX1838.conf
- העתק את ההגדרות עבור HX1838.conf מקובץ הטקסט (הכנס ctrl להדבקה במסוף)
- ctrl X ואז הזן ואז 'Y' כדי לשמור
- cd /etc/lirc/lircd.conf.d
- אני רוצה לראות קבצים
- sudo mv devinput.lircd.conf devinput.lircd.conf.dist (להשבית אותו)
- סודו ננו/etc/lirc/lircrc
- הדבק את קוד התצורה עבור lircrc
- ctrl X ואז הזן ואז 'Y' כדי לשמור
- sudo apt-get install mpd-הזן 'Y' כדי להמשיך (לוקח קצת זמן)
- sudo apt-get להתקין mpc
- sudo nano /etc/rc.local
- הגיב על כל הקוד למעט יציאה 0 בסוף
- #הוסף את ההערות הבאות לפני יציאה 0
- הוסף irexec -d
- הוסף mpc stop
- הוסף נפח mpc 30
- #להפחית את דרישות הכוח
- # כבה את ה- hdmi מכיוון שהיחידה הזו נטולת ראש
- /usr/bin/tvservice -o
- ctrl X ואז הזן ואז 'Y' כדי לשמור
- לבסוף, צור asound.conf חדש על ידי הקלדת sudo nano /etc/asound.conf והזנת הדברים הבאים:
- pcm.! ברירת מחדל {
- הקלד כרטיס hw 0
- }
- ctl.! ברירת מחדל {
- הקלד כרטיס hw 0
- }
- ctrl X ואז הזן ואז 'Y' כדי לשמור
- sudo nano /etc/mpd.conf
- גלול מטה כדי לשנות הגדרות אלה
- פלט שמע {
- הקלד "אלסה"
- שם "מכשיר ה- ALSA שלי"
- מכשיר "hw: 0, 0"
- סוג "מיקסר" תוכנה
- Mixer_device "ברירת מחדל"
- מיקסר_בקרת "PCM"
- Mixer_index "0"
- }
- ctrl X ואז הזן ואז 'Y' כדי לשמור
- sudo אתחול מחדש
- כעת אתה מוכן לחבר את החוטים.
הגדרתי את תחנות הרדיו להלן, אך תוכל לשנות את זרמי ה- URL ולהשתמש בכל תחנות רדיו שתרצה. עיין בקובץ התצורה המצורף של lircrc.
מפתח 0 = ג'אז FM
מפתח 1 = רוק קלאסי מוחלט
מפתח 2 = רדיו BBC 2
מפתח 3 = FM קלאסי
מקש 4 = רדיו BBC 4
מקש 5 = רדיו BBC 5
מפתח 6 = מוזיקת רדיו BBC 6
מפתח 7 = BBC Hereford ו- Worcester
מפתח 8 = מוזיקה מוחלטת של שנות ה -80
מפתח 9 = מוזיקה מוחלטת שנות ה -90
חץ למעלה = הגברת עוצמת הקול
חץ למטה = עוצמת הקול
מקש שמאל = נקה רשימת השמעה
מקש ימינה = נקה רשימת השמעה
מקש אישור = הפעלה
מקש חזרה = Toggle (אשר מושהה הפעלה חיה)
יציאת מפתח = עצירה
שלב 4: חיבור הפרויקט
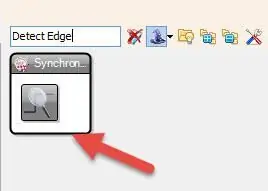
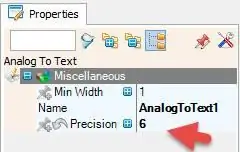
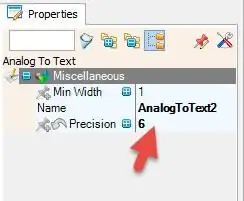
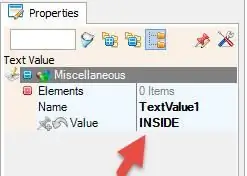
חבר את המעגלים באמצעות טבלאות החיווט למעלה.
בניתי במקור את אב הטיפוס על לוח לחם כדי לבדוק שהוא עובד. לאחר מכן הצלחתי להעביר את חיבורי החוט לרכיבים שהתקנתי, באמצעות מחברי דופונט בכותרות. שוב הצלחתי לבדוק האם היחידה עדיין עובדת. לבסוף, החלטתי לבצע את החיבורים הסופיים באמצעות כלי עוטף חוטים. זה מספק דרך מסודרת מאוד לחבר את הרכיבים ויש לו את הבונוס הנוסף שניתן בקלות לבטל את החיבורים במידת הצורך. החיבורים החשמליים שנעשים בשיטה זו הם כל כך טובים, שהם בעצם לא צריכים הלחמה.
מקלט הוביל IR הוסיף לפרויקט על ידי הלחמה על פיסת לוח קטנה שהורכבה במקום הנורית המקורית בחזית המארז. החוטים נשמרו קצרים והוזנו דרך הערוץ המובנה כדי להתחבר ל- RPi. מקלט זה יושב מאחורי גריל הדק, כך שהוא מסוגל 'לראות' את אות ה- IR מיחידת השלט הרחוק.
לאחר שהרמקולים מאובטחים בארון, ניתן לחבר אותם לערוצי הסטריאו של יציאת המגבר. ניתן להשחיל את שקע שקע אספקת החשמל דרך לוח התמיכה המודפס בתלת -ממד ולחבר אותו אל מוט האוטובוסים של המעגל. היחידה כולה מופעלת על ידי שנאי תקע 3V 3A.
מוּמלָץ:
רדיו אינטרנט: 5 שלבים (עם תמונות)

רדיו אינטרנט: לפני חודשים ראיתי את לוח הפיתוח M5stickC בבנגגוד וקניתי אחד לשחק איתו. אתה יכול להשיג אותו כאן. ניסיתי הרבה מערכונים, אבל לבסוף עברתי על הדף הזה, והחלטתי לנסות ליצור רדיו אינטרנטי. עבור לוח הפיתוח הזה הם
רדיו אינטרנט המופעל על ידי Raspberry Pi: 5 שלבים (עם תמונות)

רדיו אינטרנט המופעל על ידי Raspberry Pi: יש משהו מספק בסיבוב חוגות ולחיצה על כפתורים, כמו אלה שמכשירי רדיו ישנים. לרוע המזל, רבים ממכשירי הרדיו הללו נשברים או שהתחנות השתתקו. לשמחתי לא קשה מדי לעדכן כל רדיו לרדיו אינטרנט באמצעות
רדיו אינטרנט Dansette Pi 1964: 6 שלבים (עם תמונות)

רדיו אינטרנט של Dansette Pi 1964: רדיו נייד מסוגנן של אמצע שנות השישים, מנגן כעת את תחנות הרדיו הטובות ביותר במאה ה -21 הודות לשדרוג אוהב. כל הפקדים המקוריים שימשו מחדש, ולעולם לא תדע שזו המרה - עד שתפעיל אותה
צור רדיו אינטרנט בפחות מ -15 $: 4 שלבים (עם תמונות)

צור רדיו אינטרנט בפחות מ -15 $: אז, החלטתי לעשות פרויקט שדחיתי זמן מה: רדיו אינטרנט תוצרת בית, תפקודי לחלוטין, כולל מגבר ורמקול, בפחות מ -15 €!. אתה יכול לשנות בין תחנות רדיו סטרימינג מוגדרות מראש בלחיצת כפתור ואתה יכול
רדיו אינטרנט/ רדיו אינטרנט עם Raspberry Pi 3 (ללא ראש): 8 שלבים

רדיו אינטרנט/ רדיו אינטרנט עם Raspberry Pi 3 (ללא ראש): HI האם אתה רוצה אירוח רדיו משלך דרך האינטרנט אז אתה נמצא במקום הנכון. אנסה לפרט כמה שיותר. ניסיתי כמה דרכים שרובן היו זקוקות לכרטיס קול אשר לא היססתי לקנות. אבל הצליח למצוא
