
תוכן עניינים:
2025 מְחַבֵּר: John Day | [email protected]. שונה לאחרונה: 2025-01-23 14:46


מדריך זה יראה לך כיצד לשמור על שתי תיקיות (וכל התיקיות שבתוכן) מסונכרנות כך שאחת מהווה עותק ישיר של השנייה. אידיאלי לגיבוי עבודה הן מקומית, לשרת ענן/רשת או כונן USB. אין צורך בניסיון בתכנות להשלמת הדרכה זו. שים לב שזה עובד רק עם Windows אם כי התהליך דומה ב- Mac ו- Linux.
יש לי מחשב Windows ישן שהגדרות שלי משמשות כשרת עבור פונקציות שונות, אחת מהן היא אחסון רשת מצורף הזול, המשמש גם כשרת מדיה וגם כגיבוי לכל נתוני המחשב של משפחתי.
מכיוון שמשפחתי אוהבת לעבוד באופן מקומי על המחשבים האישיים שלהם, היינו צריכים דרך קלה לגבות את הנתונים שלנו באופן קבוע. הייתי צריך גם דרך להכפיל את הגיבוי על ידי יישום גישת RAID בשני כוננים קשיחים במחשב השרת. גם לא רציתי לשלם על תוכנה כלשהי (כן אני מכיר אותי קמצן). כתוצאה מכך, כל התוכנות החינמיות נוטות להגיע עם חלונות קופצים או אפילו האטו את המחשב עם זמני סנכרון ארוכים ושימוש גדול במעבד, וזה היה פשוט מעצבן.
לכן במאמץ קטן, כתבתי סקריפט פייתון שיסנכרן את התיקיות שכולנו צריכים. לאחר מכן אוכל להתאים אישית ולהפיץ את זה למשפחה כמנהל הפעלה שבו אוכל להגדיר חלונות להפעלה על בסיס קבוע ברקע. משתמש המחשב לא היה צריך להיות חכם יותר.
שלב 1: התקנת פייתון ותלות
כדי ליצור את התוכנית שניתן להפיץ עליך להתקין פייתון במחשב שלך. לשם כך בצע את קישור האינטרנט כאן https://www.python.org/downloads/ וגלול מטה עד שתמצא את הגרסה הרצויה. הערה: למרבה הצער, נכון לכתיבת מתקן pyinstaller שבו נשתמש עדיין לא עובד עם python 3.8 ולכן יהיה עליך להשתמש בגרסה תואמת של python (3.5-3.7).
עקוב אחר ההתקנה באמצעות הקפד לסמן את תיבת הסימון "הוסף ל- PATH".
לאחר ההתקנה פתח שורת פקודה והתקן את מודולי הפייתון הדרושים לנו, כדי לבצע סוג זה את הפעולות הבאות ולבצע את כל ההנחיות כנדרש:
pip להתקין pyinstaller
pip להתקין dirsync
שלב 2: סקריפט Python
התסריט נחמד ופשוט, רק שתי שורות, העתק והדבק את הדברים הבאים ב- IDLE (מותקן עם Python) או בפנקס הרשימות ושמור כ- "DirectorySync.py":
מסנכרון יבוא dirsync
סנכרון ('C: / FOLDER_A', 'E: / FOLDER_B', 'sync', purge = True)
הקפד לשנות את שתי התיקיות שלמעלה עם שתי התיקיות שברצונך לסנכרן. החתימה החזרה כפולה נדרשת בשם הנתיב מכיוון שהנטה החזרה היא תו בריחה ב- Python.
השורה הראשונה מייבאת את מודול dirsync שהתקנו בעבר.
השני מבצע את הסנכרון. התיקייה הראשונה היא תיקיית המקור והשנייה היא היעד, ה'סנכרון 'הוא האומר לפונקציית הסנכרון איזה מצב סינכרון יש ליישם. הוספת טיהור = True אומר לפונקציה למחוק כל דבר בתיקיית היעד שכבר אינו נמצא בתיקיית המקור. ישנן אפשרויות אחרות שניתן ליישם בהתאם לצרכים שלך.
האופן שבו הוא מוגדר לעיל יסנכרן גם את כל התיקיות בתוך התיקיה ברמה העליונה, ניתן לעצור זאת במידת הצורך. אם ברצונך לסנכרן יותר מתיקיה אחת ברמה העליונה, פשוט הוסף שורות נוספות לקוד שלך בעזרת פונקציית הסנכרון (). לקבלת אפשרויות נוספות ועזרה עיין בקישור הבא:
pypi.python.org/pypi/dirsync/2.2.2
שלב 3: יצירת.exe
כדי ליצור את קובץ ההפעלה עלינו כעת לחזור לשורת הפקודה.
הקלד את החלף הבא של נתיב התיקיה במסלול לסקריפט DirectorySync.py שאנו יוצרים בשלב האחרון:
pyinstaller -F -w C: /Route_to_your_folder/DirectorySync.py
במיקום התיקיה של סקריפט הפיתון שלך זה יוצר סדרה של תיקיות: _pycache_, build, dist ושני קבצים נוספים. בתיקייה dist נמצא כעת קובץ בשם DirectorySync.exe, הפעלת זה יבצע את הסנכרון ברקע. ניתן להפיץ קובץ זה כפי שהוא לכל אחד ואחר כך הם יכולים להריץ סנכרון מבלי להתקין פייתון במחשב.
כדי להסביר מה קורה בטקסט BOLD שהוקלד בשורת הפקודה:
'pyinstaller' אמור למחשב להשתמש במתקן pyinstaller שהורדנו קודם לכן
'-F' היא אפשרות שאומרת ל- pyinstaller ליצור רק הפעלה אחת ולא סדרה של תיקיות שגם עליהן להפיץ.
'-w' היא אפשרות שאומרת למחשב לא להציג שורת פקודה בכל פעם שהוא מריץ את הסקריפט.
הנתיב הוא הנתיב לתסריט הפיתון.
לאפשרויות נוספות ועזרה ראו את הקישור שלהלן:
pyinstaller.readthedocs.io/en/stable/usage…
שלב 4: הפעלה אוטומטית
כעת אתה מוכן לסנכרן תיקיות ללא צורך להעתיק, להדביק ולמחוק שוב ושוב על ידי לחיצה כפולה על קובץ ההפעלה. אך אנו רוצים להתקדם צעד נוסף מזה ולגרום ל- Windows להפעיל את התהליך באופן אוטומטי, כך שאינך צריך לדאוג.
לשם כך נשתמש בתוכנית מתזמן המשימות שמגיעה עם Windows, תהליך זה מבוסס על Windows 10 אך כמעט זהה בפלטפורמות Windows אחרות.
- פתח את מתזמן המשימות מתפריט ההתחלה.
- בצד ימין בחר 'צור משימה' מהתפריט.
- תן לו שם ותיאור ובחלק התחתון וודא שהוא מוגדר עבור מערכת ההפעלה הנכונה.
- בכרטיסיה 'מפעילים', צור טריגר חדש על ידי לחיצה על 'חדש' בפינה השמאלית התחתונה, בחלון המוקפץ החדש בחר את התצורה שאתה רוצה, בחרתי להתחיל את המשימה בכניסה וחזור כל שעה כדי שאדע יש גיבוי של העבודה שלי כל שעה. לחץ על אישור.
- בכרטיסיה 'פעולות' צור פעולה חדשה באותו אופן. הפעולה הדרושה לנו היא הפעלת תוכנית שהיא ברירת המחדל. דפדף אל קובץ ההפעלה שיצרנו קודם ובחר. הערה:- אם תזיז את קובץ ההפעלה לאחר יצירת המשימה, המשימה ולכן הסנכרון לא יושלם.
- בכרטיסייה 'תנאים' בדוק את הגדרות צריכת החשמל כך שהיא תפעל על הסוללה ותחובר לחשמל.
- לחץ על אישור ועכשיו יצרת את המשימה שלך.
הפעל מחדש את המחשב ולאחר זמן מה בדוק את מיקום תיקיית היעד וראה שהסנכרון פעל, שים לב שאם יש לך תיקייה גדולה, הסינכרון עשוי להימשך זמן מה כדי להעתיק את כל התיקיות בפעם הראשונה.
זו ההדרכה הושלמה, אני מקווה שתמצא אותה שימושית, כל שאלה, יידעו אותי.
שלב 5: עדכון 15 בינואר 2020 - תוכנית הורדה
אני עדיין משתמש בתוכנית זו אשר שימשה אותי היטב אולם לעתים קרובות התבקשתי על ידי אנשים לבצע עבודות סינכרון חד פעמיות לתיקיות שונות באופן ידני וכו '. לכן חשבתי לעדכן את ההוראה הזו עם קישור לתוכנית שיצרתי כדי לבצע את העבודה. הוא מספק ממשק משתמש כך שאנשים יכולים לבצע בקלות אחת ממשרות הסנכרון. ניתן להוריד את התוכנית מ- Github.
מוּמלָץ:
נוריות סנכרון רחבות שכונה: 5 שלבים (עם תמונות)

נוריות LED מסונכרנות רחבות בשכונה: היו לי כמה מוטות LED אלחוטיות שחשבתי שאוכל לכבות לחגים. אבל, בחצר שלי, הם היו יכולים באותה מידה להיות מחוברים. אז מהו האתגר הקריר יותר? עיטורי LED בכל הבתים על הבלוק שלי עם מחסום מסונכרן
סנכרון אש, מוזיקה ואורות: 10 שלבים (עם תמונות)

סנכרון אש, מוזיקה ואורות: כולנו יודעים כי אלקטרוניקה משמשת למשימות חשובות רבות בבתי חולים, בתי ספר, מפעלים. למה שלא תעשה קצת כיף גם איתם. במדריך הזה אכין פרצי אש ואורות (לד) אשר מגיבים למוסיקה כדי להפוך את המוזיקה לקצת
לוקר תיקיות פשוט: 4 שלבים
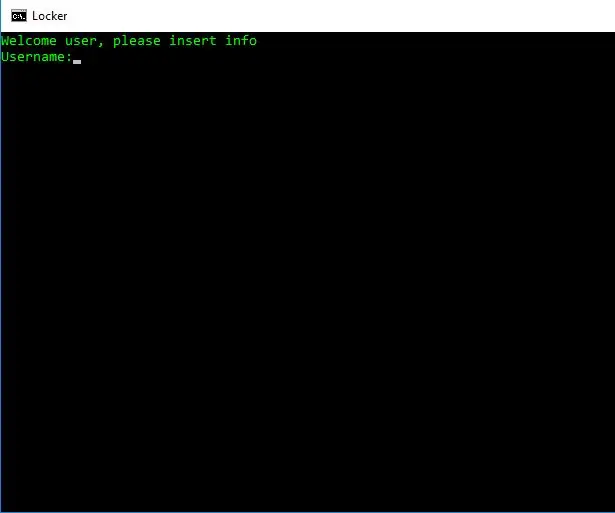
לוקר תיקיות פשוט: היי לכולם, במדריך זה נכין קובץ אצווה פשוט להסתרת קבצים פרטיים, תיקיות וכו 'ולהרחיק משפחה, חברים ועמיתים לעבודה. הערה: זה לא עובד אם מישהו מיומן מתכנת, אבל אני מתכוון לפרסם ספר נוסף
סנכרון גחליליות: 7 שלבים (עם תמונות)

סנכרון גחליליות: האם אי פעם שאלת את עצמך כיצד מאות ואלפי גחליליות מסוגלות לסנכרן את עצמן? איך זה עובד שהם מסוגלים למצמץ ביחד בלי שיהיה להם סוג של גחליפת בוס? ההוראה הזו נותנת פתרון ומראה
כיצד לשחזר תיקיות פתוחות בעת כניסה מחדש לאחר ההתנתקות: 5 שלבים

כיצד לשחזר תיקיות פתוחות כשאתה מתחבר מחדש לאחר ההתנתקות: אוקיי אז הנה המצב, אתה משתמש במחשב עם הרבה תיקיות פתוחות … ואז, אמא שלך חזרה הביתה מוקדם מהצפוי! אתה יודע לחלוטין שאם היא תופסת אותך באמצעות המחשב, בעוד שאתה צריך להיות במיטה בגלל
