
תוכן עניינים:
- מְחַבֵּר John Day [email protected].
- Public 2024-01-30 09:11.
- שונה לאחרונה 2025-01-23 14:46.
מאת קמרון קווארד האתר האישי שלי עקוב אחר מאת המחבר:



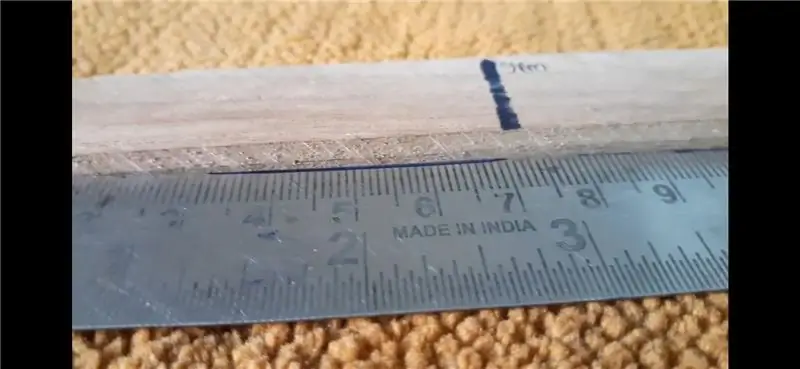


אודות: כותב עבור Hackster.io, Hackaday.com ואחרים. מחבר מדריכי אידיוט: הדפסה תלת מימדית ומדריך למתחילים בדוגמא תלת מימדית: מדריך ל- Autodesk Fusion 360. עוד על קמרון קאוורד »פרויקטים של Fusion 360»
אני כותב למחייתו, ואת רוב ימי העבודה אני מבלה בישיבה מול המחשב השולחני תוך גירוש מאמרים. בניתי את FeatherQuill כי רציתי חווית הקלדה מספקת גם כשאני בחוץ. זהו מעבד תמלילים ייעודי ללא הפרעות בסגנון מחשב נייד. התכונות החשובות ביותר הן חיי סוללה ארוכים במיוחד (34+ שעות הקלדה), מקלדת מכנית וזמן אתחול מהיר
FeatherQuill בנוי סביב Raspberry Pi Zero W, שנבחר בשל צריכת החשמל הנמוכה שלו. זה מפעיל את DietPi על מנת לשמור על מערכת ההפעלה קלה ככל האפשר. כשהוא מופעל, הוא יטען אוטומטית מעבד תמלילים פשוט המבוסס על מסוף בשם WordGrinder. הזמן שנדרש לעבור מההפעלה להקלדה הוא כ- 20-25 שניות.
מארז הסוללות עשוי משמונה סוללות ליתיום-יון 18650, שכל אחת מהן קיבולת של 3100mAh. הקיבולת הכוללת מספיקה כדי להימשך 34+ שעות בזמן ההקלדה. מתג ייעודי לחומרה מאפשר לך לכבות את ה- LCD למצב "המתנה". במצב המתנה ה- Raspberry Pi ימשיך לפעול כרגיל וחבילת הסוללות יכולה להימשך יותר מ -83 שעות.
אספקה:
- Raspberry Pi Zero W
- 18650 תאי סוללה (x8)
- לוח הטעינה של LiPo
- מסך LCD בגודל 5 אינץ '
- 60% מקלדת מכנית
- מגנטים קטנים
- מתאם מיקרו USB
- רצועות ניקל
- הארכת USB C
- 3 מ"מ ערכות חום
- ברגים M3
- 608 מסבי סקייטבורד
- מתגים
- כבלי USB קצרים וכבל HDMI
חומרים נוספים שתזדקק להם:
- מהדקים
- דבק גורילה
- נימה של מדפסת תלת מימד
- שטף הלחמה
- חוּט
כלים:
- מדפסת תלת מימד (השתמשתי ב- BIBO)
- מלחם (זה שלי)
- אקדח דבק חם (כמו זה)
- מברגים
- מפתחות אלן/משושה
- קבצים
- Dremel (לא חובה, אבל עוזר לקצץ/לנקות לפי הצורך)
שלב 1: צריכת חשמל וחיי סוללה
עבור הפרויקט הזה, חיי הסוללה היו הגורם החשוב ביותר עבורי. המטרה שלי הייתה להיות מסוגלת לקחת את FeatherQuill איתי לטיול בסוף שבוע ולספיק מספיק חיי בלילה לכתוב לכמה ימים שלמים בלי צורך להטעין אותו. אני חושב שהשגתי את זה. להלן המדידות השונות שעשיתי ומסקנות אליהן הגעתי בנוגע לחיי הסוללה. זכור כי 18650 תאי סוללה מגיעים בתכונות שונות, והדגמים בהם השתמשתי לפרויקט זה הם 3100mAh כל אחד.
מידות:
LCD בלבד: 1.7W (5V 340mA)
LCD בלבד (תאורה אחורית כבויה): 1.2W (5V 240mA)
הכל דולק (ללא נוריות מקלדת): 2.7W (5V 540mA)
המקלדת מנותקת: 2.3W (5V 460mA)
רכזת USB מנותקת: 2.3W (5V 460mA)
רספי בלבד: 0.6W (5V 120mA)
רספי + מקלדת: 1.35W או 1.05W? (5V 270mA - 210mA, ממוצע: 240mA)
הכל מחובר (תאורה אחורית כבויה): 2.2W (5V 440mA)
מסקנות:
רספי: 120mA
מקלדת: 80mA LCD
(מינוס תאורה אחורית): 240mA
תאורה אחורית LCD: 100mA
סה כ LCD: 340mA
רכזת USB: אין שימוש בחשמל
שימוש רגיל: 5V 540mA המתנה
(תאורה אחורית כבויה): 5V 440mA
המתנה (LCD כבוי לחלוטין): קריאות לא עקביות, אך 5V ~ 220mA
חיי סוללה עם 8 x 18650 סוללת תא של 3.7V 3100mAh (סה כ: 24, 800mAh):
שימוש רגיל: 34 שעות המתנה
(תאורה אחורית כבויה): 41.5 שעות
המתנה (LCD כבוי לחלוטין): 83.5 שעות
מידע והסברים נוספים:
המדידות נעשו באמצעות צג אנרגיה זול וכנראה שאינן מדויקות או מדויקות לחלוטין. אבל הקריאות עקביות מספיק כדי שנוכל להניח שהן "קרובות מספיק" למטרותינו.
הכל פועל על 5V (נומינלי). הספק לבדיקה הגיע מאספקת חשמל סטנדרטית ליבלת בקיר USB. הספק לבנייה בפועל יגיע מחבילת סוללות LiPo 18650 באמצעות לוח טעינה/מאיץ LiPo.
מדידות אלה ננקטו במהלך הפעלת DietPi (לא מערכת ההפעלה Raspberry Pi) כאשר WiFi ו- Bluetooth מושבתים. שירותי/שירותי Bluetooth הוסרו כליל.
נראה כי הגדרת המעבד "חסכון בחשמל" של DietPi לא משפיעה כלל.
תהליך האתחול צורך יותר כוח מכיוון שטורבו מעבד מופעל. עולה בכ- 40mA במהלך האתחול.
זמן האתחול, מהספק ל- WordGrinder, הוא כ -20 שניות.
נראה כי WordGrinder עצמו אינו צורך כל כוח נוסף.
צריכת החשמל של LCD מפתיעה. בדרך כלל, התאורה האחורית אחראית לרוב צריכת החשמל. אולם במקרה זה, התאורה האחורית אחראית על פחות משליש מצריכת החשמל. כדי להאריך את חיי הסוללה "המתנה", נדרש מתג כדי לנתק את החשמל לחלוטין מה- LCD.
המקלדת גם שואבת יותר כוח מהצפוי. אפילו כאשר Bluetooth מנותק עם מתג הקשיים המובנה, הסוללה מנותקת (כדי להימנע משימוש בחשמל לטעינה) ונורות LED כבויות, היא עדיין צורכת 80mA. לנורות המקלדת יש השפעה רצינית על צריכת החשמל. כל הנורות דולקות בהירות מקסימלית מגדילות את צריכת החשמל ב -130mA (בסך כולל של 210mA). כל הלדים דולקים בהירות מינימלית מגדילים את צריכת החשמל ב- 40mA. אפקטים ה- LED השמרניים יותר, בהירות מינימלית, יכולים לצרוך מכל מקום כמעט מכל דבר עד 20mA. אלה בחירה טובה אם רוצים אפקטים, מכיוון שהם רק מקטינים את חיי הסוללה של "שימוש רגיל" בכ -1.5 שעות.
סביר להניח שלוח הסוללות של LiPo יצרוך מעט כוח בעצמו ולא תהיה לו יעילות מושלמת, כך שחיי הסוללה ב"עולם האמיתי "עשויים להיות קטנים מהמספרים התיאורטיים המפורטים למעלה.
שלב 2: עיצוב CAD
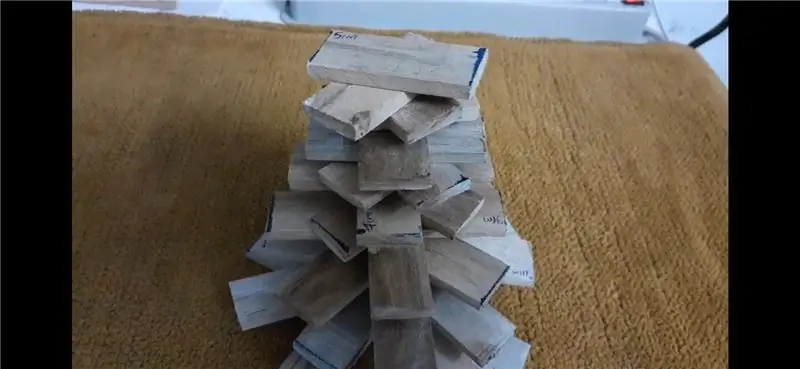

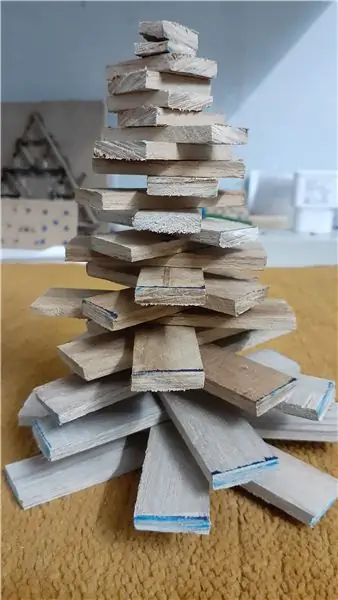

כדי להבטיח שההקלדה תהיה נוחה, הייתי צריך מקלדת מכנית. דגם זה הוא 60%, כך שהוא משמיט את לוח המקשים ומכפיל מקשים רבים עם שכבות. החלק העיקרי של המקלדת הוא באותו גודל ופריסה של מקלדת טיפוסית. LCD קטן נבחר כדי לשמור על צריכת החשמל.
התחלתי לשרטט עיצוב בסיסי ולאחר מכן המשכתי לדגמי CAD ב- Autodesk Fusion 360. הייתי צריך לעבור מספר תיקונים כדי להפוך את המארז לקומפקטי ככל האפשר תוך הבטחת הכל מתאים. במהלך התהליך בוצעו מספר שיפורים. חלק מאלה אינם באים לידי ביטוי בתמונות שכן ביצעתי שינויים לאחר ההדפסה, אך קיימים בקבצי STL
מדפסת התלת מימד שלי היא בגודל ממוצע, ולכן היה צריך לחלק את כל החלק לשני חלקים כדי שיתאימו למיטה. אל החצאים מצטרפים תוספות חום M3 וברגי M3, עם דבק גורילה בתפר להגברת החוזק.
רק המקלדת והסוללות נמצאות במחצית התחתונה של המארז. כל שאר הרכיבים נמצאים בחלק העליון/המכסה.
המארז מתוכנן כך שהמקלדת תהיה בזווית בעת פתיחת המכסה, כדי להגביר את נוחות ההקלדה. מגנטים קטנים משמשים לשמירה על מכסה סגור. אלה אינם חזקים כפי שהייתי רוצה וכנראה שאעצב סוג של תפס בעתיד.
שלב 3: הדפסת תלת -ממד




לא התכוונתי במקור ללכת עם ערכת הצבעים הממתקת הזו, אבל כל הזמן נגמר לי החוט ולכן זה מה שהגעתי אליו. אתה יכול להדפיס את החלקים בכל צבע וחומר שאתה אוהב. השתמשתי ב- PLA, אך הייתי ממליץ להשתמש ב- PETG במידת האפשר. PETG חזק יותר ואינו נוטה לעיוות בחום.
יהיה עליך להשתמש בתמיכות עבור כל החלקים. אני גם ממליץ בחום להשתמש בהגדרות ה"מטושטשות "של Cura בערך נמוך (עובי: 0.1, צפיפות: 10). זה ייתן למשטחי החלקים גימור מרקם נחמד שהוא נהדר להסתרת קווי שכבות.
לאחר הדפסת החלקים שלך, תרצה להשתמש במגהץ כדי לחמם את תוספות החום שלך. אז אתה יכול פשוט לדחוף אותם לתוך החורים הגדולים יותר. הם ימסו את הפלסטיק כשהם נכנסים, ואז יוחזקו במקומו היטב כשהפלסטיק יתקרר.
תחילה יהיה צורך להדביק את שני החלקים התחתונים. הרטיבו מחצית מהתפר במים ולאחר מכן הוסיפו שכבה דקה של דבק גורילה לחצי השני של התפר. לאחר מכן הברג היטב את שני ברגי M3. השתמש מלחציים כדי להחזיק את שני החלקים יחד ולנגב את הדבק העודף. השאירו את הלחציים במקום למשך 24 שעות כדי להבטיח שהדבק נרפא במלואו. לאחר מכן הכנס את המסבים לחורים.
תחזור על תהליך זה עם החלקים העליונים, אך עליך להכניס אותם למסבים לפני הדבקה/הברגה של החלקים. לא תוכל לפרק את שני החלקים לאחר חיבורם.
שלב 4: שינוי מסך LCD ומקלדת

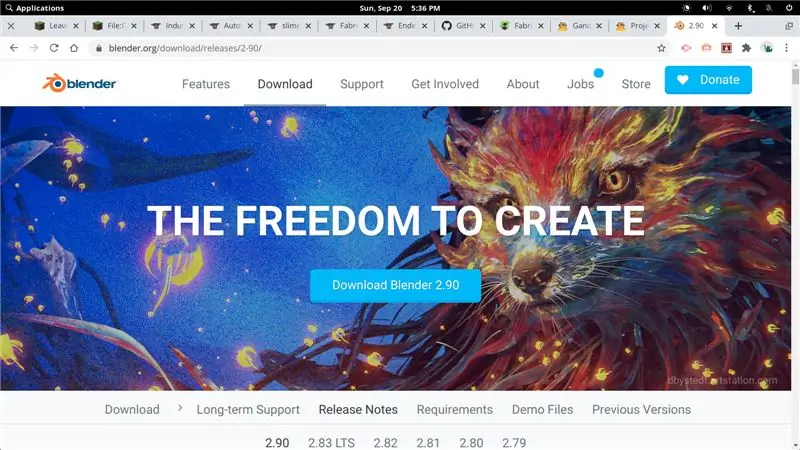
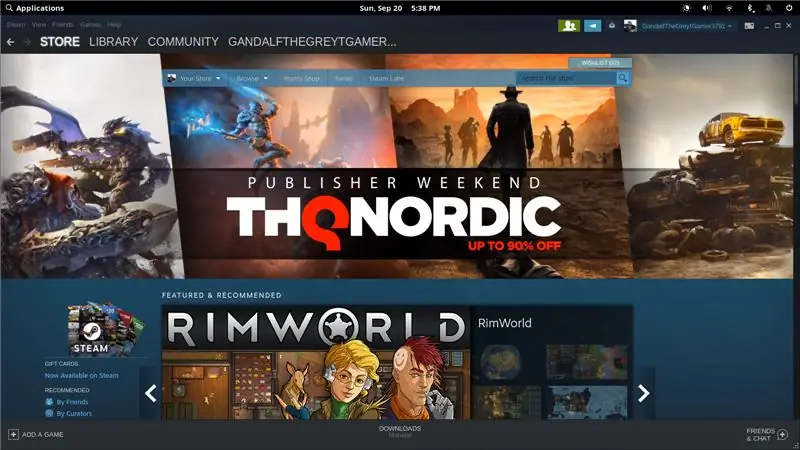
מסך LCD זה נועד להיות מסך מגע (פונקציונליות שאיננו משתמשים בו) וכותרת סיכה נקבה מאחור לחיבור לסיכות ה- GPIO של ה- Raspberry Pi. הכותרת הזו מגדילה באופן דרמטי את עובי לוח ה- LCD, ולכן היא חייבת ללכת. לא יכולתי לקבל גישה להעלים אותו בבטחה, אז פשוט ניתקתי אותו מיד עם דרמל. ברור שזה מבטל את אחריות ה- LCD שלך …
למקלדת יש בעיה דומה, הודות למתג לשבב ה- Bluetooth. אנו לא משתמשים ב- Bluetooth וזה מגדיל את צריכת החשמל באופן דרמטי. לאחר הסרת המקלדת מהמארז שלה (ברגים מוסתרים מתחת למפתחות), אתה יכול להשתמש באוויר חם או במגהץ כדי לנתק את המתג הזה.
שלב 5: הגדרת DietPi ו- WordGrinder
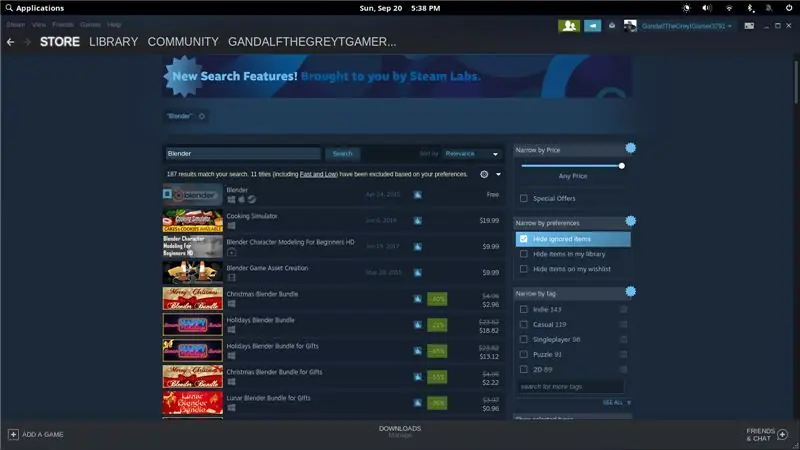
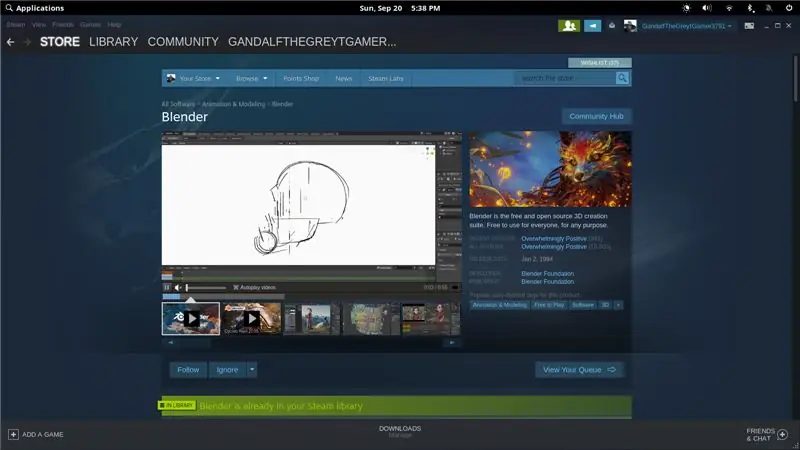
במקום להשתמש במערכת ההפעלה Raspberry Pi, בחרתי להשתמש ב- DietPi. זה קל יותר ומגפיים מהר יותר. הוא מציע גם כמה אפשרויות התאמה אישית שיכולות לסייע בהפחתת צריכת החשמל (כמו כיבוי המתאם האלחוטי בקלות). אם אתה מעדיף, תוכל להשתמש במערכת ההפעלה Raspberry Pi-אפילו בגרסת שולחן העבודה המלאה אם תרצה.
הוראות התקנה מפורטות של DietPi זמינות כאן:
לאחר מכן תוכל להתקין את WordGrinder:
sudo apt-get להתקין wordgrinder
אם אתה רוצה שהוא יפעיל את WordGrinder באופן אוטומטי, פשוט הוסף את הפקודה "wordgrinder" לקובץ.bashrc שלך.
ניתן לבטל את מתאם ה- WiFi באמצעות כלי התצורה של DietPi. כל השאר עובד בערך אותו דבר כמו עם פטל פטל. אני מציע מדריכי חיפוש בגוגל על השבתת Bluetooth והגדלת גודל גופני הטרמינל (אם הוא קטן מדי עבורך).
שלב 6: חבילת סוללות הלחמה
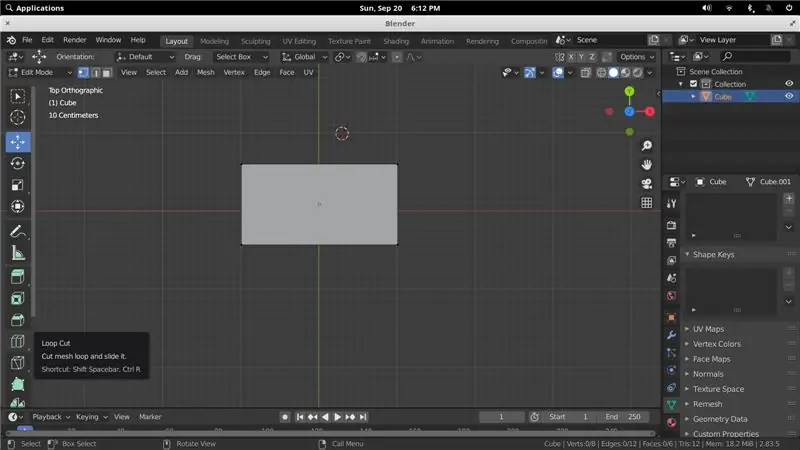
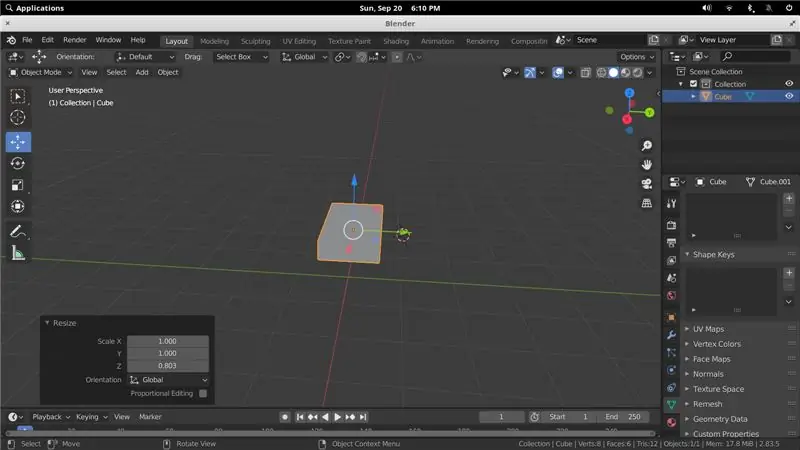
לפני שתמשיך בפרק זה, עלי לתת לך כתב ויתור:
סוללות ליתיום הן מסוכנות! הם יכולים להתלקח או להתפוצץ! אני אפילו לא אחראי אם אתה מתאבד או שורף את הבית שלך. אל תיקח את דבריי כיצד לעשות זאת בבטחה-בצע את המחקר שלך
אוקיי, כשזה לא מובן מאליו, כך חיברתי את מארז הסוללות. מומלץ לאתר ריתוך של חיבורי הסוללה, אך לא היה לי רתך נקודתי ולכן הלחמתי אותם במקום זאת.
לפני שתעשה משהו אחר, עליך לוודא שלסוללות שלך יש מתח זהה. אם לא, הם בעצם ינסו לחייב זה את זה כדי לאזן את המתח עם תוצאות גרועות.
התחל בשפשוף המסופים בכל קצה הסוללות שלך. השתמשתי ב- Dremel עם מעט נייר זכוכית לשם כך. לאחר מכן הנח אותם במקומם בכדי לקבל את המרווח הנכון. וודא שכולם פונים לאותו כיוון! אנו מחברים אותם במקביל, כך שכל המסופים החיוביים יחוברו וכל המסופים השליליים יחוברו. השתמש במעט דבק חם בין הסוללות כדי לשמור על המרווח (אך אל תדביק אותן למארז).
מצפים כל מסוף בשכבה דקה של שטף ולאחר מכן מניחים רצועות ניקל מעל לחיבור הטרמינלים. השתמשתי ב -1.5 רצועות לכל צד. השתמש בקצה הגדול ביותר שמגהץ הלחמה שלך יכול לקבל והגביר את החום גבוה ככל שהוא יגיע. לאחר מכן מחממים כל מסוף ורצועת הניקל בו זמנית תוך החלת כמות ליברלית של הלחמה. המטרה היא להימנע מחימום יתר של הסוללות על ידי יצירת מגע עם מגהץ כמה שפחות זמן. רק וודא שההלחמה שלך זורמת כראוי מעל הטרמינל ורצועת הניקל, ולאחר מכן הסר חום.
לאחר שתי מערכות ארבעת הסוללות שלך מולחמות עם רצועות הניקל שלהן, תוכל להשתמש בחוט (18AWG ומעלה) כדי לחבר את שתיהן שוב: חיובי לחיובי ושלילי לשלילי. לאחר מכן, הלחם שני אורכים ארוכים יותר של חוטים למסופים בקצה אחד של מארז הסוללה והזן אותם דרך הפתח. אלה הם מה שיספק כוח ללוח הטעינה של LiPo.
שלב 7: הרכבת אלקטרוניקה
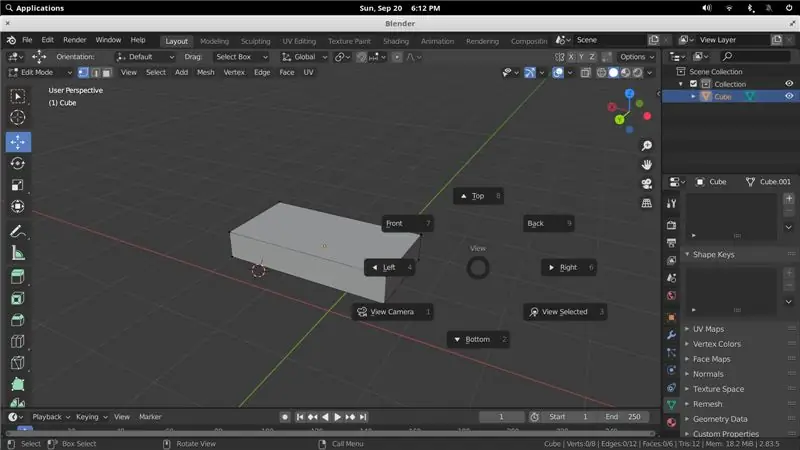
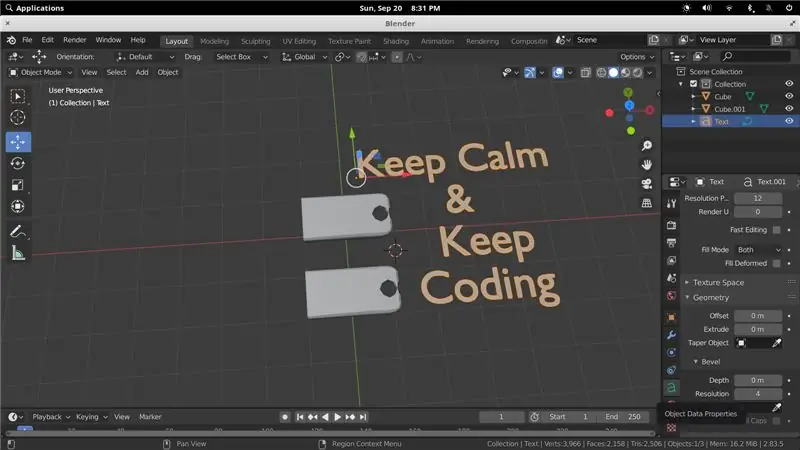
התקנה זו צריכה להיות פשוטה למדי. הנח את המקלדת במקומה והשתמש בברגים המקוריים כדי לחבר אותה לתומכים. בצד הנגדי (בתא הסוללה), חבר את כבל ה- USB-C והזן אותו דרך הפתח העובר למכסה.
בחלקו העליון, ה- LCD אמור להתאים היטב למקומו (ודא שמתג התאורה האחורית מופעל!). מאריך ה- USB-C מוברג למקומו בעזרת הברגים המצורפים. לוח הטעינה של LiPo מוחזק במקומו עם דבק חם. מקם אותו כדי לוודא שניתן ללחוץ על הכפתור וכי המסך גלוי מבעד לחלון בכריכת ה- LCD. ה- Raspberry Pi מתאים ללשוניות וקצת דבק חם יאבטח אותו.
ניתן להעביר כבל USB מיציאת לוח ה- LiPo הנכונה ל- Raspberry Pi. אין לנו מקום לתקע ה- USB ביציאה השמאלית, המשמשת את ה- LCD. חתכו את קצה ה- USB-A מכבל והסירו את המגן. אתה צריך רק את החוטים האדומים (החיוביים) והשחורים (השליליים). החוט החיובי יעבור דרך שני המסופים העליונים של המתג. אז יהיה צורך להלחים את החוטים השליליים והחיוביים שלך על פלט ה- USB השמאלי בלוח ה- LiPo. הסיכה השמאלית הקיצונית חיובית והסיכה הימנית הקיצונית טוחנת (שלילית).
אז פשוט השתמש בדבק חם כדי להחזיק את כל החוטים שלך במקומם כך שיהיו "שטוחים" ככל האפשר ואל תדחוף החוצה את מכסה ה- LCD.
שלב 8: הרכבה אחרונה
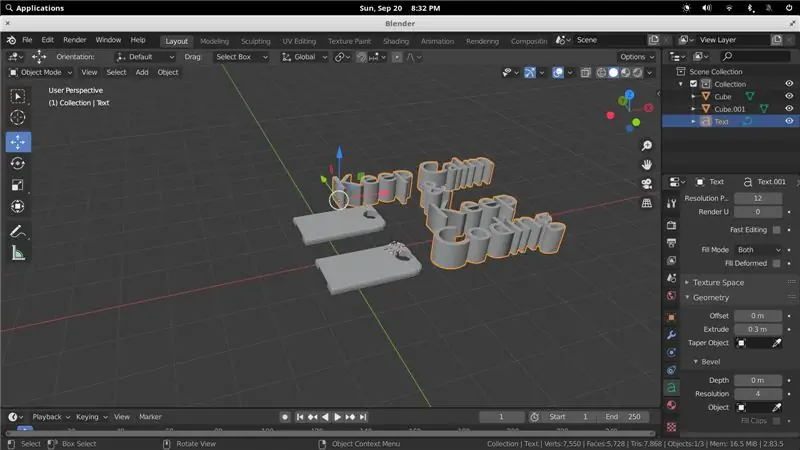
עכשיו כל מה שאתה צריך לעשות הוא לדפוק את מכסי ה- LCD למעלה-יש כרטיסיות בחלק העליון כדי שהכריכה תתאים מתחת כדי להחזיק את ה- LCD במקומו-ואת מכסי הסוללה לתחתית.
לחיצה כפולה על לחצן לוח LiPo תפעיל את ההפעלה. לחיצה ממושכת תכבה את החשמל. המתג מאפשר לך לשלוט בהספק אל ה- LCD באופן עצמאי והוא מצוין לחיסכון בחשמל כאשר אינך מקליד בפועל. הקפד לקרוא את מדריך המקלדת כדי ללמוד כיצד לשלוט באפקטים של LED שונים. אני ממליץ להשתמש בהירות מינימלית ואחת מהאפקטים העדינים יותר לחיסכון בסוללה.
לאחר שמירת מסמך בפעם הראשונה, WordGrinder יישמר אוטומטית לאחר מכן. ל- WordGrinder ממשק פשוט, אך קיצורי דרך רבים. קרא את מסמכיו למידע נוסף על אופן פעולתו. ניתן להעביר קבצים למחשב חיצוני באמצעות חיבור SSH-פשוט הפעל מחדש את מתאם ה- WiFi כאשר עליך להעביר מסמכים.
זהו זה! אם אהבתם את הפרויקט הזה, אנא שקלו להצביע עבורו בתחרות "מופעל באמצעות סוללה". השקעתי הרבה עבודה בעיצוב FeatherQuill ויש לי רעיון לעצב מכשיר דומה עם פי 2-3 מהסוללה. עקוב אחריי כאן בכדי להתעדכן בפרויקטים שלי!
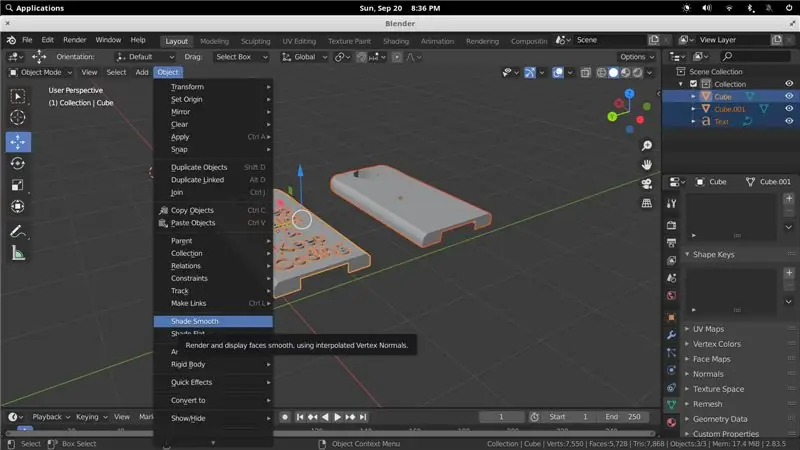
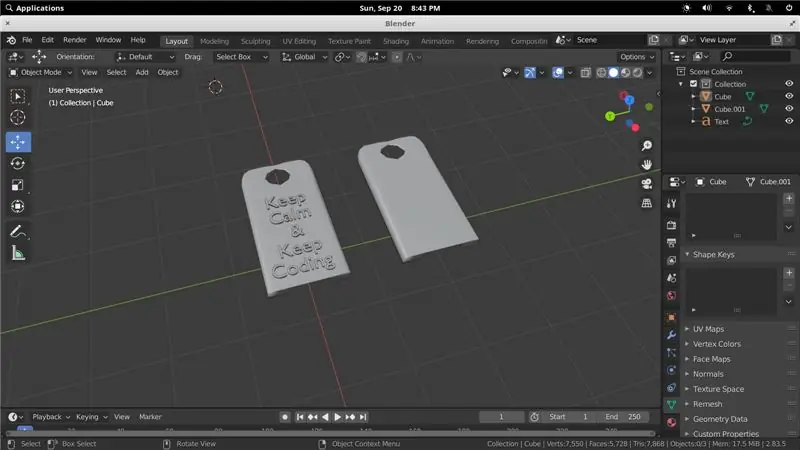
פרס שני בתחרות המופעלת באמצעות סוללות
מוּמלָץ:
כיצד להכין מכונת כתיבה ללא ארדואינו: 8 שלבים

כיצד להכין מכונת כתיבה ללא ארדואינו: מבוא מכונת הכתיבה הייתה עשויה מחומרים שניתן להשיג בבית בקלות; היא משתמשת בשישה מנועים חשמליים המשמשים בעצם את עבודתו. ניתן להשתמש בו בציור הנדסי ובציור אדריכלי. זה יכול להיות דה
מתג אור בשלט רחוק Bluetooth - התאמה מחדש. מתג אור עדיין עובד, ללא כתיבה נוספת: 9 שלבים (עם תמונות)

מתג אור בשלט רחוק Bluetooth - התאמה מחדש. מתג אור עדיין פועל, ללא כתיבה נוספת: עדכון 25 בנובמבר 2017 - לגרסת עוצמה גבוהה של פרויקט זה שיכול לשלוט בקילוואט של עומס, ראה התאמה מחדש של בקרת BLE לעומסי הספק גבוה - אין צורך בחיווט נוסף עדכון 15 בנובמבר 2017 - כמה לוחות / ערימות תוכנה של BLE
Arduino - הפרעה תקופתית: 4 שלבים

Arduino - הפרעה תקופתית: הוראה זו עוסקת בשימוש בהפסקה תקופתית לתזמון בתוכניות Arduino. זהו שלב עבור מתכנת ארדואינו מתחיל, שיודע שהארדואינו יכול לעשות יותר, אבל לא ממש יודע איך לגרום לזה לקרות. אם יש יחס ביצועים
ספק כוח 12V, 2A ללא הפרעה: 6 שלבים

12V, 2A אספקת חשמל ללא הפרעה: כניסת תחרות אספקת חשמל אנא הצביעו לי אם אתה מוצא את זה שימושי מהו ספק כוח ללא הפרעה? חלץ מוויקיפדיה " ספק כוח ללא הפרעה, גם מקור חשמל ללא הפרעה, UPS או גיבוי סוללה, הוא אלקט
מצנן / מעמד למחשב נייד בעלות אפסית (ללא דבק, ללא קידוח, ללא אגוזים וברגים, ללא ברגים): 3 שלבים

מצנן / מעמד למחשב נייד בעלות אפסית (ללא דבק, ללא קידוח, ללא אגוזים וברגים, ללא ברגים): עדכון: אנא, בבקשה להצביע עבור אחרים שלי היכנסו לאתר www.instructables.com/id/Zero-Cost-Aluminum-Furnace-No-Propane-No-Glue-/ או אולי הצביעו לחבר הטוב שלי
