
תוכן עניינים:
- מְחַבֵּר John Day [email protected].
- Public 2024-01-30 09:11.
- שונה לאחרונה 2025-01-23 14:46.
במדריך זה נלמד כיצד להכין תפריט עם אפשרות בחירה באמצעות תצוגת OLED ו- Visuino.
צפו בסרטון.
שלב 1: מה שאתה צריך



- ארדואינו UNO (או כל ארדואינו אחר)
- חוטי מגשר
- תצוגת OLED
- לוח לחם
- נגד 1K אוהם
- לַחְצָן
- תוכנית Visuino: הורדת Visuino
שלב 2: המעגל

- חבר את פין הצג OLED [VCC] לסיכת הארדואינו [5V]
- חבר את פין הצג OLED [GND] לסיכת הארדואינו [GND]
- חבר את פין הצג OLED [SDA] לסיכת הארדואינו [SDA]
- חבר את פין הצג OLED [SCL] לסיכת הארדואינו [SCL]
- חבר את Arduino 5V לצד אחד של הנגד
- חבר את הצד השני של הנגד לכפתור
- חבר את הצד השני של הכפתור לסיכה הדיגיטלית של Arduino [8] ולקרקע
שלב 3: הפעל את Visuino ובחר את סוג הלוח של Arduino UNO


כדי להתחיל לתכנת את Arduino, יהיה עליך להתקין את Arduino IDE מכאן:
שים לב שיש כמה באגים קריטיים ב- Arduino IDE 1.6.6. הקפד להתקין 1.6.7 ומעלה, אחרת הוראה זו לא תעבוד! אם לא עשית בצע את השלבים במדריך זה להגדרת ה- Arduino IDE לתכנת Arduino UNO! יש להתקין גם את Visuino: https://www.visuino.eu. התחל את Visuino כפי שמוצג בתמונה הראשונה לחץ על כפתור "כלים" ברכיב Arduino (תמונה 1) ב- Visuino כאשר מופיע הדיאלוג, בחר "Arduino UNO" כפי שמוצג בתמונה 2
שלב 4: ברכיבי ADD של Visuino




- הוסף רכיב "מונה"
- הוסף רכיב "מערך שלם"
- הוסף רכיב "מספר שלם רב מקור"
- הוסף רכיב "SSD1306/SH1106 OLED Display (I2C)"
שלב 5: רכיבי סט של Visuino



- בחר ברכיב "Counter1" ובחלון המאפיינים הגדר 'Max'> 'Value' ל- 2 ו- 'Min>' Value 'ל- 0
- לחץ פעמיים על "מערך 1" ובחלון אלמנטים גרור 3x 'ערך' לצד שמאל בחר פריט [1] ובחלון המאפיינים הגדר ערך ל -20 בחר פריט [2] ובחלון מאפיינים הגדר ערך ל -40
- בחר רכיב "IntegerMultiSource1" ובחלון המאפיינים הגדר 'סיכות פלט' ל -4
- לחץ פעמיים על "DisplayOLED1" ובחלון האלמנטים -גרור 3X "צייר טקסט" משמאל בחר 'צייר טקסט 1' ובחלון המאפיינים הגדר את הצבע ל- tmcInvert, גודל ל -2, טקסט ל'תפריט -1 'בחר' צייר טקסט 2 ' 'ובחלון המאפיינים הגדר את הצבע ל- tmcInvert, הגודל ל- 2, הטקסט ל-' Menu-2 ', Y ל- 20 בחר' Draw Text3 'ובחלון המאפיינים הגדר את הצבע ל- tmcInvert, הגודל ל- 2, הטקסט ל-' Menu-3 ' ', Y עד 40 וגרור "צייר מלבן" שמאלה והגדר את הצבע tmcWhite ו- fillcolor ל- tmcWhite, גובה ל- 20, רוחב ל- 128, בחר Y ולחץ על סמל הסיכה ובחר' מספר שלם לשקוע 'וגרור "מילוי מסך "משמאל
שלב 6: רכיבי Visuino Connect

- חבר את הפין הדיגיטלי של Arduino [8] לפין הרכיב "נגד 1" [ב]
- חבר את סיכת הרכיב "Counter1" [החוצה] לסיכה "Array1" [אינדקס]
- חבר את סיכת הרכיב "Array1" [החוצה] לסיכה "IntegerMultiSource1" [In]
- חבר את סיכת "IntegerMultiSource1" [0] ל- DisplayOLED1> מילוי מסך 1 סיכה [שעון]
- חבר את סיכת "IntegerMultiSource1" [1] ל- DisplayOLED1> צייר מלבן 1 סיכה [Y]
- חבר את סיכת "IntegerMultiSource1" [2] ל- DisplayOLED1> צייר מלבן 1 סיכה [שעון]
- חבר את סיכת "IntegerMultiSource1" [3] ל- DisplayOLED1> צייר טקסט 1 סיכה [שעון]
- חבר את סיכת "IntegerMultiSource1" [3] ל- DisplayOLED1> צייר טקסט 2 פין [שעון]
- חבר את סיכת "IntegerMultiSource1" [3] ל- DisplayOLED1> צייר טקסט 3 סיכה [שעון]
- חבר את סיכת "DisplayOLED1" I2C [החוצה] ללוח ה- Arduino I2c [In]
שלב 7: צור, הידור והעלה את קוד הארדואינו

ב- Visuino, לחץ לחיצה תחתונה על הכרטיסייה "Build", וודא שהיציאה הנכונה נבחרה ולאחר מכן לחץ על הלחצן "Compile/Build and Upload".
שלב 8: שחק
אם אתה מפעיל את מודול ה- Arduino UNO ותצוגת OLED אמורה להתחיל להציג את התפריט, תוכל לנווט בתפריט על ידי לחיצה על הכפתור.
מזל טוב! סיימת את הפרויקט שלך עם Visuino. מצורף גם פרויקט Visuino שיצרתי עבור Instructable זה, אתה יכול להוריד אותו כאן ולפתוח אותו ב- Visuino:
מוּמלָץ:
אפשרות ל -7 ימים: איך להיפרד מחיל האוויר: 22 שלבים
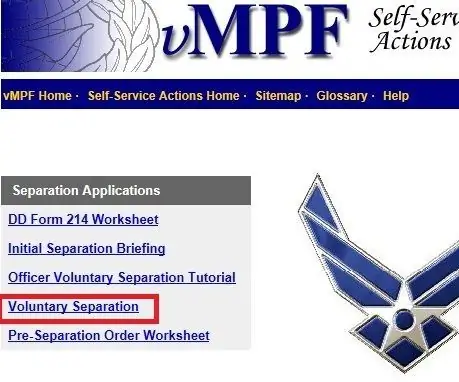
אפשרות ל -7 ימים: כיצד להיפרד מחיל האוויר: הדרכה זו מציגה בתמונות צעד אחר צעד כיצד קצין בחיל האוויר יכול להגיש בקשה לעזוב את חיל האוויר תחת אפשרות 7 ימים. " מימוש האפשרות לשבעה ימים " או " 7 ימים בחירה " פירושו להגיש בקשה להפרדה מחיל האוויר עם
עיצוב תפריט ARDUINO עם ממשק משתמש OLED (ממשק משתמש): 4 שלבים

עיצוב תפריט ARDUINO עם OLED-UI (ממשק משתמש): היי כולם! במדריך זה אנסה להסביר כיצד ליצור עיצוב תפריט ARDUINO באמצעות מסך OLED i2c. הוא ידוע גם בשם ממשק משתמש (ממשק משתמש). הוא משמש לפרויקטים רבים אך הוא חייב להיות מוכר לך ממדפסות תלת מימד :) כאן גם סרטון
כיצד להכין שעון בזמן אמת באמצעות תצוגת Arduino ו- TFT - Arduino Mega RTC עם תצוגת TFT 3.5 אינץ ': 4 שלבים

כיצד להכין שעון בזמן אמת באמצעות תצוגת Arduino ו- TFT | Arduino Mega RTC עם תצוגת TFT 3.5 אינץ ': בקר בערוץ היוטיוב שלי. הקדמה:- בפוסט זה אני הולך לעשות "שעון בזמן אמת" באמצעות 3.5 אינץ' TFT מגע LCD, Arduino Mega מודול RTC 2560 ו- DS3231 …. לפני תחילת … בדוק את הסרטון מערוץ היוטיוב שלי..הערה:- אם אתה משתמש ב- Arduin
בנה מיני רמקולים מסוג Plug & Play מסוג USB (עם אפשרות מיקרופון): 3 שלבים (עם תמונות)

עשה זאת בעצמך בניית מיני USB לרמקולים מסוג Plug & Play (עם אפשרות מיקרופון): שלום חבר'ה. רציתי להראות לכם שיטה פשוטה ביותר בה השתמשתי עבור הרמקול הנייד. שיטה זו באמת ייחודית מאוד מכיוון ש " אין הדרכה בנושאי דוברים מסוג זה ". כמה סיבות: האם אי פעם התמודדת עם כל
LED RGB לבחירה ממקור כוח USB: 7 שלבים

RGB LED שניתן לבחירה ממקור כוח USB: זהו מדריך פשוט ליצירת מעגל שיכול לבחור איזה צבע אתה רוצה! כגון: אם אתה רוצה אדום, היית שם shunt מגשר באזור האדום אם אתה רוצה ירוק או כחול פשוט לשים זה במקומות שלהם! אז בואו נתחיל
