
תוכן עניינים:
- מְחַבֵּר John Day [email protected].
- Public 2024-01-30 09:11.
- שונה לאחרונה 2025-01-23 14:46.
כך הכנתי כפתור Push To Talk שתוכל להשתמש בו ברגליים.
שלב 1: אסוף את החומרים והכלים שלך


השלב הראשון והחשוב ביותר בכל פרויקט הוא איסוף החומרים והכלים שלך, אלא אם כן אתה רוצה להתקלל להסתובב ולחפש את הכלי שאתה צריך כל 2 דקות.
חומרים
- Arduino Pro Micro - דפיקה של יעבוד כל עוד הוא משתמש בשבב MEGA32U4
- LED RBG
-
נגדים
- אדום - 180 Ω
- ירוק - 100 Ω
- כחול - 100 Ω
- לחצן לחיצה על ארקייד
- חוּט
- לְרַתֵך*
- צינורות עטיפה לכווץ - אופציונלי*
- כבל מיקרו USB, ארוך מספיק כדי להגיע לרצפה*
הערה על מבחר Arduino. ה- Pro Micro משתמש בשבב MEGA32U4 שעובד מצוין עם ספריית keyboard.h כדי להפוך את הקוד לפשוט באמת. בקר מיקרו שמשתמש בשבב זה אמור לעבוד (השתמשתי בנקיפה וזה עובד מצוין). גם בגרסה שיצרתי השתמשתי בנגדים של 330 Ω בסך הכל, זה אומר שהאדום בהיר בהרבה מהצבעים האחרים.
כלים
- מלחם*
- מספרי תיל*
- צבת אף מחט
- כלים להנמקה
הערה על המקרה: השתמשתי במדפסת תלת מימד לייצור מארז מכיוון שגיליתי שזה הכי קל. אתה יכול להשתמש בכל מקרה שאתה רוצה בשביל זה, אבל זכור שזה יהיה משהו שאתה צריך להניח עליו את הרגל שלך כדי להשתמש בו.
*לא מוצג בתמונות
שלב 2: חלקים להדפסה - אופציונלי
הדפסתי 3 חלקים והם היו החלק הארוך ביותר של הפרויקט אז בגלל זה כל כך מוקדם בפרויקט. את החלקים ניתן למצוא כאן.
הצורך הראשון הוא מדריך ההלחמה. הוא משמש להחזיק את כל החלקים במקומם תוך הלחמת הנורית ולחצן יחד.
בעת הדפסת החלק העליון של המארז השתמשתי בתמיכות בחלק העליון של פתח הכפתור אך לא היה צורך בתמיכות אחרות.
הבאים הם בכל סדר, המארז העליון והתחתון של המארז. החלק התחתון ייצמד למעלה כדי לעטוף הכל.
שלב 3: הרכיב את המעגל שלך

שלב זה הוא למעשה לחבר את כל חלקי המעגל יחד. אני חושב שזה החלק הכי מבלבל.
ל- RGB יש 4 לידים, אחד לכל צבע ואחד לקרקע. שים לב כאן שיש לי נורית קתודה משותפת, אם יש לך נורית אנודה משותפת פריסת הסיכה שלך תהיה שונה; כדי לברר מה יש לך, עיין בחבילה, אם יש לך אותה, או נסה לחבר אותה למקור מתח. אם אתה צריך להחיל את הקרקע על ההובלה הארוכה ביותר יש לך קתודה משותפת, אם אתה צריך להחיל את המתח על ההובלה הארוכה ביותר ולקרקע כל אחד מהלידים האחרים יש לך אנודה משותפת. עשיתי את זה רק עם LED קתודה נפוץ.
- כדי להתחיל ברצועת הקצוות של 5 חוטים, החוטים שבהם אני משתמש הגיעו מכבל סרט מחשב ישן.
-
מהדקים את קצות הנגדים במיונים למדי, אולי באורך של כ -10 מ מ או מספיק זמן כדי שגם אתם תרגישו בנוח הלחמה.
אם אתה משתמש בכווץ חום, הוא יכסה את החיבור בין החוט, הנגד ולד. זה רק כדי לוודא שאף אחד מהחוטים לא זז וקצר
- ברגע שיש לך סוג LED שלך להבין הלחמה נוריות לנגדים הנכונים. אל תלחם את סיכת הטחון עדיין.
- כאשר הלדים הלחמו על הנגדים הכניסו את הלד והכפתור למדריך ההלחמה המודפס בשלב האחרון. כעת כופף את מוליך הקרקע LED למטה כדי לפגוש את אחד מוליכי הכפתורים.
- הלחם את חוט הארקה אל מוביל הכפתורים ולהובלת הארקה LED.
- הלחם את חוט הכפתור על מפתח הכפתורים השני.
- הלחם את הקצוות האחרים של החוטים לפינים הנכונים על הארדואינו.
אם ברצונך לשנות את סיכות הלד וודא שאתה מחבר אותן לסיכת PWM בארדואינו. במיקרו Pro הם הסיכות עם עיגולים מסביב. כמו כן יהיה צורך לבצע עדכונים בקוד.
שלב 4: תכנת את הבקר
עכשיו הגיע הזמן לחבר את הארדואינו ולהעלות את התוכנית.
התוכנית פשוטה למדי, היא בעצם רק הסחה מהדוגמה של Keyboard.h ודוגמת ה- RGB LED, פשוט די חתכה ונגחה יחד.
כל החלק העליון מגדיר כמה ערכים שיש להשתמש בהם דרך הקוד, קודם כל הסיכות, הלחצנים וכל צבע LED מקבלים סיכה, ניתן להתאים אותם במידת הצורך.
השורות הראשונות הן רק הגדרת צבעי ההפעלה/הסטטוס. ניתן לשנות אותם בקלות על ידי הזנת ערך ה- RGB של הצבע הרצוי. לגוגל יש בוחר צבעים שייתן לך את הערכים של כל צבע.
לצורך ההתקנה ראשית אנו מתקינים את סיכות הכניסה והיציאה שלנו, הכפתור והנורות החוצה. לאחר מכן הגדרנו את צבע הנורית לצבע ההדלקה למעלה. לבסוף עלינו להתחיל את התקשורת עם המחשב, כך שהוא יזהה את הארדואינו כ"מקלדת "כדי שנוכל לשלוח פקודות מפתח.
ואז בשביל הלולאה אנחנו רק צריכים לבדוק אם הכפתור נלחץ באמצעות digitalRead () על סיכת הכפתור. ברגע שנראה את העיתונות נוכל לשלוח את מפתח המקשים הרצוי למחשב ולשנות את צבע הלד לצבע הסטטוס. אם לא נמצא שהלחצן נלחץ, אנו משחררים את לחיצת המקשים ומחזירים את הצבע לצבע ההפעלה.
רק הערה כאן על שבץ המקלדת שאנו שולחים, KEY_LEFT_ALT, בעת השימוש בספריית Keyboard.h אנו רוצים להשתמש בלחיצה על () ושחרור () במקום לשלוח () עבור מקשי שינוי, ניתן למצוא כאן רשימה מלאה. עבור כל מקש שבו אתה משתמש לחץ על () עליו תצטרך גם שחרור () של אותו מקש אחרת המפתח יוחזק עד שתנתק את הארדואינו.
#לִכלוֹל
// הגדר סיכת כפתורים וסיכות LED int Button_pin = 7; int RLED = 3; int GLED = 5; int BLED = 6; // הגדר צבע LED במהלך מצב int Ron = 0; int Gon = 0; int Bon = 255; // הגדר צבע LED במהלך מצב או לחץ על לחצן int RStat = 255; int GStat = 0; int BStat = 255; הגדרת void () {// הפוך את סיכה 10 לכניסה והפעל את הנגד // pullup כך שהוא יעלה גבוה אלא אם כן // מחובר לאדמה: pinMode (Button_pin, INPUT_PULLUP); // הגדרת סיכות LED pinMode (RLED, OUTPUT); pinMode (GLED, OUTPUT); pinMode (BLED, OUTPUT); // הגדר את LED ל- on analogWrite בצבע (RLED, רון); analogWrite (GLED, Gon); analogWrite (BLED, Bon); Keyboard.begin (); } לולאת void () {// אם לוחצים על הכפתור אם (digitalRead (Button_pin) == LOW) {// שלח את העיתונות Keyboard.press (KEY_LEFT_ALT); // לצבוע את צבע ה- LED לצבע הסטטוס analogWrite (RLED, RStat); analogWrite (GLED, GStat); analogWrite (BLED, BStat); } אחר {// שחרר את המפתח Keyboard.release (KEY_LEFT_ALT); // שנה את צבע LED לצבע analogWrite (RLED, Ron); analogWrite (GLED, Gon); analogWrite (BLED, Bon); }}
שלב 5: חבר הכל יחד

כעת, לאחר שעשינו את המארז, הרכבנו את המעגל והכנסנו את הקוד לארדואינו, סוף סוף נוכל לסדר את הכל.
הזן את הכפתור ואת ה- LED למקומם והנח את הארדואינו למקומו וכמעט סיימת!
השלב האחרון שיהיה תלוי בך יהיה להיכנס לתוכנית שבה אתה משתמש ולתכנת את הכפתור שתכנת על ארדואינו ככפתור ההדברה. באפליקציית שולחן העבודה של דיסקורד הדבר נעשה בהגדרות קול ווידאו של משתמשים.
זהו, עכשיו צריך ללחוץ על כפתור לחיצה חיצונית פועל חיצוני!
אם יש לך שאלות בנוגע לפרויקט זה, אנא השאר אותן למטה ואני אעשה כמיטב יכולתי להשיב!
מוּמלָץ:
FPGA Cyclone IV DueProLogic - לחצן לחיצה ומנורת LED: 5 שלבים
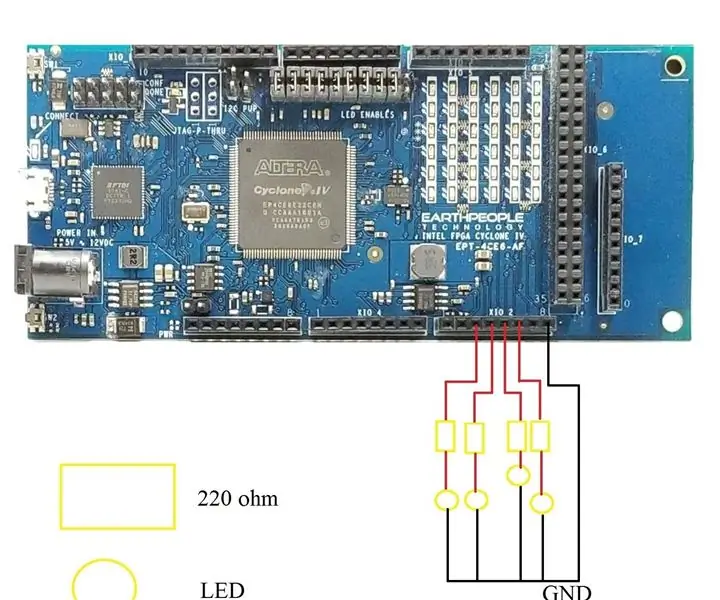
FPGA Cyclone IV DueProLogic - לחצן לחיצה ומנורת LED: במדריך זה אנו הולכים להשתמש ב- FPGA לשליטה במעגל LED חיצוני. אנו הולכים ליישם את המשימות הבאות (א) השתמש בלחצני הלחיצה ב- FPGA Cyclone IV DuePrologic לשליטה ב- LED. (B) נורית הבזק מופעלת & כבוי מעת לעת מעבדת הדגמה של וידאו
הפוך את מערכת האזהרה בנושא דיבור / דיבור קולי: 4 שלבים

הפוך את מערכת האזהרה בנושא דיבור / דיבור קולי: הפרויקט הזה הכנו מערכת דיבור והתראה קולית / דיבור. בפרויקט זה ניתן להשתמש בשני חיישנים לפחות
מחליף כרטיסיות שהושק בכף הרגל: 4 שלבים
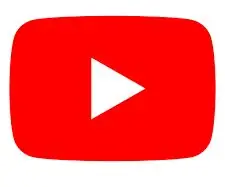
מחליף כרטיסיות שהושק בכף הרגל: כאשר מקבלים מחשב נייד בכיתה, התלמידים תמיד מתפתים לצאת מהמשימה, כמו לצפות ביוטיוב או לשחק משחקים. מכיוון שמורים אינם אידיוטים, לעתים קרובות יש להם בדיקות בלתי צפויות על התלמיד, בניסיון לתפוס אותם אשמים. אחי הקטן, אלמנט
בקר מיקרו AVR. החלף נוריות LED באמצעות מתג לחצן. הפעלת לחצן לחיצה: 4 שלבים

בקר מיקרו AVR. החלף נוריות LED באמצעות מתג לחצן. הפעלת לחצני לחיצות: בפרק זה נלמד כיצד ליצור קוד C של תוכנית ATMega328PU כדי להחליף את מצב שלוש נוריות הלדים בהתאם לקלט ממתג כפתורים. כמו כן, חקרנו פתרונות לבעיה של 'Switch Bounce'. כרגיל, אנו יכולים
שלט נשלט בכף הרגל: 6 שלבים (עם תמונות)

שלט עם שליטה בכף הרגל: האם אוכל להתמקד ולצלם ללא ידיים על Canon 200D שלי? כן אני יכול
