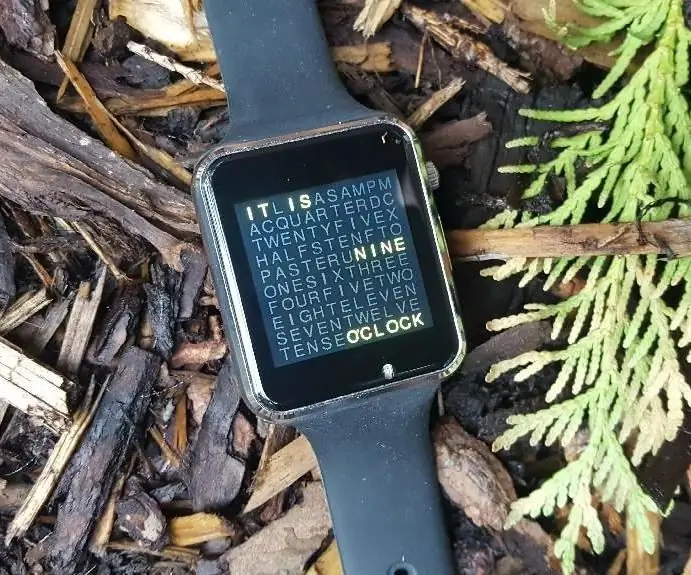
תוכן עניינים:
2025 מְחַבֵּר: John Day | [email protected]. שונה לאחרונה: 2025-01-23 14:46

מדריך זה מראה לך כיצד להציג את השעה בסגנון wordclock על שעון T של ליליגו.
אך יתר על כן ניסיתי לשלב פונקציות נוספות באמצעות סגנון Wordclock טיפוסי זה. כך שניתן להציג את התאריך, הגדרת השעה והתאריך, לשנות את צבע האותיות והרקע, לעבור בין גרסה אנגלית לגרמנית ולהגדיר את ניהול צריכת החשמל.
קוד arduino זה משתמש בספריית "TTGO_TWatch_Library-master". תוכל למצוא את הספרייה הזו ב https://github.com/Xinyuan-LilyGO/TTGO_TWatch_Library. אנא עקוב אחר ההוראות להתקנת ספרייה זו תחילה.
שלב 1: דרישות


חוּמרָה
T-Watch Liliygo® 2020
תוֹכנָה
Arduino IDE (https://www.arduino.cc/en/Main/Software)
ספריות
TTGO_TWatch_Library-master (https://github.com/Xinyuan-LilyGO/TTGO_TWatch_Library)
שלב 2: התקנה
התקן תחילה את Arduini IDE. עקוב אחר ההוראות המופיעות ב
www.arduino.cc/en/Main/Software.
לאחר התקנת ה- Arduino IDE עליך להתקין את ספריית ה- TTGO T-watch מ
github.com/Xinyuan-LilyGO/TTGO_TWatch_Libr…
תוכלו למצוא תיעוד טוב גם בצד הזה. הספרייה הזו מגיעה עם הרבה נהגים וגם עם כמה דוגמאות טובות לשעון ה- T.
חבר את שעון ה- T לאחת מיציאות ה- USB שלך. אנא בחר את היציאה תחת "כלים" "יציאה".
לניסיונות ראשונים תוכל לטעון כמה דוגמאות המגיעות לספרייה. תמצא את הדוגמאות האלה תחת "קובץ" "דוגמאות" "דוגמאות עבור TTGO-T-watch" (עליך לגלול למטה בתפריט)
הערה: אם יש לך בעיה בחיבור שעון ה- T באמצעות USB, למשל. אינך יכול לבחור את היציאה ב- arduino IDE מכיוון שהיא בצבע אפור, אנא חפש כאן מידע נוסף ועזרה.
github.com/espressif/arduino-esp32/issues/…
תודה ל "beegee-tokyo"!
הייתה לי בעיה זו. לאחר חיבור השעון לאחת מיציאות ה- USB שלי לא יכולתי לבחור את היציאה ב- arduino IDE. שם הנמל היה בצבע אפור. לאחר התקנת מנהלי ההתקן "CP210x USB ל- UART Bridge VCP" הכל עבד מצוין. תמצא את מנהל ההתקן ב-
esp32.net/usb-uart/
וגם הלאה
www.silabs.com/products/development-tools/…
לאחר התקנת ה- Arduino IDE והספרייה ניתן להוריד את חבילת wordclock מ- GitHub:
github.com/Adosis/TTGO_TWatch_WordClock
אנא הורד את סוף קובץ ה- zip וחלץ אותו בתיקייה משלו. טען את הקובץ "t-watch_wordclock_V1_0.ino" לתוך arduino IDE. על ידי לחיצה כפולה על שם הקובץ Arduino יתחיל אוטומטית והקובץ יטען.
ב- Arduino IDE בחר "קובץ" "פתוח" (או STRG+o) ובחר את הקובץ לפתיחה. לאחר שהקובץ נטען תמצא 4 כרטיסיות בחלק העליון של ה- Arduino IDE
t-watch_wordclock_V1_0 התוכנית העיקרית של wordclock
calcMatrix.can העביר חלק מהתוכנית למיקור חוץ
FreeSans12ptWordclock.h הקובץ עם הגופן המשומש. גופן זה הוא וריאציה של FreeSans12pt7p.h של ardufruit_GFX הכלולה בספריית T-watch.
קובץ config.hA לבחירת החומרה. אנא ודא כי השורה "#define LILYGO_WATCH_2020_V1 // כדי להשתמש ב- T-Watch2020, אנא בטל את התגובה של השורה הזו" היא ממש לא תגובה. כלומר, השניים // בתחילת השורה נמחקו.
כעת תוכל להעלות את הקוד לשעון על ידי לחיצה על "סקיצה" "העלה" או על ידי לחיצה על הסמל עם החץ בצד ימין.
הערה: לפעמים יש בעיה בהעלאה. אנא הפעל את השעון על ידי לחיצה על הכפתור בצד השעון למשך 2 שניות. נסה להעלות את המערכון שוב.
לאחר השלמת ההעלאה תוכל לנתק את השעון מיציאת ה- USB. אם הכל בסדר התוכנית תתחיל אוטומטית על ידי הצגת זמן בסגנון טיפוסי של wordclock.
שלב 3: פונקציות


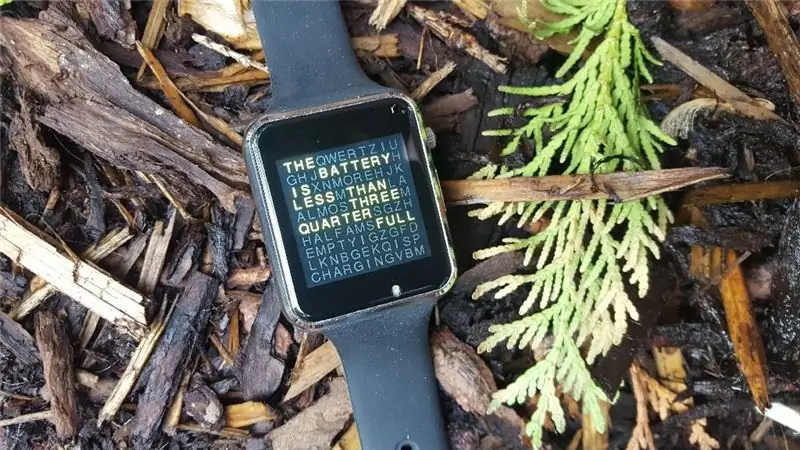

החל מהמסך הראשי - השעון האופייני הטיפוסי - ניתן להתקשר לפונקציות שונות על ידי ניגוב במסך:
ניגוב שמאלה: בזה אחר זה מוצגים התאריך, החודש והשנה. בסוף המסך הראשי יוצג שוב
ניגוב ימינה: מצב הסוללה מוצג. לאחר מספר שניות המסך הראשי יוצג שוב
ניגוב לתחתית: התפריט מוצג. אתה יכול לבחור את הנקודות השונות של התפריט על ידי הקלדת הנקודה בתצוגה. אם לא תקליד כלום המסך הראשי יוצג לאחר מספר שניות
שלב 4: תפריט והגדרות
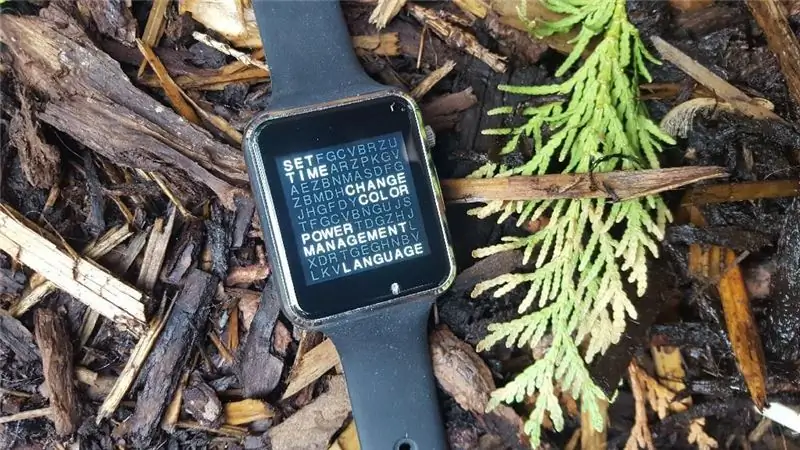

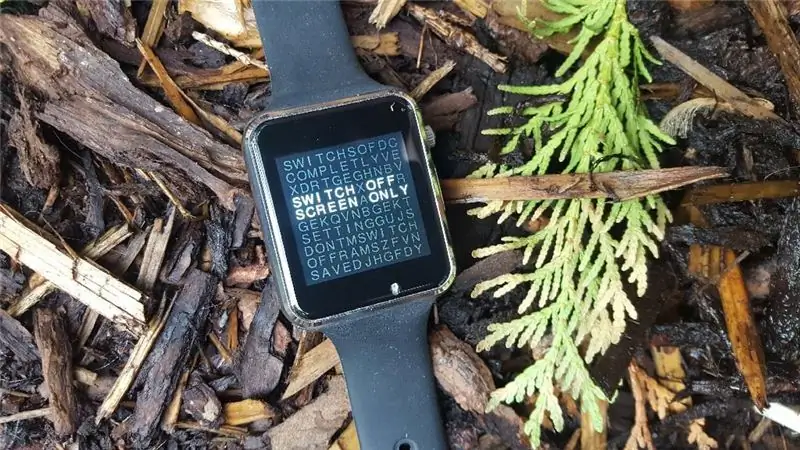
זמן מוגדר
קודם כל היום בפועל יוצג. על ידי ניגוב למעלה או למטה אתה יכול להגדיל או להקטין את היום. כשהגעת ליום הנכון נגב שמאלה. ההגדרה של החודש הופיעה. אנא הגדר את החודש - וגם את השנה, שעה ודקה - זהה ליום.
לאחר הגדרת הדקה עליך לנגב שוב שמאלה. התאריך והשעה נשמרים כעת. המסך הראשי יוצג.
שנה צבע
בתפריט זה ניתן לשנות את צבע המטריצה ואת צבע הרקע.
שם הצבע של המטריצה יוצג. על ידי ניגוב אתה משנה את צבע הרקע. על ידי ניגוב תשנה את צבע המטריצה. ישנם 23 צבעים שונים למטריצה ולרקע המבצר.
לאחר הגדרת הצבעים עליך לנגב שמאלה כדי לשמור את הצבעים. המסך הראשי יוצג.
ניהול צריכת חשמל
ישנן שלוש אפשרויות לניהול צריכת החשמל. על ידי נגיעה בתצוגה אתה יכול לבחור את השיטה. לאחר נגיעה במסך השיטה שנבחרה תישמר והמסך הראשי יוצג.
כבה לגמרי
כאשר המסך הראשי מוצג למשך מספר שניות והמסך לא נגע השעון יכבה לחלוטין. אתה יכול להעיר את השעון על ידי הרמת פרק כף היד או לחיצה כפולה. לאחר השכמה השעון צריך כמה שניות לפני הצגת השעה. שיטה זו דורשת את הסוללה הפחותה.
כבה רק את המסך
כאשר המסך הראשי מוצג למשך מספר שניות והמסך לא נגע, תצוגת השעון תיכבה. אתה יכול להעיר את השעון על ידי הבאת השעון למצב כך שתוכל לקרוא את התצוגה. הזמן יוצג הרבה יותר מהר אך שיטה זו דורשת הרבה יותר כוח סוללה.
אל תכבה את השעון
השעון לא יכבה - עד שהסוללה ריקה.
שפה
כרגע ישנן שתי שפות: אנגלית וגרמנית. בחר שפה אחת על ידי הקלדת השפה בתצוגה. לאחר נגיעה במסך השפה שנבחרה תישמר והמסך הראשי יוצג.
מוּמלָץ:
[2020] שימוש בשני (x2) מיקרו: סיביות לשליטה במכונית RC: 6 שלבים (עם תמונות)
![[2020] שימוש בשני (x2) מיקרו: סיביות לשליטה במכונית RC: 6 שלבים (עם תמונות) [2020] שימוש בשני (x2) מיקרו: סיביות לשליטה במכונית RC: 6 שלבים (עם תמונות)](https://i.howwhatproduce.com/images/001/image-1129-j.webp)
[2020] שימוש בשני (x2) מיקרו: סיביות לשליטה במכונית RC: אם יש לך שני (x2) מיקרו: סיביות, האם חשבת להשתמש בהם לשליטה מרחוק על מכונית RC? אתה יכול לשלוט במכונית RC באמצעות מיקרו: ביט אחד כמשדר ועוד אחד כמקלט. כאשר אתה משתמש בעורך MakeCode לקידוד מיקרו: ב
Und Noch Eine Wordclock: 3 שלבים

Und Noch Eine Wordclock: Hallo Leute, אני אמור לכנות את כל העותקים של Wordclock. Mir hatte diese Uhr schon beim aller ersten Anblick das Nerdige " Will-Ich-Haben " -Gefühl geweckt. Das schöne an dieer Uhr ist sie stellt die Zeit in Worten
ESP32 גלילה WordClock על מטריצת LED: 5 שלבים (עם תמונות)

ESP32 גלילה WordClock על מטריקס LED: בפרויקט זה אני יוצר WordClock גלילה עם ESP32, LED מטריקס וקופסת סיגרים. WordClock הוא שעון המאיית את הזמן ולא רק להדפיס אותו על המסך או שיש לך ידיים שאתה יכול לקרוא. השעון הזה יגיד לך שזה 10 דקות אבא
NTP מסונכרן Wordclock: 6 שלבים (עם תמונות)

NTP מסונכרן Wordclock: סנכרן את השעון שלך עם שרת זמן NTP כדי שיוכלו לבדוק את השעה הנכונה אם הייתה תקלה אם אינך בבית :-)
RGB WordClock: 10 שלבים
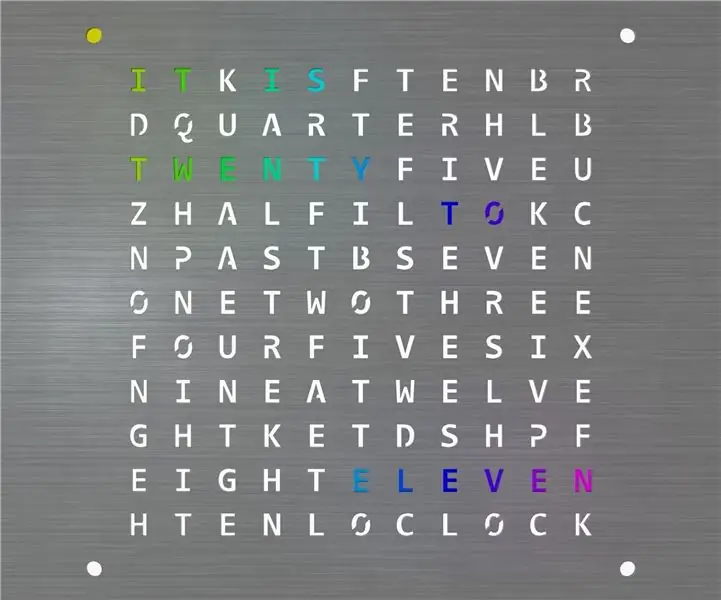
RGB WordClock: היי, היום אני רוצה להראות לך כיצד ליצור שעון Word. לפרויקט זה אתה צריך: בקר W1MOS D1 2.5 מ 'רצועות LED WS2812B (60 נוריות לד/מ') פלטה חזית מכוסה (פרטים נוספים: שלב 6) לוח עץ 244x244mm hdf/mdf (עובי 4 מ"מ) 18x בורג M3x10m
