
תוכן עניינים:
- שלב 1: מדוע מסגרת תמונות OSD?
- שלב 2: למה מודעים לפנים?
- שלב 3: עיצוב דו-שכבתי
- שלב 4: הגדרת אפשרות שרת תמונות 1: תמונת Docker
- שלב 5: הגדרת שרת צילום אפשרות 2: בנה ממקור
- שלב 6: אפשרות לקוח 1: דפדפן אינטרנט
- שלב 7: אפשרות לקוח 2: ESP32 + LCD
- שלב 8: ESP32 + מכלול LCD
- שלב 9: תוכנת ESP32 + LCD
- שלב 10: תהנה מתמונה
- שלב 11: מה הלאה?
- מְחַבֵּר John Day [email protected].
- Public 2024-01-30 09:12.
- שונה לאחרונה 2025-01-23 14:46.




מדריך זה מראה כיצד להפוך מסגרת צילום עם תצוגת מסך על המסך (OSD).
OSD יכול להציג זמן, מזג אוויר או מידע אינטרנט אחר שאתה רוצה.
שלב 1: מדוע מסגרת תמונות OSD?


יש לי 2 פרוייקטים של שעון תמונות ב- Instructables לפני:
www.instructables.com/id/ESP32-Photo-Clock…
www.instructables.com/id/Arduino-BiJin-ToK…
שניהם שולפים מדי דקות תמונה עם יופי ולוח זמן מהאינטרנט ומציגים על LCD.
להציג יופי זה טוב, אבל כולם זרים בשבילי. מה דעתך להשתמש בתמונות מועדפות אישיות ולהוסיף עליהן זמן שוטף ומידע מיידי נוסף?
פרויקט זה בוחן כיצד לבצע אותו.
שלב 2: למה מודעים לפנים?




בואו לבדוק כיצד להוסיף מידע מיידי OSD לתמונה תחילה:
- בחר תמונה באקראי מתוך תיקיה מסוימת
- אחזור זמן
- אחזור מידע מיידי מהאינטרנט
- לצייר זמן ומידע מיידי על התמונה
שלב 1-3 הוא ישר קדימה; שלב 4 גם נראה פשוט, אבל לקבוע היכן לצייר את הטקסט לא כל כך קל.
אם גודל הטקסט קטן מדי, קשה לקרוא אותו במרחק סביר; אם גודל הטקסט גדול מדי, סביר להניח שהוא מכסה את אובייקטים של הצילום. במיוחד אם מדובר בתצלום דיוקן, עדיף טקסט המכוסה את הפנים.
מכיוון שמיקום הפנים של כל תמונה אינו זהה, כדי להימנע מפנים מכוסות ב- OSD אנו צריכים קודם כל תהליך זיהוי פנים. לאחר מכן נוכל למצוא אזור ללא פנים לצייר את הטקסט.
שלב 3: עיצוב דו-שכבתי
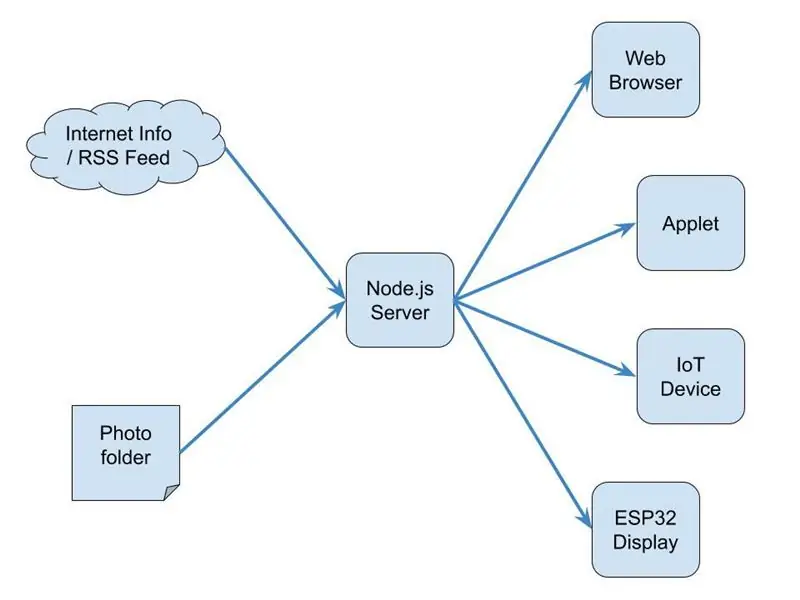
תהליך זיהוי הפנים דורש מעט עיבוד, לעומת זאת, מסגרת התמונה יכולה להיות בעלת משקל קל מאוד. אז חילקתי אותו לשתי שכבות:
שרת
מנוע הצילום המודע לפנים הוא שרת אפליקציות Node.js. עבור כל בקשת HTTP, היא:
- בחר תמונה מתוך תיקיית התמונות באופן אקראי
- זיהוי פנים
- לא לקבוע פנים או לפחות פנים פנים
- בינתיים, אחזור מזג אוויר או מידע מיידי שימושי אחר מהאינטרנט בכל תקופה מסוימת
- צייר זמן ומידע מיידי על התמונה
- החזר את התמונה עם OSD בפורמט JPEG כתגובת
לָקוּחַ
הלקוח יכול להיות דפדפן אינטרנט, יישומון או מכשיר IoT.
לְמָשָׁל. מתאם ESP32 עם מסך בגודל 2-4 אינץ 'מתאים מאוד להצבה על שולחן העבודה כמסגרת צילום זעירה.
שלב 4: הגדרת אפשרות שרת תמונות 1: תמונת Docker
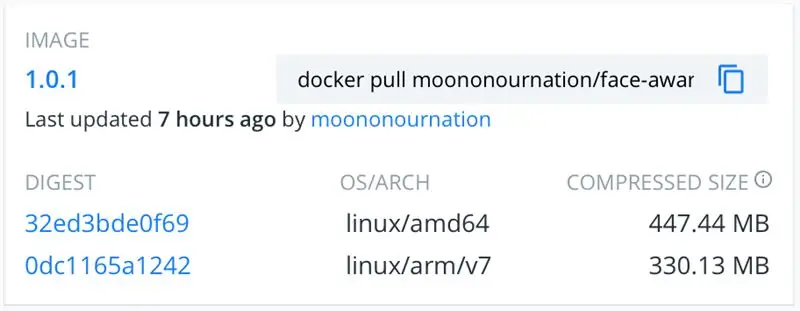

מטעמי נוחות, בניתי מראש תמונת Docker עבור שרת האפליקציות OSD Node.js של התמונה המודעת לפנים.
במקרה שעדיין לא הגדרת Docker, פעל על פי מדריך תחילת העבודה של Docker:
www.docker.com/get-started
לאחר מכן הפעל את הפקודה הבאה: (החלף/נתיב/אל/תצלום לנתיב התמונות שלך)
docker run -p 8080: 8080 -v/path/to/photo:/app/photo moononournation/face-aware-photo-osd: 1.0.1
בדוק את זה על ידי עיון בכתובת https:// localhost: 8080/
אתה עשוי לגלות שזמן ההצגה אינו נמצא באזור הזמן שלך:
docker run -p 8080: 8080 -e TZ = Asia/Hong_Kong -v/path/to/photo:/app/photo moononournation/face -מודעות -photo -osd: 1.0.1
אם אתה גר בהונג קונג כמוני, תוכל להוסיף מידע על מזג האוויר בהונג קונג:
docker run -p 8080: 8080 -e TZ = Asia/Hong_Kong -e OSD = HK_Weather -v/path/to/photo:/app/photo moononournation/face -מודעות -photo -osd: 1.0.1
אם ברצונך לפתח מידע OSD משלך:
mkdir -p ~/git
cd ~/git git שיבוט https://github.com/moononournation/face-aware-photo-osd.git docker run -it -p 8080: 8080 -e TZ = Asia/Hong_Kong -e OSD = HK_Weather -e DEBUG = Y -v/path/to/photo:/app/photo -v ~/git/face-aware-photo-osd/app.js: /app/app.js moononournation/face-מודעות-photo-osd: 1.0. 1
שנה את הפונקציה update_osd () ב- app.js כך שתתאם אישית מידע OSD משלך. לאחר הפיתוח, פשוט הסר את סביבת DEBUG = Y מהפקודה docker.
שלב 5: הגדרת שרת צילום אפשרות 2: בנה ממקור
אם אתה מכיר את Node.js, תוכל לבנות את שרת האפליקציות מהמקור.
קבל את המקור:
שיבוט git
התקן חבילות:
cd פנים-מודע-צילום-אוסד
התקנת npm
צור תיקיית תמונות והעתק תמונות משלך לתיקייה.
הפעל שרת אפליקציות:
צומת app.js
שלב 6: אפשרות לקוח 1: דפדפן אינטרנט
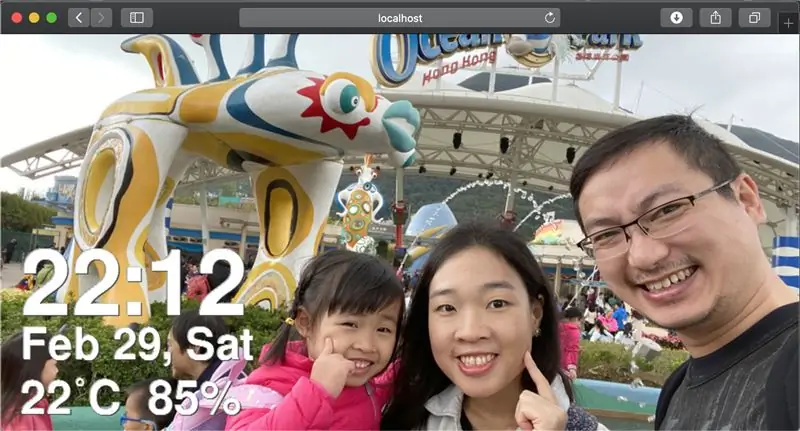
פשוט דפדף לכתובת https:// localhost: 8080/
הדף נטען באופן אוטומטי בכל גודל תמונה מתאימה לדף.
נ.ב. אם אתה גולש ממחשב אחר שאינו מפעיל את שרת האפליקציות, זכור שנה את localhost לשם המארח של שרת היישום או כתובת ה- IP.
שלב 7: אפשרות לקוח 2: ESP32 + LCD




לקוח מסגרת תמונות יכול להיות פשוט כמו לוח ESP32 dev ו- LCD.
להלן החומרה הנדרשת:
לוח Dev ESP32
כל לוח ESP32 dev צריך להיות בסדר, הפעם אני משתמש בלוח בשם MH-ET LIVE.
תצוגת אל סי די
כל מסך נתמך של Arduino_GFX, ייתכן שתמצא תצוגה נתמכת כעת ב- GitHub readme:
github.com/moononournation/Arduino_GFX
כבל מגשר
כמה חוטי מגשר, תלוי בלוח ה- dev ובפריסת סיכות ה- LCD. ברוב המקרים מספיק 6-9 חוטי מגשר נקבה לנקבה.
מעמד LCD
תמיכה מסוימת עוזרת ל LCD לעמוד ישר, הפעם אני משתמש במעמד למחזיק כרטיסים.
שלב 8: ESP32 + מכלול LCD



עדיף ESP32 עם כותרת סיכה בצד העליון. אם כותרת הסיכה בצד התחתון, פשוט לשים את הלוח הפוך;>
חבר את ESP32 ו- LCD עם חוטי מגשר ולאחר מכן התאם אותו למעמד.
להלן סיכום החיבור לדוגמה:
ESP32 -> LCD
Vcc -> Vcc GND -> GND GPIO 5 -> CS GPIO 27 -> DC (אם קיים) GPIO 33 -> RST GPIO 18 -> SCK GPIO 19 -> MISO (אופציונלי) GPIO 22 -> LED (אם קיים) GPIO 23 -> MOSI / SDA
שלב 9: תוכנת ESP32 + LCD
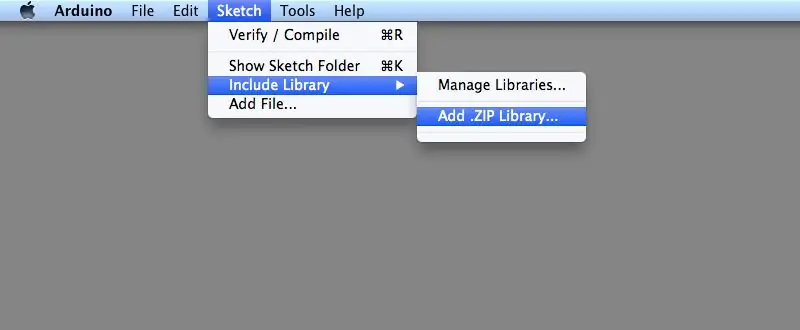
Arduino IDE
הורד והתקן את Arduino IDE אם עדיין אינך עושה זאת:
www.arduino.cc/en/main/software
תמיכה ב- ESP32
עקוב אחר הוראות ההתקנה כדי להוסיף תמיכה ב- ESP32 אם עדיין אינך עושה זאת:
github.com/espressif/arduino-esp32
ספריית Arduino_GFX
הורד את ספריות Arduino_GFX האחרונות: (לחץ על "שיבוט או הורד" -> "הורד ZIP")
github.com/moononournation/Arduino_GFX
ייבוא ספריות ב- Arduino IDE. (תפריט "סקיצה" של Arduino IDE -> "כלול ספרייה" -> "הוסף ספריית ZIP" -> בחר קובץ ZIP שהורדת)
הידור והעלאה
- פתח את Arduino IDE
- פתח קוד לדוגמה של ESP32PhotoFrame ("קובץ" -> "דוגמה" -> "ספריית GFX עבור Arduino" -> "WiFiPhotoFrame")
- מלא את הגדרות ה- WiFi AP שלך ב- SSID_NAME ו- SSID_PASSWORD
- החלף את שם מארח השרת או ה- IP והיציאה שלך ב- HTTP_HOST ו-
- לחץ על כפתור "העלאה" של Arduino IDE
- אם אתה מוצא שהכיוון אינו נכון, שנה את ערך "הסיבוב" (0-3) בקוד המחלקה החדש
שלב 10: תהנה מתמונה

הגיע הזמן לשים את מסגרת התמונות של IoT על שולחן העבודה שלך וליהנות!
שלב 11: מה הלאה?
- הוסף מידע מיידי משלך
- כוונן את גודל צילום המקור לדיוק זיהוי פנים טוב יותר
- משימה אוטומטית להכניס את התמונות האחרונות לתיקיית תמונות השרת
- צלם עוד תמונות;>
מוּמלָץ:
מסגרת צילום לב לב - הכינו מתנת חג האהבה או יום ההולדת המושלמת: 7 שלבים (עם תמונות)

מסגרת צילום לב לב - הכינו מתנת חג האהבה או יום ההולדת המושלמת: שלום! במדריך זה אראה לך כיצד תוכל להכין מסגרת צילום לב מדהימה זו. לכל חובבי האלקטרוניקה! הכינו את המתנה המושלמת לוולנטיין, יום הולדת או יום השנה לאהוביכם! תוכלו לצפות בסרטון ההדגמה של זה
מסגרת צילום שימושית: 4 שלבים

מסגרת צילום שימושית: זוהי גרסה ניידת קטנה של מסגרת צילום העשויה ממש מתוך קופסת גפרורים ריקה וכמה ניירות צבעוניים. ניתן לבצע את הפרויקט גם לפתח מסגרות צילום גדולות עם אותו מעגל מוטבע בתוכו. המעגל לא גורם לך
זיהוי פנים וזיהוי - מזהה פנים Arduino באמצעות OpenCV Python ו- Arduino .: 6 שלבים

זיהוי פנים וזיהוי | מזהה פנים Arduino באמצעות OpenCV Python ו- Arduino .: זיהוי פנים AKA זיהוי פנים הוא אחת התכונות החשובות ביותר בטלפונים ניידים בימינו. אז הייתה לי שאלה " האם אפשר לקבל מזהה פנים לפרוייקט Arduino שלי " והתשובה היא כן … המסע שלי התחיל כדלקמן: שלב 1: גישה אלינו
מסגרת צילום דיגיטלית ממוחזרת עם עמידה וירטואלית: 7 שלבים (עם תמונות)

מסגרת צילום דיגיטלית ממוחזרת עם עזר וירטואלי: היי לכולם! הוראה זו נולדה ממחשב נייד שחולק לשניים, נקנה מחבר. הניסיון הראשון של פרויקט כזה היה מסגרת הצילום הדיגיטלית של לגו שלי, אולם בהיותי משתמש נלהב של סירי ו- Google Now, החלטתי לקחת אותו למערכת חדשה
טקסס גדול פנים - הקרנת פנים תלת -ממדית כיצד: 10 שלבים (עם תמונות)

Texas Big Face - הקרנת פנים תלת מימדית כיצד: יצירת " פסלים חיים " על ידי הקרנת פנייך על פסלים. א איך לעשות זאת: דיוויד סאתרלנד, קירק מורנו בשיתוף עם מעבדת המחקר של גרפיטי יוסטון* מספר הערות אמרו שיש כמה בעיות שמע. זה
