
תוכן עניינים:
- מְחַבֵּר John Day [email protected].
- Public 2024-01-30 09:12.
- שונה לאחרונה 2025-01-23 14:46.


מאז שקניתי את Xiaomi Mi Band 4 שלי, חשבתי על האפשרות לעקוב אחר נתונים מתחנת מזג האוויר שלי הזמינים ב- ThingSpeak באמצעות Mi Band 4. עם זאת, לאחר מחקר, גיליתי שהיכולות של Mi Band 4 הן מאוד מוגבל ומכיוון שלא רציתי לפתח אפליקציות, חשבתי על האפשרות להשתמש בהתראות כדרך לשלוח נתונים מ- ThingSpeak.
במדריך זה אלמד אותך כיצד להשתמש בהתראות בשתי דרכים:
- ליידע ערכים בתוך תקופה שנקבעה מראש;
- ליידע ערכים כאשר הנתונים חורגים מערכים מוגדרים מראש;
חשוב לזכור:
הפרויקט הזה בוצע בסמארטפון עם מערכת הפעלה אנדרואיד, אך לא אמור להיות קשה להתאים אותו לאייפון;
אתה כבר צריך להיות בעל פרויקט ב- ThingSpeak של תחנת מזג אוויר או על כל פרויקט אחר. אם עדיין לא יצרת אותו, אנו ממליצים שתראה דוגמא זו ESP8266 NodeMCU With BME280 מ optio50.
בפועל קל מאוד לבצע את הפרויקט הזה, אל תיבהל מהגודל לכאורה של ההדרכה, אני עושה את זה צעד אחר צעד כדי שהכל יהיה ברור ככל האפשר!
אספקה
- סמארטפון עם אנדרואיד SO;
- Xiaomi Mi Band 4;
- אפליקציית Mi Fit;
- אפליקציית ThingShow;
- פרויקט התחנה המטאורולוגית שלך או כל מידע / נתונים אחרים המתארחים ב- ThingSpeak;
שלב 1: הורד ThingShow - ThingSpeak Visualizer


- ראשית, עליך להיכנס ל- Google Play כדי להוריד את יישום ThingShow (שפותח על ידי devinterestdev). האפליקציה קלה (.92.9 מגה בייט) ועובדת על כל אנדרואיד 4.1 ומעלה.
- בדוק שהיישום הותקן כהלכה ושהכל תקין
שלב 2: הוסף נתוני ThingSpeak ל- ThingShow



- פתח את אפליקציית ThingShow;
- לחץ על סמל + (ירוק) כדי להוסיף נתוני ערוץ ThingSpeak שלך;
- בחר סוג (במקרה שלי אני משתמש בערוץ ציבורי);
- הזן את מזהה הערוץ שלך ב- ThingSpeak ולחץ על "פתח" - אם המזהה נכון, פרטי הערוץ הבסיסיים שלך יופיעו למטה;
- לחץ על סמל הסימון בפינה השמאלית העליונה.
שלב 3: צור ווידג'טים



- חזור למסך שולחן העבודה / מסך הבית של סמאטפון שלך ולחץ על אזור נקי והחזק עד שיהיו אפשרויות Widget זמינות. אם שלב זה שונה בטלפון שלך, חפש בהגדרות אפשרויות Widgets.
- חפש יישומונים של ThingShow;
- לחץ על סמל "+" כדי להוסיף נתוני ערוץ ThingSpeak שלך;
- בחר ערוץ;
- בחר שדה:
- לקבלת מידע על כל פרק זמן, בחר שדה אחד בלבד;
- אם ברצונך לקבל התראה כאשר כל אחד מהערכים המנותחים חורג מכל פרמטר, תוכל לבחור כמה שדות שתרצה;
שלב 4: הודע לערכים בתוך תקופה שנקבעה מראש



בתצורה זו, תקבל הודעה בכל פעם שתבחר, שיכול להיות בין 1 ל -60 דקות. במקרה שלי, בחרתי להודיע כל 60 דקות על הטמפרטורה בתחנה המטאורולוגית
- ב"רענן, דקות "בחר ערך של עד 60 דקות;
- ממש מתחת לערוץ, לחץ על סמל הפעמון;
- בחר ערך מתחת או למעלה כדי לקבל הודעה - זהו "הסוד הגדול" שיש לקבל הודעה בכל פעם: עליך לבחור ערך שתדע שתמיד יהיה מעל או מתחת. היות ואני גר באזור שהטמפרטורה המקומית בו תמיד נמצאת מעל 5 מעלות צלזיוס, בחרתי בערך מעל 0, כך שכל שעה האפליקציה תבין שערך הטמפרטורה גבוה מה שהקמתי וישלח לי הודעה. שנה בהתאם לעניין שלך;
- לחץ על "שמור";
- חזור למסך שולחן העבודה / מסך הבית של סמאטפון שלך וראה שהווידג'ט כבר נוצר ומציג את ערך הטמפרטורה והיית צריך לקבל הודעה בסמארטפון שלך.
אל תדאג אם לא קיבלת עדיין את ההודעה ב- Mi band 4 שלך, אנו נבצע תצורה זו בשלב האחרון.
שלב 5: הודעה כאשר הנתונים חורגים מערכים מוגדרים מראש



תצורה זו דומה לשלב הקודם, עם ההבדל שמומלץ לבחור את הפרמטרים המקסימליים והמינימליים ואני ממליץ ש- "רענן, דקות" יהיה בעל ערך נמוך יותר.
כך, בכל פעם שאחד הערכים חורג מהפרמטרים שנקבעו מראש, תקבל הודעה.
ניתן לראות מידע על ווידג'טים גם במסך הסמארטפון שלך.
שלב 6: הגדר את Mi Fit




קודם כל זכור להפעיל את ה- bluetooth של הסמארטפון שלך עם Mi Band 4 שלך בקרבת מקום (רצוי שהוא זווג בעבר).
- פתח את אפליקציית Mi Fit; לחץ על פרופיל;
- תחת "המכשירים שלך", לחץ על צמיד Mi Smart Band 4 שלך;
- עבור אל "התראות אפליקציות";
- הפעל התראות (1) ולחץ על "נהל אפליקציות" (2);
- חפש את היישום ThingShow ובדוק אותו;
- חזור אחורה וראה שהאפליקציה כבר תופעל להתראות;
אם הכל הלך חלק, בקרוב תקבל את ההודעות שלך בטלפון הסלולרי וב- Mi Band שלך.
מוּמלָץ:
"אלקסה, שלח לי את המילים ל- _____": 9 שלבים (עם תמונות)

"אלקסה, שלח לי את המילים ל- _": האזנה לשיר שאתה רוצה לשיר יחד איתו? בדרך כלל יהיה עליך לעבור את המשימה המפרכת להקליד את שם השיר בגוגל, ואחריו המילה " מילים ". בדרך כלל היית עושה כמות גדולה של שגיאות כתיב, לחץ על טעות
שלח SMS באמצעות ESP8266: 5 שלבים

שליחת SMS באמצעות לוח ESP8266: מדריך זה עובר אותך בשלבים לשלוח הודעות SMS דרך האינטרנט מלוח מודולים של ESP8266 NodeMCU לטלפון נייד. כדי שתוכל לשלוח את ההודעה יהיה עליך לעבור את השלבים כדי לקבל מספר טלפון וירטואלי מ
DragonBoard410c - שלח נתונים ל- Ubidots: 3 שלבים

DragonBoard410c - שלח נתונים אל Ubidots: Ubidots מאפשר לך ליצור לוחות מחוונים בזמן אמת כדי לנתח את הנתונים שלך או לשלוט במכשירים שלך. שתף את הנתונים שלך באמצעות קישורים ציבוריים, או על ידי הטמעתם בנייד או ביישום האינטרנט שלך. במדריך זה נשלח נתונים לפלטפורמה באמצעות Drago
שלח נתונים מספריים מארדואינו אחד למשנהו: 16 שלבים

שלח נתונים מספריים מארדואינו למשנהו: מבוא מאת דייויד פאלמר, CDIO טק. באוניברסיטת אסטון. האם היית צריך לשלוח כמה מספרים בין ארדואינו אחד למשנהו? מדריך זה מראה כיצד. אתה יכול לבדוק בקלות שזה עובד פשוט על ידי הקלדת מחרוזת מספרים לשלוח ב- S
שלח הודעות לטלפון שלך מ- ESP8266 .: 3 שלבים
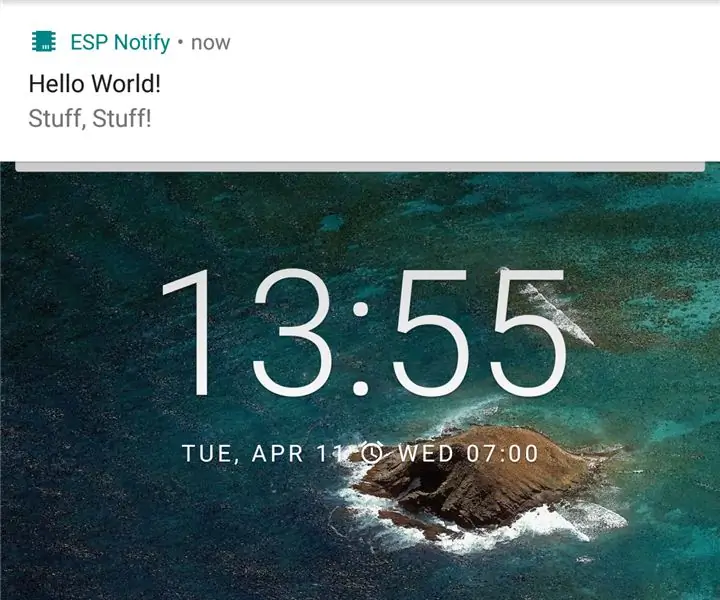
שלח הודעות לטלפון שלך מ- ESP8266 .: מדי פעם יהיה שימושי לקבל הודעה בטלפון על אירועים בקוד ה- Arduino שלך. אפליקציית ESP Notify Android וספריית הארדואינו המתאימה מאפשרת לך להשיג זאת בקלות ויכולה לשלוח התראות מכל ESP8266
