
תוכן עניינים:
- מְחַבֵּר John Day [email protected].
- Public 2024-01-30 09:12.
- שונה לאחרונה 2025-01-23 14:46.
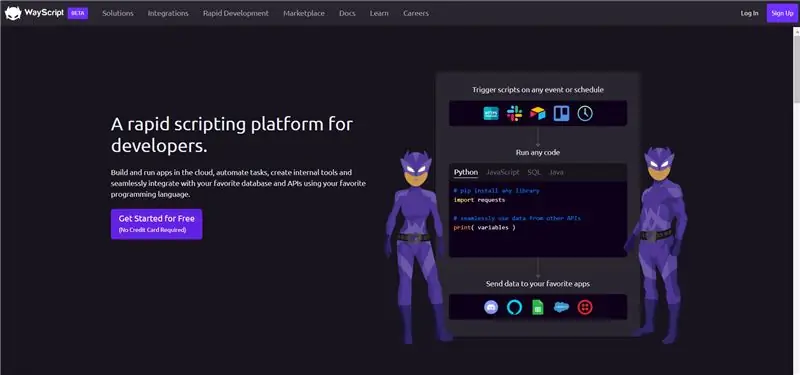

האזנה לשיר שאתה רוצה לשיר איתו? בדרך כלל יהיה עליך לעבור את המשימה המפרכת להקליד את שם השיר בגוגל, ואחריו המילה "מילים". בדרך כלל היית מבצע כמות גדולה של שגיאות כתיב, לוחצת על כמות מסוימת של מקשים וצריכה להתמודד עם הפיגור הבלתי נמנע של המכשיר שלך. עד שמצאת מילים אתה מגלה שהשיר שלך נגמר וכל העבודה הייתה לחינם.
אולי אתה בעיצומה של מגיפה עולמית ולשאול את הטלפון של החבר שלך לא נראה כמו הרעיון הגדול ביותר, הרבה פחות נוגע למכשיר הקריוקי שנחבא בפינה. אתה רוצה להיות מוגן, אבל הכרת המילים לשיר היא חיונית כמעט לא פחות. אתה צריך שיטה נוחה וללא מגע כדי לחפש מילים.
אולי שני התרחישים האלה הם הגזמות קלות (הראשון בהחלט יותר), אבל עדיין, אם תשלח מילות שיר ישירות לדוא ל שלך בשנייה שתבקש לשלוח אותן יהיה בהחלט די נוח. כאן נכנס ההנחיה הזו (יחד עם אלקסה, סקריפט וקצת פייתון). בקש מאלקסה את המילים לשיר האהוב עליך ותוך מספר שניות הם יועברו ישירות לתיבת הדואר הנכנס שלך.
כתלמיד תיכון שנכנס לשנת הלימודים האחרונה שלי, גיליתי שהפרויקט הזה היה די שימושי ולמעשה השתמשתי בו כמות משמעותית מאז שבניתי אותו (דבר נדיר - בהתחשב בכך שרוב הפרויקטים שלי נמצאים ללא נגע חודשים לאחר מכן).
הדרכה זו היא די ברמת מתחילים, אך כדאי להכיר קצת פייתון לפני הכניסה.
אספקה
חומרים:
- הד של אמזון/כל רמקול חכם מבוסס אלקסה
- חשבון WayScript (יוגדר בשלבים הבאים)
- חשבון RapidAPI
- קצת ידע בפייתון (לא הכרחי, אך מועיל)
שלב 1: הגדר את Wayscript ואת Alexa
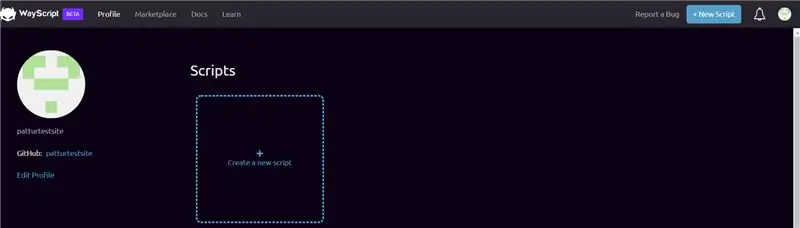
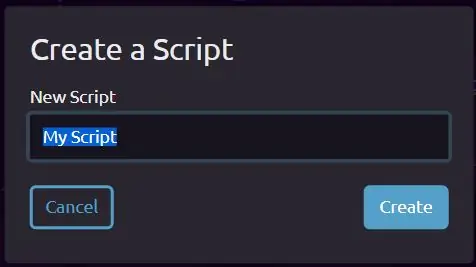
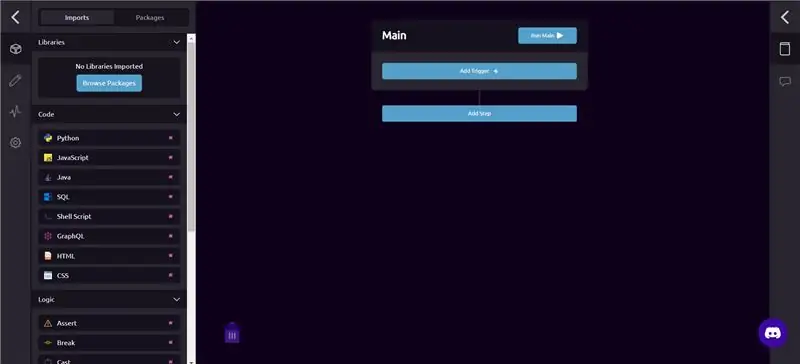
מהו Wayscript?
Wayscript הוא כלי רב עוצמה המאפשר לך להריץ תוכניות באמצעות טריגרים שונים. אנו נשתמש בהדק Alexa במדריך זה, אך אל תהסס להתנסות/לחקור את התוכנה - יש כל מיני פונקציות שאתה יכול להוסיף.
ראשית, בואו ניצור חשבון עם Wayscript:
- לחץ על הלחצנים 'התחל בחינם' או 'הרשמה'. השתמשתי באפשרות 'הרשמה עם Github' כיוון שזה הרגיש לי הנוח ביותר.
- לאחר שתיצור חשבון, תוביל לסביבת הפיתוח של Wayscript. כדאי לעבור על ההדרכה לפני שנתחיל.
- לאחר השלמת ההדרכה, נווט אל הפרופיל שלך. לחץ על הלחצן 'צור סקריפט חדש' ותתבקש לתת שם לפרויקט שלך. קראתי לו 'מילות שיר', אבל אתה יכול לקרוא לו בכל מה שאתה רוצה. רק וודא שקל לומר שכן תשתמש בשם התוכנית כאשר תבקש מאלקסה לשלוח לך את המילים.
- לאחר שיצרת את שמך, לחץ על כפתור 'צור' ותוביל לסביבת פיתוח Wayscript חדשה. נחזור לזה בקרוב.
לפני שנמשיך, נחבר את חשבון Wayscript שלך לאלכסה:
- עבור אל amazon.com והיכנס לחשבונך-במיוחד זה שמחובר לרמקול התומך ב- Alexa שלך.
- עבור לקישור הזה: https://www.amazon.com/WayScript-Inc/dp/B07QXXG32… ולחץ על 'הפעל'. אם הקישור אינו פועל מסיבה כלשהי, חפש את מיומנות Alexa Wayscript - שוב לחץ על 'הפעל'
- לאחר לחיצה על הפעל, עליך לקשר אותו לחשבון Wayscript שלך. לחץ על 'קשר חשבון' ותוביל אותך לאתר האינטרנט של script. לאחר שנכנסת, יופיע מסך שאומר 'החשבון שלך נקשר בהצלחה'.
לאחר שתגדיר את כל זה, נוכל (כמעט) להתחיל לתכנת!
שלב 2: צור חשבון RapidAPI
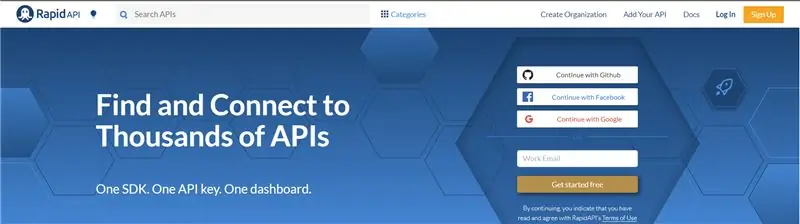
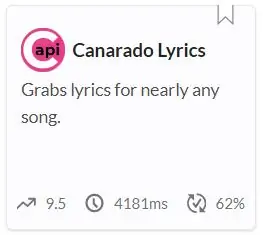
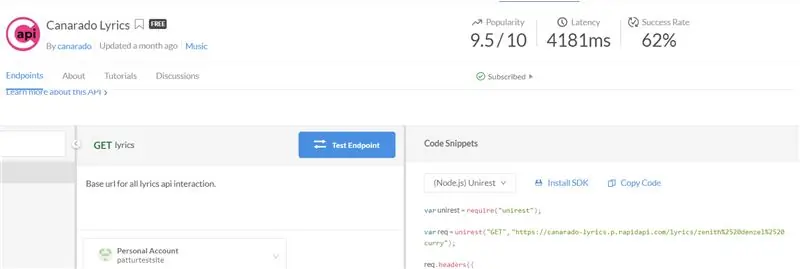
על מנת לחפש את מילות השיר, נשתמש ב- 'Canarado Lyrics API' הנגיש באמצעות RapidAPI. אם כבר יש לך חשבון RapidAPI, תוכל לדלג על שלב זה, אך אם לא, המשך לקרוא.
התחל על ידי יצירת חשבון RapidAPI שלך:
- לחץ על כפתור 'הרשמה' ליד הפינה הימנית העליונה והירשם עם כל אחת מהאפשרויות שיש להן (Google, Github, Facebook או הרשמה רגילה).
- לאחר שנרשמת, עבור אל ממשק ה- API של מילים של Canarado:
אם אתה רואה מסך הדומה לתמונה השלישית המצורפת למעלה, סיימת את השלב הזה. סוף סוף אנחנו מוכנים להתחיל לתכנת.
שלב 3: כתוב תוכנית בסיסית
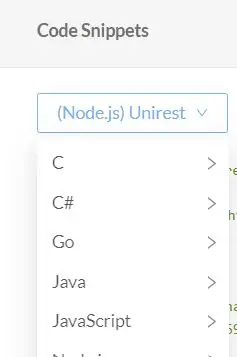
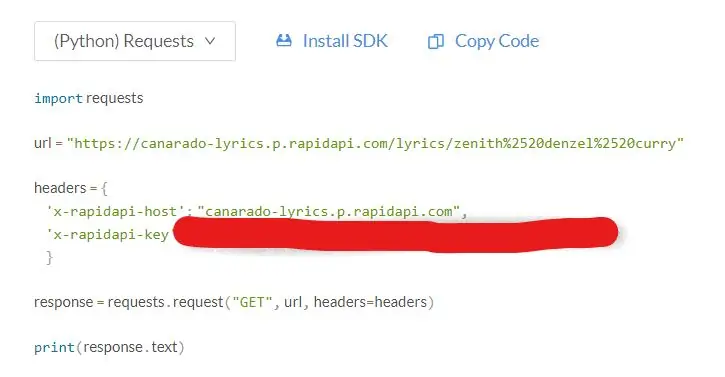
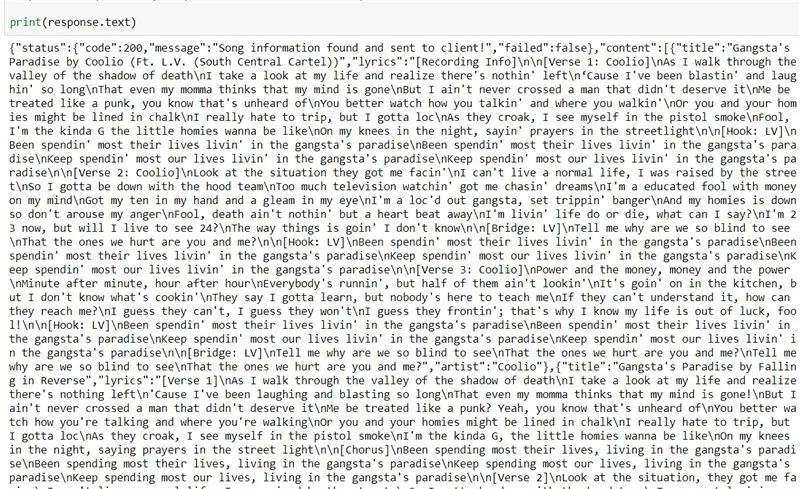
כפי שצוין בשלב הקודם, ממשק API של Canarado Lyrics נמצא בכתובת:
כשאתה שם, עבור לחצי הימני של המסך עם הכותרת 'קטעי קוד'. אני אשתמש ב- Python בהוראה זו, אבל אם אתה מעדיף שפה אחרת, המשך להשתמש בה במקום זאת.
לחץ על התפריט הנפתח עם התווית '(Node.js) Unrest' ונווט לשפה המועדפת עליך. שוב, אשתמש ב- Python - במיוחד Python (בקשות) - מכיוון שתוכנית זו דורשת בקשה למארח ה- API עבור רוב המידע. העתק את הקוד על ידי לחיצה על כפתור 'העתק קוד' שבצד ימין למעלה. הדבק את הקוד הזה בעורך הקוד המועדף עליך - אשתמש בסביבת המחברת של Jupyter.
לאחר שהדבקת את התוכנית, ייבא את מודול ה- json של Python. זה יאפשר לנו להדפיס את המילים. הוסף את הקוד הבא ליד החלק העליון (מתחת לבקשות ייבוא)
יבוא json
לאחר ייבוא מודול json, התוכנית שלך אמורה להיראות כך:
בקשות ייבוא
import json url = "https://canarado-lyrics.p.rapidapi.com/lyrics/zenith%2520denzel%2520curry" headers = {'x-rapidapi-host': "canarado-lyrics.p.rapidapi.com", 'x-rapidapi-key': "YOUR-API-KEY-HERE"} response = requests.request ("GET", url, headers = headers) הדפס (response.text)
וודא שהתוכנית שלך נראית דומה (עם מפתח API אחר) ולאחר מכן עברו למשתנה 'url'. תבחין כי פרמטר ברירת המחדל של קנארו הוא 'זניט' מאת דנזל קארי. אתה יכול לשנות זאת על ידי הזנת כל שיר שאתה אוהב. לדוגמה, אם רציתי לחפש מידע על מילות השיר בנוגע למותחן של מייקל ג'קסון, אני יכול להזין "מותחן" במקום "קארי זניט דנזל", כך שהכתובת נראית כעת:
url = "https://canarado-lyrics.p.rapidapi.com/lyrics/thriller"
אתה יכול גם להוסיף רווחים ללא כל היסוס - הדפדפן יוסיף אוטומטית את %2520 התווים (תבחין בהם במקום רווחים בכתובת ברירת המחדל של כתובת האתר). לדוגמה, חיפוש אחר גאנגסטאס גן עדן עשוי להיראות כך:
url = "https://canarado-lyrics.p.rapidapi.com/lyrics/gangstas paradise"
הפעל את התוכנית על ידי החלפת ערך ברירת המחדל "zenith%2520denzel%2520curry" בכל שיר שתבחר. תבחין כי המילים מודפסות, אך באופן שקשה לקרוא. מה עוד - מידע אחר, כולל תאריך יציאת השיר, כותרתו ופרטי הסטטוס של ה- API חוסמים את ראיית המילים. בואו נתקן את זה בשלב הבא.
שלב 4: עיצוב המילים
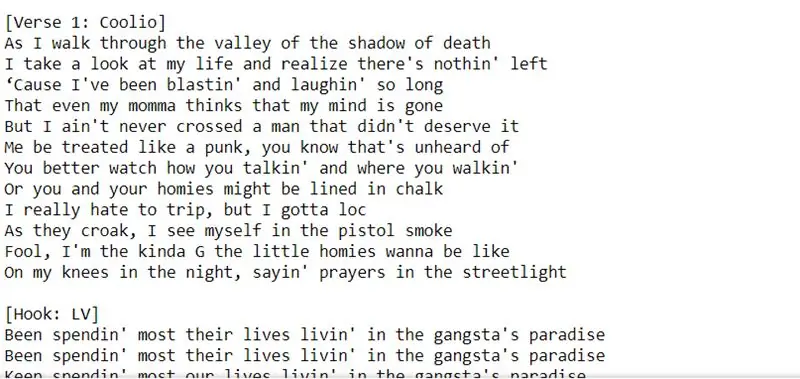
עיצוב המילים כך שיהיה קריא אינו קשה מדי. רוב האנשים עם ידע כלשהו בתכנות יוכלו לעשות זאת די בקלות. במקום פשוט להדפיס את "response.text", בואו נשתמש בשיטת.json (). זה יארגן את המידע של ה- API למילון ויהפוך את הכל להרבה יותר נגיש.
כדי להתחיל, צור משתנה כדי להחזיק 'response.json ()'. קראתי למשתנה שלי 'נתונים'.
data = response.json ()
לאחר מכן, השתמש בלולאת 'עבור' הבאה כדי לגשת למילים.
עבור i in data ['content']:
הדפס (i ['מילים'])
הקוד לעיל מנווט למפתח 'תוכן' של מילון הנתונים. בתוך מקש התוכן, לולאת ה- for מאפשרת לך לנווט למקש 'מילים'. הקוד אמור להיראות דומה לזה:
בקשות ייבוא
import json url = "https://canarado-lyrics.p.rapidapi.com/lyrics/YOUR-SONG-HERE" headers = {'x-rapidapi-host': "canarado-lyrics.p.rapidapi.com", 'x-rapidapi-key': "YOUR-API-KEY-HERE"} response = requests.request ("GET", url, headers = headers) data = response.json () for i in data ['content']: print (i ['lyrics'])
הפעל תוכנית זו ותבחין כי המילים קריאות הרבה יותר. בשלב הבא נוסיף כמה משתנים נוספים, על מנת שנוכל להשתמש בכותר של שיר כקלט וכדי שנוכל להוציא את המילים לאלקסה.
שלב 5: קלט ופלט
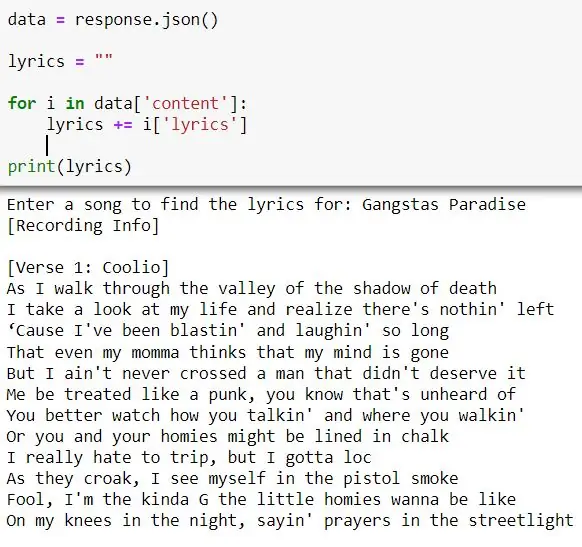

עד כה הקלדנו את שם השיר בסוף כתובת האתר. יהיה נחמד אם נוכל להשתמש במשתנה מתוך קלט ולשרשר את שני המיתרים (כתובת URL וכותרת השיר). למעשה זה די קל.
לעת עתה, בואו נשתמש בפונקציית הקלט של פייתון. ברגע שנעלה את הקוד ל- Wayscript, נשתמש במקום זאת בדיבור שלנו כקלט. בואו ניצור משתנה של כותרת השיר לקלט המבקש מהמשתמש "להזין כותרת שיר":
song_title = input ("הזן שיר כדי למצוא את המילים עבור:")
לאחר מכן, חברו מחרוזת זו לכתובת ה- URL, באמצעות אופרטור ה-+של Python עבור מחרוזות
url = "https://canarado-lyrics.p.rapidapi.com/lyrics/" + song_title
כעת, כאשר אתה מפעיל את התוכנית, אינך צריך עוד לערוך את כתובת האתר שבתוכנה. במקום זאת, פשוט השיב על הקלט עם שם השיר שלך, ויש להדפיס את מילות השיר.
התוכנית שלך אמורה להיראות דומה לזה:
בקשות ייבוא
יבוא שיר json = input ("הזן שיר כדי למצוא את המילים עבור:") url = "https://canarado-lyrics.p.rapidapi.com/lyrics/" + כותרות שיר = {'x-rapidapi-host': "canarado-lyrics.p.rapidapi.com", 'x-rapidapi-key': "YOUR-API-KEY-HERE"} response = requests.request ("GET", url, headers = headers) data = response.json () for i in data ['content']: print (i ['lyrics'])
לבסוף, בואו ליצור משתנה לפלט המילים. התחל ביצירת ערכת משתנים למחרוזת ריקה. לאחר מכן, חבר את 'i [' מילים ']' לסוף זה. הדפס את המשתנה מחוץ ללולאת ה- for.
מילים = ""
עבור i in data ['content']: מילים += i ['מילים'] הדפסה (מילים)
התוכנית הסופית אמורה להיראות כך:
בקשות ייבוא
יבוא שיר json = input ("הזן שיר כדי למצוא את המילים עבור:") url = "https://canarado-lyrics.p.rapidapi.com/lyrics/" + כותרות שיר = {'x-rapidapi-host': "canarado-lyrics.p.rapidapi.com", 'x-rapidapi-key': "YOUR-API-KEY-HERE"} response = requests.request ("GET", url, headers = headers) data = response.json () מילים = "" עבור i בנתונים ['תוכן']: מילים += i ['מילים'] הדפסה (מילים)
התוכנית תדפיס את אותו הדבר בדיוק, אך כעת יש לך משתנה שתוכל להשתמש בו כפלט. כעת, סוף סוף נוכל להוסיף את פונקציית Alexa ודוא ל באמצעות Wayscript.
שלב 6: הוספת Alexa Trigger
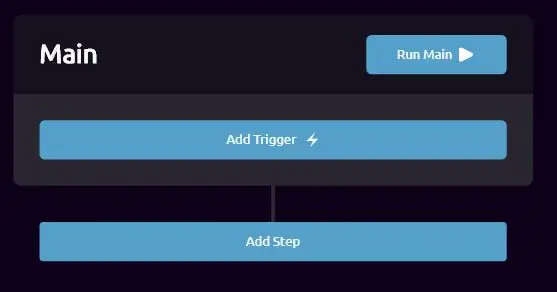
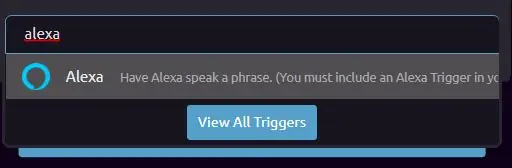
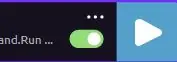
על מנת להוסיף את הטריגר הראשון שלך, לחץ על הלחצן 'הוסף טריגר':
- סרגל חיפוש יופיע - חפש 'Alexa' ותבחין בטריגר Alexa. אם לא השתמשת בטריגר Alexa לפני זה, או אם זהו הפרויקט הראשון שלך, ייתכן שיהיה עליך ללחוץ על 'יבוא'. לאחר הייבוא, פשוט לחץ עליו וצריך להוסיף אותו.
- הפעל את ההדק על ידי לחיצה על המתג בצורת גלולה. זה צריך להיות ירוק. בצד שמאל, תבחין בקטע שאומר 'פלט'. לחץ על תיבת הסימון שאומרת 'קלט מדובר' והזן ערך הדומה למשתנה הקודם של song_title. כעת נוכל להשתמש בקלט הדיבור שלך במקום הצהרת הקלט שבה השתמשנו בעבר
- ודא שכתבת ערך ברירת מחדל (השירים האהובים עליך אולי), מכיוון שבלי אחד אתה עלול להיתקל בכמה שגיאות.
בשלבים הבאים נוסיף את תוכנית ה- Python שלנו, את שיטת Send Email ונקבל את Alexa לאשר שהשיטה הושלמה.
שלב 7: הוספת תוכנית ה- Python שלך
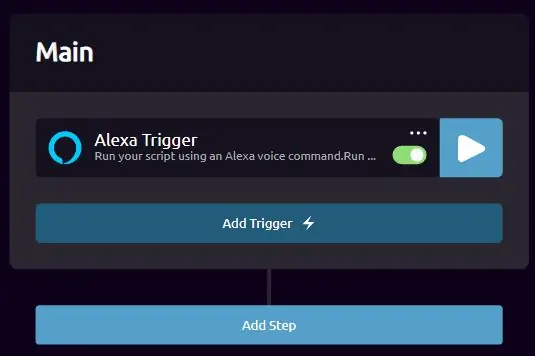
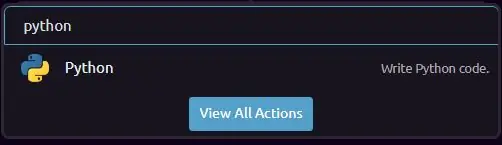
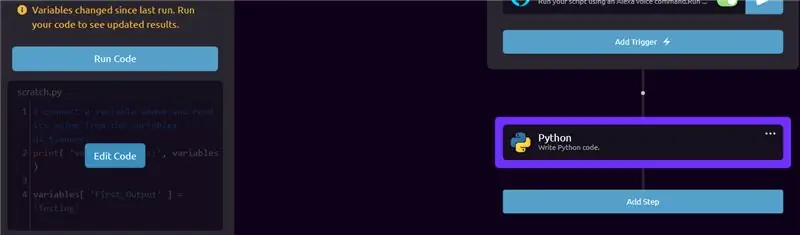
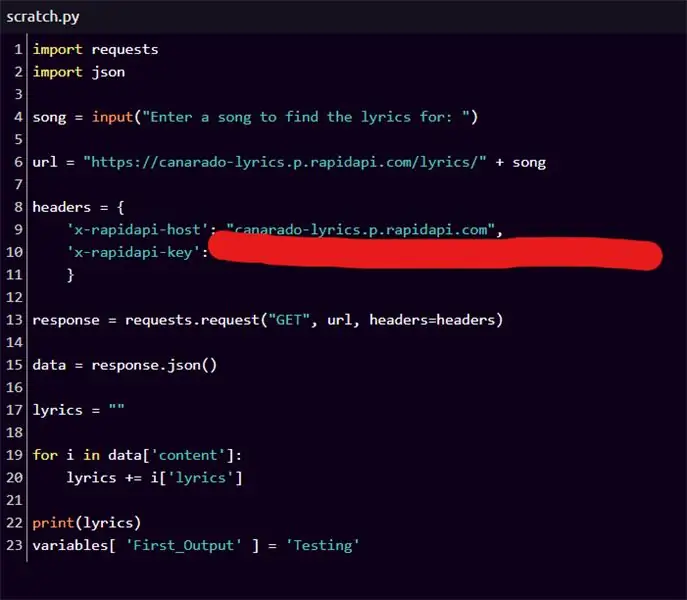
על מנת להוסיף את התוכנית לזרימת Wayscript הנוכחית שלך, לחץ על 'הוסף שלב'
- חפש את פייתון ולחץ על פעולת פייתון. זה אמור לרענן את ההדק ותבחין בכרטיסייה משמאל שמופיעה.
- העבר את העכבר מעל התוכנית בלוח הצד ותבחין בלחצן 'ערוך קוד' צץ. לחץ עליו ועורך במסך מלא יופיע.
- בעורך המסך המלא, העתק והדבק את תוכנית הפייתון שיצרנו בעבר.
- מחק את המשתנה song_title = input ("…") שכתבנו והוסף את משתנה הקלט הדיבור שיצרנו בשלב הקודם. ניתן למצוא משתנים שנוצרו בשלבים הקודמים בפינה השמאלית התחתונה.
- התוכנית החדשה שלך צריכה להיראות דומה לתמונה השישית המצורפת למעלה.
- לבסוף, אנו רוצים להגדיר את משתנה המילים שלנו כפלט. לשם כך, העתק והדבק את הקוד הבא בתחתית התוכנית (למטה או במקום הצהרת ההדפסה)
משתנים ['שיר_מילים'] = מילים
זה יוצר משתנה פלט בשם Song_Lyrics ומגדיר אותו למשתנה 'מילים' שיצרנו בעבר. התוכנית האחרונה שלך צריכה להיראות בדיוק כמו התמונה האחרונה המצורפת למעלה. הפעל את הקוד פעם אחת בלבד - כך ש- Wayscript יידע מה קורה ויוכל ליצור את משתני הפלט שלך. זה עשוי לקחת כמה רגעים, אבל אם זה ייקח יותר מדי זמן, ייתכן שיהיה עליך לטעון מחדש את הדף. Wayscript אכן מכיל כמה באגים, כך שהתרחיש הגרוע ביותר עשוי להיות כרוך בשחזור התסריט.
שלב 8: שלח את המילים ואשר בעזרת Alexa
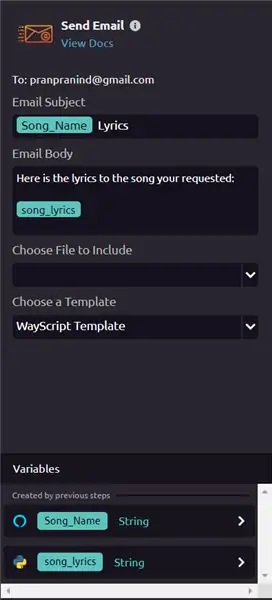
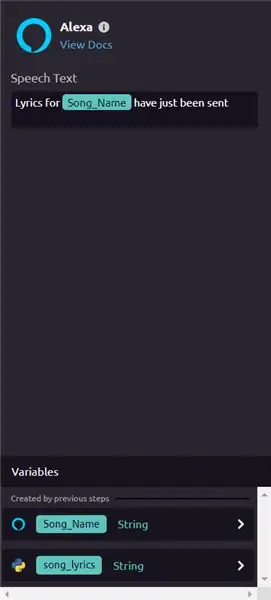
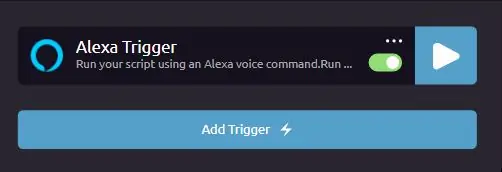
יש לנו שני שלבים נוספים להוסיף לזרימת WayScript שלנו - שלב המאפשר לך לשלוח דוא"ל לעצמך ועוד אחד המאשר שנשלח דוא"ל. נתחיל ביצירת שלב הדוא"ל.
- לחץ על 'הוסף שלב', חפש 'שלח דוא"ל' ואתר את הכרטיסייה בצד שמאל
- השתמש במשתנים שנוצרו בשלבים הקודמים כמו 'שם שם' (או שם_שם) ו'שיר_מילים '
- תוכל לעצב את המייל בכל עת שתרצה. לדוגמה, הוספתי את המילה "מילים" אחרי המשתנה 'שם שם' והוספתי את המשפט "הנה המילים לשיר שביקשת" בחלק העליון.
סקריפט זה ישלח הודעה לדוא"ל שאיתו נרשמת. אם ברצונך לשלוח אותו לדוא"ל אחר, ייתכן שתצטרך להשתמש בפעולת הדוא"ל SMTP במקום זאת.
לבסוף, בואו לאשר שהאימייל נשלח עם Alexa.
- לחץ על 'הוסף שלב' וחפש שוב 'Alexa'. הוסף את הפעולה Alexa.
- הגדרתי אותו כך שברגע שנשלח הדוא"ל, אלקסה אומרת 'מילים לשיר [שם שם] נשלחו'
סיימת! הפעל את התוכנית פעם אחת על ידי לחיצה על כפתור 'הפעלה'. אם אין שגיאות, כעת תוכל להשתמש בה עם Alexa.
שלב 9: סיימת

על מנת להשתמש בו עם Alexa, יהיה עליך להשתמש בפקודות הבאות:
'אלקסה, השקת Wayscript'
לאחר ש- Alexa אישרה ש- Wayscript הושקה, אמור:
'הפעל את [שם התוכנית] עם [שם השיר]'
לדוגמה, התוכנית שלי נקראת 'שיר מילים' - אם אני רוצה שאלקסה תשלח לי את המילים למותחן, אני אגיד:
'הפעל מילות שיר עם מותחן'
מוּמלָץ:
משגר רקטות המבוסס על -אלקסה: 9 שלבים (עם תמונות)

משגר רקטות מבוסס קול מבוסס אלקסה: ככל שעונת החורף מתקרבת; מגיע באותה תקופה בשנה שבה חוגגים את חג האורות. כן, אנחנו מדברים על דיוואלי שהוא פסטיבל הודי אמיתי שנחגג ברחבי העולם. השנה, דיוואלי כבר נגמר, ורואים אנשים
מדפסת אלקסה - מדפסת קבלה ממוחזרת: 7 שלבים (עם תמונות)

מדפסת אלקסה | מדפסת קבלה ממוחזרת: אני מעריץ של מיחזור טכנולוגיה ישנה והופך אותה לשימושית שוב. לפני זמן מה רכשתי מדפסת קבלה תרמית ישנה וזולה, ורציתי דרך שימושית לבצע אותה מחדש. אחר כך, במהלך החגים, קיבלתי את הדמו של אמזון הד, ואחד ההישגים
דלעת אדם סאבאג 'הנשלטת על ידי אלקסה: 5 שלבים (עם תמונות)

דלעת אדם סאבאג 'הנשלטת על ידי אלקסה: כל האורות בבית שלי חכמים אז די התרגלתי לצעוק עליהם כדי להדליק ולכבות, אבל זה גורם לי להיראות מטומטם כשאני צועק על אור שאינו . ואני נראה מטומטם במיוחד כשאני צועק על נרות. בדרך כלל זה לא יותר מדי
שלח טמפרטורה ולחות לאפליקציית Blynk (Wemos D1 Mini Pro) .: 15 שלבים (עם תמונות)

שלח טמפרטורה ולחות לאפליקציית Blynk (Wemos D1 Mini Pro) .: ההסתכלות המדריכה הזו באמצעות Wemos D1 Mini Pro לשליחת datta (טמפרטורה ולחות) לאפליקציית Blynk
הסר את המילים מרוב השירים: 6 שלבים (עם תמונות)

הסר את המילים מרוב השירים: זה ילמד אותך כיצד להסיר את השירה כמעט מכל שיר. זה נהדר להכנת שיר קריוקי משלך עכשיו לפני שאני מתחיל אני רוצה שתדע שזה לא יסיר לגמרי את הזמר, אבל זה יעשה את זה די טוב אז זה שווה
