
תוכן עניינים:
- שלב 1: רשימת חלקים ורשימות כלים
- שלב 2: הגדר והכן את ה- Raspberry Pi
- שלב 3: התקן את השרת הייעודי
- שלב 4: בדוק את השרת שלך והזמן את החברים שלך
- שלב 5: הצילו את העולם! (עם גיבויים אוטומטיים)
- שלב 6: חבר את הנורות
- שלב 7: תכנת הנורות כדי לבדוק את מצב השרת
- שלב 8: הפוך את מארז העפרות
- שלב 9: סיכום, מחשבות נוספות ותודה
- מְחַבֵּר John Day [email protected].
- Public 2024-01-30 09:12.
- שונה לאחרונה 2025-01-23 14:46.
עקוב אחר: הרבה רעיונות, אף פעם לא מספיק זמן. עוד על MrJymm »
עדכון יולי 2020 - לפני שתתחיל בפרויקט זה, שים לב שהרבה שינויים ועדכונים בוצעו בכלי התוכנה השונים בהם השתמשתי ליצירת זה לפני למעלה משנתיים. כתוצאה מכך, רבים מהשלבים אינם פועלים עוד כפי שנכתב. עדיין ניתן להשלים את הפרויקט ועדיין הוא כיף גדול, אך אנא צפו להתעסק בעצמכם בכדי לגרום להכל לעבוד. כמה פתרונות עשויים להימצא בהערות האחרונות בסוף המדריך. תודה, וכרייה מאושרת
אם אתה חובב משחק Minecraft סביר להניח שחשבת עד כמה כיף שיהיה שרת אישי משלך לחלוק עם חבריך. בני כל הזמן ביקשו ממני את העולם המשותף שלהם, ובסופו של דבר ההתעניינות שלהם במיינקראפט בשילוב ההתעניינות שלי ב- Raspberry Pi, והרעיון ל- OreServer נולד.
פרויקט זה יראה לך כיצד להקים שרת מיינקראפט עם תכונה מהנה וייחודית - הוא בנוי בדומה לגוש עפרות, והוא נדלק בצבעים שונים בהתאם לכמה אנשים משחקים כיום בעולם שלך!
אבל זה לא עוצר כאן! אנו גם ננגיש את השרת לכל מי שיש לו את מהדורת ה- PC של Minecraft, כך שתוכל לשתף את כתובת השרת שלך ולהזמין חברים לעולם שלך. הוא יפעל 24/7, כך שגם אם אתה עסוק או מחוץ לבית החברים שלך יכולים להמשיך ולבנות. ואנו נקים גיבויים אוטומטיים למקרה שאירוע טרגדיה (תותח TNT זה נשמע כמו רעיון טוב בזמנו …) כך שתוכל להתאפס מעבודות של ימים קודמים.
שלב 1: רשימת חלקים ורשימות כלים

אלה החלקים, הכלים והתוכנות שאתה צריך כדי להשלים את הפרויקט הזה. הוספתי קישורים לעיון, אך רוב החומרים האלה זמינים מרבים הספקים, אז אסוף אותם בכל מקום שהכי קל / זול עבורך.
חלקים:
-
Raspberry Pi 3 ואספקת חשמל
אלה זמינים גם כסט
- מתאם זווית ישרה מיקרו USB
-
כרטיס מיקרו אס די
מינימום 8 ג'יגה -בייט, אך מומלץ להשתמש בכרטיס של 16 או 32 ג'יגה -בייט באיכות גבוהה
- Adafruit Neopixel Jewel
- שלושה חוטי GPIO קצרים
- נימה להדפסה תלת -ממדית כסופה או אפורה (כל סוג)
- ברגים 2.5 מ"מ (x4)
- נייר קלף או נייר טישו לבן
כלים:
- קורא כרטיסי MicroSD
- ציוד הלחמה
- מברג קטן
- מדפסת תלת מימד
תוֹכנָה:
- Minecraft (Java PC Edition)
-
ISO של Raspbian Lite
לא גרסת "עם שולחן העבודה"
- etcher.io
- מרק או לקוח מסוף SSH דומה
- לקוח Filezilla או לקוח FTP דומה
שלב 2: הגדר והכן את ה- Raspberry Pi




לפני שנוכל להתחיל להתקין את השרת עלינו להשלים כמה שלבי התקנה ותצורה בסיסיים ב- Pi.
1. הכינו את כרטיס ה- MicroSD
ראשית, עלינו לשים את מערכת ההפעלה Rasbian על כרטיס ה- MicroSD שלנו באמצעות etcher.io.
- הכנס את כרטיס ה- MicroSD שלך לקורא הכרטיסים, ואת קורא הכרטיסים ליציאת USB במחשב האישי שלך
- הפעל את etcher והשתמש בכפתור Select Image כדי לטעון את ה- ISO של Rasbian Lite
- בחר את כרטיס ה- MicroSD לכונן ההתקנה
- לחץ על פלאש!
כאשר התהליך יסתיים, תחרוט החרטב את כונן ה- MicroSD מהמערכת, אך עלינו להוסיף עוד קובץ אחד אז פשוט נתק אותו וחבר אותו שוב. הכרטיס יקרא כעת ככונן שכותרתו "אתחול". העתק קובץ ריק בשם "ssh" לכונן האתחול ולאחר מכן נתק את כונן ה- MicroSD מהמערכת שוב. כרטיס ה- MicroSD מוכן כעת לעבור ל- Raspberry Pi.
** אם אינך יכול להוריד את קובץ ה- "ssh", קל ליצור בעצמך פשוט על ידי שינוי שם של קובץ טקסט ריק. הקפד למחוק את הסיומת ".txt". כשהוא עובד, הסמל יהפוך ריק כמו בצילום המסך. **
2. התחבר למסוף של הפי
כעת, כשלפי יש מערכת הפעלה, בואו נפעיל אותה!
- חבר גם כבל אתרנט קווי ואספקת החשמל ל- Rasberry Pi. למרות ש- Pi 3 אכן תומך ב- Wi-Fi, חיבור קווי הוא חזק יותר ועדיף עבור השרת שלנו.
- בשלב הבא עלינו לאחזר את כתובת ה- IP של הפי מהנתב שלך. שלב זה ישתנה מעט בהתאם למותג הנתב שלך - במקרה שלי אני מזין 192.168.1.1 בדפדפן שלי כדי להיכנס ללוח הבקרה של הנתב. אתה תחפש רשימת לקוחות DHCP וערך בשם "raspberrypi". שים לב לכתובת ה- IP שהוקצתה, בדוגמה שלי היא 192.168.1.115. כעת זו גם הזדמנות טובה להגדיר את כתובת ה- IP כ"שמורה "או" קבועה ", כך שלא תוקצה לה כתובת אחרת אחר כך. אם יש לך קשיים עם שלב זה, תרצה לבדוק את תיעוד הנתב או את אתר התמיכה לקבלת פרטים.
- כעת נוכל לפתוח את המרק, להזין את כתובת ה- IP של ה- Pi בשדה "שם מארח" וללחוץ על "פתח".
כעת אתה אמור להסתכל על מסך שחור עם "התחברות בשם:". זהו הטרמינל של הפי שלך, ושם אנו הולכים לבצע את שאר עבודות הגדרת השרת. זכור, מסכי מסוף מיועדים למקלדות! העכבר שלך לא ישמש הרבה כאן.
3. Raspi-config
כדי לסיים את ההגדרה הראשונית עלינו להיכנס באמצעות ברירות המחדל:
התחבר כ: pi
סיסמא: פטל
כעת נוכל לעבור על התקנה בסיסית של הגדרות ברירת המחדל של הפי על ידי הזנת הדברים הבאים
sudo raspi-config
עלינו לבצע מספר שינויים, ואני הולך לקחת אותך דרכם באותו סדר כפי שהם ממוספרים במסך התצורה.
- שנה סיסמת משתמש - זה חובה! כולם יודעים את סיסמת ברירת המחדל, לכן שנה אותה מיידית.
-
אפשרויות רשת
שם מארח - כברירת מחדל זהו "raspberrypi", אך אם תרצה תוכל לשנותו כך שיתאר יותר
- -(ללא שינוי)-
-
אפשרויות לוקליזציה - אם אינך בבריטניה, תרצה לשנות אותן למדינה שלך. הדוגמאות שלי מניחות שזו ארה ב.
- שנה אזור - השתמש בחץ למטה כדי למצוא ערך עבור "en_GB" עם * ליד זה. השתמש בסרגל הרווח כדי להסיר את זה * ולאחר מכן תרד עוד קצת אל "en_US. UTF-8" ושוב השתמש בסרגל הרווח כדי לסמן אותו עם *.
- שנה אזור זמן - הגדרה זו חשובה כדי שהמשימות המתוזמנות שלנו יפעלו כראוי
- שנה את פריסת המקלדת - ייתכן שתוכל לדלג על זה, אך אם יישאר בבריטניה, יש כמה סמלי מקלדת שמועברים
-
אפשרויות ממשק
- -(ללא שינוי)-
- SSH - אפשר זאת כך שתוכל להמשיך להשתמש במרק לאחר אתחול ה- Pi.
- -(ללא שינוי)-
-
אפשרויות מתקדמות
- הרחב את מערכת הקבצים - זה מוודא שהפי יכול להשתמש בכל השטח הזמין בכרטיס ה- SD
- -(ללא שינוי)-
- פיצול זיכרון - שנה את זה ל -16 כדי לפנות זיכרון נוסף לשימוש Minecraft.
כעת בחר "סיום" ולאחר מכן בחר "כן" לאתחול מחדש.
פעולה זו תסיים את הפגישה שלך במרק. כל שעליך לעשות הוא לתת לו רגע להשלים את האתחול מחדש, ולאחר מכן לפתוח את Putty שוב ולהתחבר מחדש לכתובת ה- IP של ה- Pi. זכור להשתמש בסיסמה החדשה שלך!
שלב 3: התקן את השרת הייעודי
התקנת תוכנת השרת היא השלב הארוך ביותר, אך גם החשוב ביותר. נבלה זמן רב בכניסה לפקודות לינוקס משעממות. אל תתנו לזה להפחיד אתכם! כל עוד אתה יכול להעתיק ולהדביק אתה יכול לעבור את החלק הזה.
שרת Minecraft מורכב למדי, והפעלתו על מחשב קטן כמו פטל פטל דורשת התייעלות מסוימת. התחלתי עם ההדרכה הפנטסטית הזו של ג'יימס צ'יימברס, כי יש לו כמה עצות נהדרות למקסם את ביצועי השרת. אני עומד לסכם את תהליך ההתקנה שלו להלן, ולהדגיש כמה שינויים ועדכונים שביצעתי, אך אני ממליץ בחום לקרוא את הדף שלו לפרטים נוספים.
כעת לאחר שנכנסת מחדש באמצעות ברירת המחדל "pi" והסיסמה החדשה שלך, נוכל להתחיל להזין את הפקודות להתקנת קבצי השרת.
חשוב - הרבה פקודות אלה ארוכות ומורכבות ויהיה ממש כאב להקליד בחלון הטרמינל. אז אל תעשי את זה! סמן את טקסט הפקודה בחלון זה, העתק אותו באמצעות ctrl-c, ולאחר מכן בחלון המסוף שלך לחץ לחיצה ימנית באמצעות העכבר כדי להדביק את הטקסט. תראה, העכבר הזה טוב למשהו אחרי הכל!
בהמשך שלב זה, תעתיק כל אחת מהפקודות בתיבות הטקסט של הקוד.
אני אתן הסברים קצרים על מה שאנחנו עושים בדרך.
נתחיל בכך שנעדכן את כל התוכנות שלנו.
sudo apt-get update && sudo apt-get upgrade
בכל פעם שאתה רואה בקשה לאישור ההתקנה, הקלד "y" והקש enter כדי לקבל ולהמשיך.
Minecraft פועל על ג'אווה, אך ההתקנה "לייט" של רסביה לא כללה אותו, אז בואו לתפוס את זה.
wget-אין צ'ק-אישור-אין עוגיות-כותרת "קובץ cookie: oraclelicense = accept-securebackup-cookie" https://download.oracle.com/otn-pub/java/jdk/8u161-b12/2f38c3b165be4555a1fa6e98c45e0808 /jdk-8u161-linux-arm32-vfp-hflt.tar.gz
הערה ** כאשר Java מתעדכן לגרסה חדשה יותר, פקודה זו עשויה להתיישן. אם תקבל הודעת שגיאה יהיה עליך לעדכן את הפקודה לגרסה העדכנית ביותר. בקר בדף הורדות הג'אווה של אורקל, לחץ על הלחצן "קבל הסכם רישיון" ולאחר מכן לחץ באמצעות לחצן העכבר הימני על הקישור לקובץ Linux-arm32 העדכני ביותר ובחר קישור העתקה. יהיה עליך להשתמש בקישור המעודכן הזה כדי להחליף את הטקסט בפקודה לעיל, החל מ- http. **
כעת נוכל להתקין את קבצי ה- Java שהורדנו זה עתה.
sudo mkdir /usr /java
cd /usr /java
אם היית צריך לשנות את קישור ההורדה לגרסה חדשה, הקפד לשנות את מספר הגירסה בפקודות הבאות כך שיתאים.
sudo tar xf ~/jdk-8u161-linux-arm32-vfp-hflt.tar.gz
sudo update-alternativer-התקן/usr/bin/java java /usr/java/jdk1.8.0_161/bin/java 1000
sudo update-alternativer-התקן/usr/bin/javac javac /usr/java/jdk1.8.0_161/bin/javac 1000
תקליטור ~
ולבסוף, האירוע המרכזי לו חיכית כל כך בסבלנות, בוא נתקין את שרת Minecraft. זוהי גרסה מיוחדת של השרת בשם Paper, והיא מלאה באופטימיזציות לשיפור הביצועים.
נייר mkdir
wget
לפתוח master.zip -d נייר
mv ~/נייר/פטל PiMinecraft-master/* ~/נייר/
תקליטור נייר
chmod +x start.sh
wget
java -jar -Xms512M -Xmx800M paperclip.jar
הפקודה האחרונה תפעיל את השרת בפעם הראשונה, ואחרי כמה רגעים תקבל שגיאה שאומרת שאתה חייב להסכים ל- EULA. פתח את ה- EULA עם הפקודה הבאה:
ננו eula.txt
שנה את השורה שאומרת "eula = false" ל- "eula = true". שמור את השינויים שלך על ידי לחיצה על ctrl-x, ולאחר מכן Y ולאחר מכן הזן.
הערה ** ג'יימס צ'יימברס מזכיר שיטה לשעון יתר של כרטיס ה- SD שלך בשלב זה של המדריך שלו. אני אישית לא ניסיתי את הצעד הזה, מכיוון שהוא דורש כרטיס באיכות גבוהה וזה שהיה לי זמין לשימוש אינו משהו מיוחד. אני מאמין ש- overclocking בהחלט ישפר את הביצועים עוד יותר, אך גם ללא overclocking השרת פועל מספיק טוב כדי שלא קיבלתי שום תלונות מהילדים שמשחקים עליו. **
הבה נבחן במהירות את מאפייני השרת ונערוך מספר שינויים.
nano server.properties
יש כאן רשימה ארוכה של דברים שאתה יכול לשנות בשרת שלך, כגון התאמה אישית של שם השרת ו- MOTD, שינוי מצב המשחק או הפעלת PvP או חסימות פקודה. אתה יכול לשנות דברים להעדפתך כעת, או שאתה יכול לפתוח קובץ זה כדי לבצע שינויים נוספים מאוחר יותר, אך ישנם שני שינויים שנבצע מיד.
מקסימום שחקנים = 8
שרת-יציאה = 25565
שמונה שחקנים הוא הגבוה ביותר שהייתי ממליץ עליו, גבוה יותר וסביר מאוד שתראו את ביצועי השרת מתעכבים, אפילו עם כל האופטימיזציות שנעשו להפעלת דברים ב- Pi.
יש לשנות את יציאת השרת מכיוון שכמו סיסמת ברירת המחדל של "פטל", כולם מכירים את יציאת ברירת המחדל של 25565. אפילו שינוי קל ל- 26565 יעזור לשמור על אבטחת השרת שלך. רשום את מספר היציאה ליד המקום שבו שמרת את כתובת ה- IP של הפי. תזדקק לשניהם מאוחר יותר.
לאחר שסיימת לעדכן את ההגדרות, שמור את השינויים על ידי לחיצה על ctrl-x, ולאחר מכן Y ולאחר מכן הזן.
השלב הבא בהכנת השרת שלך ייקח גם את הזמן הארוך ביותר לאחר שהוא יתחיל, כנראה כשעה. פקודות אלה ייצרו מראש את עולמך, מה שאומר שהשרת לא יצטרך לבצע את כל העבודה מאוחר יותר בזמן שאתה וחבריך בוחנים.
cd ~/נייר/תוספים
wget --content -disposition -E
sudo apt-get מסך להתקנה
תקליטור נייר
./start.sh
זה לא נראה כאילו קרה משהו, אבל השרת שלך התחיל עכשיו! על מנת ליצור אינטראקציה עם השרת עלינו להשתמש בפקודה זו
מסך -r מיינקראפט
ואז ניצור מראש את העולם:
wb world set 1000 spawn
wb world fill 1000
אישור מילוי wb
זה החלק שייקח הרבה זמן. צא לחטיף ותבדוק מאוחר יותר! בסיום התהליך, כבה את השרת באמצעות פקודה פשוטה מאוד
תפסיק
פעולה זו תשמור ותסגור את השרת ותחזיר אותך למסוף Raspberry Pi.
המשימה האחרונה שלנו היא הגדרת השרת להפעלה אוטומטית כאשר ה- Raspberry Pi מחובר או מופעל מחדש. אנו יכולים לעשות זאת על ידי יצירת סקריפט פשוט.
תקליטור ~
nano startup.sh
בעבר השתמשנו בננו כדי לערוך כמה קבצים, אך הפעם אנו יוצרים קובץ מאפס, כך שהחלון יהיה ריק. העתק את שתי השורות האלה לקובץ:
cd/home/pi/נייר
מסך -dmS minecraft java -server -Dfile.encoding = UTF -8 -Xms512M -Xmx800M -XX: NewSize = 300M -XX: MaxNewSize = 500M -XX:+CMSIncrementalMode -XX:+UseConcMarkSweepGC -XX:+UsePC CMSIncrementalPacing -XX: ParallelGCThreads = 4 -XX:+AggressiveOpts -XX:+AlwaysPreTouch -XX:+DisableExplicitGC -XX: SurvivorRatio = 16 -XX: TargetSurvivorRatio = 90 -jar /home/pi/
לאחר מכן שמור את הסקריפט החדש שלך על ידי לחיצה על ctrl-x, ולאחר מכן Y ולאחר מכן הזן.
chmod +x startup.sh
chmod +x /etc/rc.local
sudo nano /etc/rc.local
בשורה האחרונה בקובץ rc.local כתוב "יציאה 0". ממש מעל השורה הזו נוסיף את זה:
su pi -c /home/pi/startup.sh
ושוב אנו שומרים את שינויי הקבצים באמצעות ctrl-x, לאחר מכן Y ואז נכנסים.
sudo אתחול מחדש
תקבל הודעה שהחיבור נסגר ותוכל לסגור את חלון המרק.
זהו זה! הצלחת לעבור את הדבר המשעמם! עכשיו אנחנו מוכנים לבדוק את השרת שלנו!
שלב 4: בדוק את השרת שלך והזמן את החברים שלך




בשלב הבא, אנו הולכים לבדוק שהשרת פועל ולוודא שחברינו יכולים להצטרף.
פתח את משגר Minecraft במחשב האישי שלך ולחץ על Play. ודא שאתה משתמש בגרסת המהדורה העדכנית ביותר להתאמת שרת הנייר.
במסך הראשי בחר Multiplayer ולאחר מכן הוסף שרת. הזן את השם שתרצה שיהיה ברשימת השרת שלך, וכתובת שרת הזן את כתובת ה- IP שלך ואת מספר היציאה. לדוגמא שלי אנו משתמשים ב- 192.168.1.115:26565. וודא שיש לך נקודתיים בין כתובת ה- IP למספר היציאה ושאין רווחים. לחץ על בוצע ולאחר מכן לחץ על הפעל בשרת שלך. לאחר כמה רגעים תמצא את עצמך נופל לעולם החדש שלך!
רגע, תחזור! אל תתחיל לבנות לבד, בוא נזמין כמה חברים! למרבה הצער, הם לא יכולים להשתמש באותה כתובת IP שאתה עושה. אז כדי לגרום לזה לעבוד, תחילה עליך להגיד לנתב שלך שזה בסדר שאנשים שנמצאים מחוץ לבית שלך יתחברו ל- Pi. זה נקרא העברת יציאות והתהליך המדויק ישתנה מעט בהתאם לנתב שלך. צירפתי צילום מסך של איך שהוא נראה בנתב המותג TP Link שלי, אך ייתכן שתצטרך לבדוק באתר התמיכה של הנתבים לקבלת מידע נוסף.
בהגדרות העברת הנמל, הזן את מספר היציאה שבחרת עבור השרת שלך ולאחר מכן את כתובת ה- IP של ה- Raspberry Pi שלך. הנתב שלך יודע כעת שכאשר החברים שלך מנסים להתחבר למספר היציאה הזה, הם צריכים להיות מופנים אל ה- Pi.
בשלב הבא עלינו להשתמש בשירות חינמי כגון No-IP כדי ליצור כתובת ייחודית משלך, הנקראת שם מארח. תוכל גם להגדיר את הנתב או את המחשב האישי שלך כדי לשמור על כתובת ה- IP של שם המארח מעודכנת.
בצע את השלבים של מדריך ההתקנה שלהם כעת.
לאחר שתסיים להגדיר את חשבון ה- No-IP שלך, החברים שלך יוכלו להתחבר לשרת שלך על ידי הזנת שם המארח החדש שלך ומספר היציאה בקטע כתובת השרת במסך מרובי המשחקים של Minecraft. לדוגמה, hostname.ddns.net:26565.
שלב 5: הצילו את העולם! (עם גיבויים אוטומטיים)

שלב זה הוא אופציונלי, אך הוא מציל פוטנציאל. עולמך עומד בפני כמה סיכונים רציניים, בין אם זה מכרטיס MicroSD פגום, מזיקים או צער מדי פעם, או רק אותם מטפסים מטרידים. כדי להגן על כל העבודה הקשה שלך, השרת ישמור אוטומטית את קובץ העולם שלך מדי לילה. כדי למנוע את התמלאות כרטיס ה- MicroSD שלך, נמחק גם גיבויים בני יותר משבוע. לאחר מכן, תוכל להעתיק אותם בקלות למחשב האישי שלך או לכונן גיבוי אחר לאבטחה נוספת.
נתחיל באמצעות Putty כדי להתחבר מחדש ל- Pi שלנו על מנת ליצור סקריפט חדש נוסף.
nano dailybackup.sh
העתק את הפקודות הבאות לתסריט:
# עצור את שרת Minecraft
מסך -x minecraft -X דברים מפסיקים^M שינה 5 # העתק ספריית נייר לגיבוי/נייר YYDDMM cp -a נייר/. גיבוי/נייר $ (תאריך +%F) # מחק גיבויים ישנים יותר משבעה ימים מצא גיבוי/* -mindepth 0 -maxdepth 0 -type d -ctime +7 -exec rm -rf {};
ואז, אמור זאת איתי - שמור את הקובץ שלך על ידי לחיצה על ctrl -x, Y, enter.
כעת ניצור משימה שחוזרת על עצמה להפעלת סקריפט הגיבוי כל לילה באמצעות crontab.
crontab -e
תקבל בחירה של עורכים בפעם הראשונה שתפעיל פקודה זו, בחר מספר 2 עבור ננו.
פעולה זו תפתח קובץ מיוחד לתזמון משימות. בתחתית קובץ זה הוסף את השורות הבאות:
5 0 * * * /home/pi/dailybackup.sh
15 0 * * * אתחול סודו
השורה הראשונה אומרת ל- Pi להפעיל את סקריפט הגיבוי שלך בשעה 12:05 בכל לילה. השורה השנייה אומרת ל- Pi לאתחל כעבור עשר דקות. אם אתה מעדיף זמן אחר לגיבויים ולאתחול מחדש, תוכל לשנות שורות אלה כך שיתאימו להעדפתך. רק זכור כי המספר הראשון הוא הדקה והמספר השני הוא השעה בפורמט 24 שעות. שלוש הכוכביות מוודאות שהתסריט הזה יפעל כל יום.
לאחר שהמערכת שלך פועלת זמן מה, כדאי שתרגל לשמור את הגיבויים במיקום אחר מחוץ לכרטיס ה- MicroSD של ה- Pi. משימה זו נעשית פשוטה מאוד על ידי התחברות לשרת שלך באמצעות Filezilla.פשוט גרור את תיקיית הגיבוי מהצד הימני של ה- Filezilla ושחרר אותה למחשב האישי שלך. ברגע שהוא מעתיק את כל הקבצים אתה יכול לאחסן אותם כל עוד אתה רוצה!
ואם אי פעם תתרחש טרגדיה ותצטרך לחזור לאחד מקבצי השמירה שלך, זהו הליך מהיר ופשוט. ראשית ודא שהפסקת השרת:
מסך -r מיינקראפט
תפסיק
לאחר מכן השתמש ב- Filezilla כדי למחוק את ספריית הנייר ולהחליף אותה על ידי גרירת אחת הספריות השמורות שלך בחזרה ל- Pi. הקפד למחוק את התאריך בשם הספרייה כך שייקרא שוב פשוט נייר. לאחר מכן תוכל להפעיל מחדש את השרת שלך עם
./startup.sh
ובדיוק ככה, אתה יכול לחזור לעסק של בנייה!
שלב 6: חבר את הנורות



הגיע הזמן להוסיף קצת אורות! כאן השרת שלך מתחיל להפוך ליותר מסתם אסף אבק מאחורי הצג שלך. שלב זה יראה לך כיצד להלחם ולחבר את ה- Neopixel Jewel ל- Raspberry Pi ולאחר מכן להתקין את התוכנה הדרושה להפעלת נוריות הלדים. זמן קצר לאחר מכן לעולם לא תצטרך לתהות אם מישהו מחכה לשחק איתך, מכיוון שהשרת שלך יגיד לך במבט חטוף!
ה- Neopixel של Adafruit הם נוריות LED פנטסטיות. הם RGB, מה שאומר שהם יכולים להאיר בכל צבע שתרצו. הם ניתנים להתייחסות, כלומר אתה יכול להשתמש בפקודות תוכנה כדי לשנות את צבעם מתי שתרצה. למידע רב יותר על אופן הפעולה של ה- Neopixels עם Raspberry Pi עיין במדריך Adafruit הרשמי.
לתכשיט יש 7 נוריות LED שיעניקו לנו הרבה צבעים עזים. ישנן גם חמש נקודות מגע עם הלחמה, אך נשתמש רק בשלוש. אני ממליץ בחום להשתמש בשלושה חוטים בצבעים שונים כדי להימנע מערבובם כאשר אתה מחבר אותם ל- Pi מאוחר יותר. בתמונות לדוגמה שלי השתמשתי באדום, שחור וחום.
לפני שתתחיל בשלב זה תרצה שה- Raspberry Pi יופסק לחלוטין. הזן פקודות אלה ולאחר מכן נתק את אספקת החשמל של הפי.
מסך -r מיינקראפט
תפסיק
כיבוי sudo -h עכשיו
חתכו שלושה חוטי GPIO נקביים, מספיק ארוכים כדי שיהיה לכם מספיק חוטים לעבוד איתם בזמן הלחמה. אתה תמיד יכול לסגור עודף כמוני. הלחם בזהירות את החוטים למגעים בתכשיט. לאחר מכן חבר את מחברי הנקבה לסיכות GPIO של Raspberry Pi:
PWR לסיכה 1 = 3.3V
GND לסיכה 6 = קרקע
IN לסיכה 12 = GPIO18
לאחר שהתכשיט נמצא במקומו, תוכל לחבר את ה- Pi חזרה ולהשתמש במפקט כדי לחבר ולהתקין את תוכנת ה- LED עם הפקודות הבאות. חפש נקודות שיכולות לבקש ממך להזין Y כדי להמשיך בהתקנה.
sudo apt-get install build-essential python-dev git
sudo apt-get install scons
sudo apt-get להתקין swig
שיבוט git
תקליטור rpi_ws281x
סקונס
חשוב ** בשלב הבא אנו הולכים לבצע תוספת מינורית לספריית neopixel. זה הכרחי כדי להימנע משגיאת זיכרון שהטריפה אותי במשך מספר ימים. בלי זה נוריות ה- LED יעבדו כמה שעות ואז יפסיקו להתעדכן כראוי. **
cd פייתון
python setup.py build
sudo nano build/lib.linux-armv7l-2.7/neopixel.py
השתמש בחץ למטה כדי לגלול מעבר לשורה שאומרת class Adafruit_NeoPixel (object):. לא רחוק משם תמצא קטע עם טקסט כחול שאומר def _cleanup (self). אתה תעתיק את השורה הבאה לזה סעיף, בדיוק כפי שמוצג בצילום המסך למעלה.
ws.ws2811_fini (self._leds)
ושוב עלינו לשמור שינויים באמצעות ctrl-x, Y, enter.
תקליטור ~
cd rpi_ws281x/python
sudo python setup.py להתקין
בשלב הבא עלינו לספר לקובץ הבדיקה את מספר הנורות שיש לנו, ואז נוכל להדליק אותן!
דוגמאות CD
sudo nano strandtest.py
מצא את השורה שאומרת LED_COUNT = 16 ושנה אותה ל- LED_COUNT = 7, ולאחר מכן ctrl-x, Y, enter כדי לשמור.
sudo python strandtest.py
אם הכל הלך כשורה, פשוט עוורתך מפיצוץ קשת מהבהב. כאשר אתה יכול לראות שוב, לחץ על ctrl-c כדי לעצור את האורות. הנורות לא יכבו, אבל הן יפסיקו להבהב וזה מספיק טוב לעת עתה.
שלב 7: תכנת הנורות כדי לבדוק את מצב השרת

כשהנוריות שלנו מותקנות ומוכנות, הגיע הזמן לגרום להן להגיב לשרת. באופן ספציפי, נגרום להם לציין את מספר השחקנים הנוכחי בשרת:
שחקנים = עפרות
- 0 = רדסטון
- 1-2 = ברזל
- 3-4 = זהב
- 5-6 = אזמרגד
- 7-8 = יהלום
אם השרת אינו פועל, Oreblock יהיה פחם (נוריות כבוי). ובתור בונוס נוסף, אם בדיקת הסטטוס לא מצליחה למצוא חיבור לאינטרנט נוריות ה- LED יהבהבו בצהוב!
על מנת לאחזר את ספירת השחקנים מהשרת אנו הולכים להתקין mcstatus מאת נתן אדמס, אחד ממפתחי המשחקים של מוג'אנג.
sudo apt-get להתקין python-pip
sudo pip התקן mcstatus
לאחר מכן עלינו להעתיק את שני סקריפטים של פייתון למטה, mcled.py ו- ledoff.py, לשרת שלנו באמצעות Filezilla. פשוט גרור ושחרר את שני הסקריפטים לתוך התיבה מימין, כפי שמוצג בצילום המסך.
קדימה, בדוק את ledoff.py כבר עכשיו, כדי שנוכל לכבות את הנורות שנשארו דולקות בשלב הקודם.
sudo python ledoff.py
בעת הפעלת התסריטים באופן ידני כך תקבל הודעה המציינת "תקלה בפילוח". זוהי בעיה בלתי פתורה בספריית Neopixel.py שאין לה השפעה על מה שאנחנו עושים.
אם אתה סקרן לגבי אופן הפעולה של סקריפטים אלה, תוכל לפתוח אותם עם כל עורך טקסט במחשב האישי שלך, או באמצעות ננו במסך הטרמינל. רק היזהר שלא לשמור בטעות שינויים שעלולים למנוע מהם לפעול!
הערה ** mcled.py מניח שאתה משתמש ביציאה 26565 מהדוגמה שלי. אם אתה משתמש ביציאה אחרת עליך לשנות את הסקריפט כך שיתאים לשלבים הבאים **
סודו ננו mcled.py
מצא קו טקסט אדום שאומר "# קבל ספירת שחקני שרת", ומתחתיו תראה שורה הכוללת טקסט ירוק שאומר "localhost" ואת מספר הנמל ליד זה. שנה את מספר היציאה כך שיתאים לשלך, וכמו תמיד שמור את השינויים באמצעות ctrl-x, Y, הקש.
על מנת לקבל עדכונים קבועים על מצב השרת אנו הולכים לומר ל- Pi להריץ את הסקריפט mcled.py כל דקה, וזה אומר להגדיר עוד כמה שורות ב- crontab.
crontab -e
תראה את שתי השורות שהוספנו קודם לתזמון גיבויים והפעלה מחדש. כעת נוסיף עוד שניים:
* 6-20 * * * sudo python mcled.py
0 21 * * * sudo python ledoff.py
השורה הראשונה אומרת ל- Pi לרוץ mcled.py כל דקה בכל שעה בין השעות 6:00 ל -20: 59. השורה השנייה אומרת ל- Pi לכבות את הנורות בשעה 21:00. זו העדפה אישית, כי עד אז הילדים שלי כבר לא משחקים במיינקראפט, למרות שהשרת ממשיך לפעול. יש לנו גם את OreServer המוצג באופן בולט מעל הטלוויזיה שלנו והאור הבהיר הופך לגירוי בערב. אתה יכול כמובן לשנות את שני הקווים האלה כדי לגרום לנורות לפעול ללא הפסקה, או לכבות מאוחר יותר, או מה שמתאים למטרות שלך.
זמן קצר לאחר שמירת השינויים שלך (נמאס לך מ- ctrl-x, Y, הזן עדיין?) התסריט ייקרא והתכשיט שלך יידלק שוב. סביר להניח שזה יהיה אדום כדי לציין שהשרת פועל אך אינו בשימוש. קח רגע להפעיל את Minecraft ולהצטרף לשרת כפי שעשינו במהלך הבדיקה הקודמת שלנו. זמן קצר לאחר שהצטרפת, נוריות ה- LED צריכות לעבור ללבן ולאחר מכן לחזור לאדום בעת ניתוק.
שלב 8: הפוך את מארז העפרות




המגע האחרון כדי להביא את כל זה ביחד הוא מארז החסימה של ה- Raspberry Pi. כדי לייצר את מארז העפרות, השתמשתי במדפסת תלת מימד Lulzbot TAZ6 במרחב המקומיים המקומי שלי, RiverCityLabs. סיפקתי את קבצי. STL להדפסה לבסיס ולמטה למטה. אם אין לך מדפסת תלת מימד משלך, בדוק את אזור הייצור שלך לקהילת יצרנים, הם מעולים! או שאולי יש לך ספרייה או בית ספר מקומי עם מדפסות נגישות לציבור. ישנם גם מספר שירותי הדפסה תלת -ממדית מקוונים שיכולים להדפיס ולשלוח לך עיצוב. או שאתה יכול להיות יצירתי! אין דבר שימנע ממך להפוך את המארז מקרטון או ערימת לגו אפור או כל דבר אחר שיש לך ליד.
כמה הערות חשובות בעת הגדרת קבצי מדפסת תלת מימד:
- הדפס את הקובץ ללא שינויים בקנה מידה כדי לוודא שחורי ההרכבה תואמים את פי.
- הפוך את החלק העליון הפוך כך שהקצה הפתוח כלפי מעלה.
- הקפד להפעיל את הגדרות התמיכה שלך, כך שהתלות על הקירות לא יבלבלו.
לאחר השלמת ההדפסה תוכל לחבר את ה- Pi לבסיס עם ארבעה ברגים בגודל 2.5 מ מ. אני לא יכול למצוא קישור למוצר בפועל, אבל מצאתי את זה בחבילה של 2 ב Menards, וזה היה הרבה יותר טוב מאשר להזמין קופסה של 100 מאמזון.
הסר את כל חומרי התמיכה מהחלק העליון, וחתוך דף נייר אפיה או נייר טישו לבן כך שיתאים פנימה. זה יפזר את נורות ה- LED מה שגורם לאפקט הזוהר להראות טוב פי מיליון מאשר רק להשאיר את החורים פתוחים.
חבר את מתאם ה- MicroUSB בזווית הנכונה ליציאת החשמל כך שהכבל ייצא מהחלק האחורי של המארז ליד יציאת ה- ethernet.
כעת תוכל לחבר מחדש את כבלי החשמל ואתרנט, להגדיר את החלק העליון במקום ולהנות!
שלב 9: סיכום, מחשבות נוספות ותודה
פרס גדול באתגר מיינקראפט 2018
מוּמלָץ:
כיצד להכין נגן MP3 עם LCD באמצעות מודול נגן MP3 מיני Arduino ו- DFPlayer: 6 שלבים

כיצד להכין נגן MP3 עם LCD באמצעות מודול נגן MP3 של Arduino ו- DFPlayer: היום נכין נגן MP3 עם LCD באמצעות מודול נגן MP3 של Arduino ו- DFPlayer. הפרויקט יכול לקרוא את קבצי ה- MP3 בכרטיס ה- SD, ויכול להשהות ולשחק אותו דבר כמו המכשיר לפני 10 שנים. ויש לו גם את השיר הקודם ואת השיר הבא כיף
קופסת מאוורר פטל פטל עם מחוון טמפרטורת מעבד: 10 שלבים (עם תמונות)

פטל פאס תיבת קירור מאוורר עם מחוון טמפרטורת מעבד: הצגתי פטל פאי (להלן RPI) מעגל מחוון טמפרטורות מעבד בפרוייקט הקודם. המעגל פשוט מציג RPI 4 רמת טמפרטורת מעבד שונה כדלקמן.- נורית ירוקה נדלקת כאשר טמפרטורת המעבד היא בתוך 30 ~
מחוון טמפרטורת מעבד Raspberry Pi: 11 שלבים (עם תמונות)

מחוון טמפרטורת מעבד Raspberry Pi: בעבר הצגתי מעגל מחוון מצב תפעולי פשוט של פטל פאי (להלן RPI). טמפרטורת מעבד
שעון מעורר LED מטריקס (עם נגן MP3): 6 שלבים (עם תמונות)
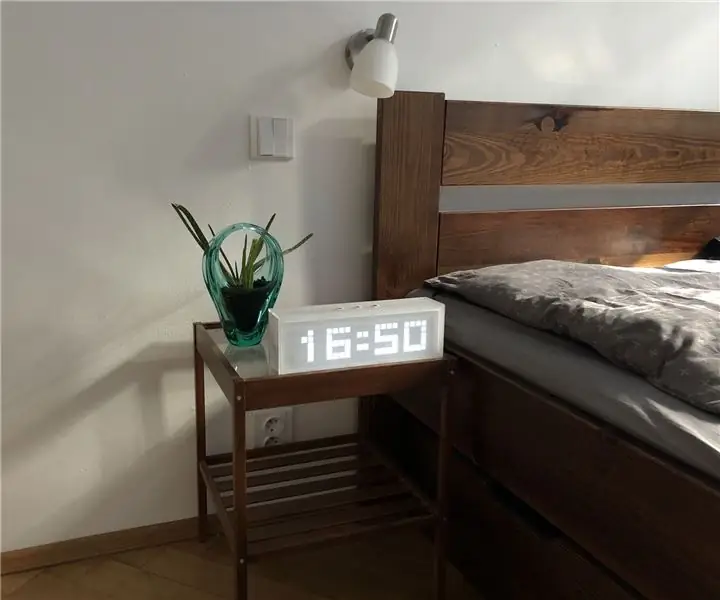
שעון מעורר LED מטריקס (עם נגן MP3): שעון מעורר מבוסס Arduino זה כולל כל מה שהיית מצפה מהאזעקה שלך - אפשרות להעיר אותך עם כל שיר שאתה אוהב, כפתור נודניק וקל לשלוט עליו באמצעות שלושה כפתורים. ישנם שלושה בלוקים עיקריים - מטריצת LED, מודול RTC ו
נגן מוסיקה Raspberry Pi: 10 שלבים (עם תמונות)

נגן המוסיקה Raspberry Pi: האם אי פעם חזרת הביתה ורצית קצת מוזיקת רקע להירגע מבלי להפעיל את המחשב, את הטלפון או כל מכשיר אחר? נגן מוזיקה לא מקוון פועל
