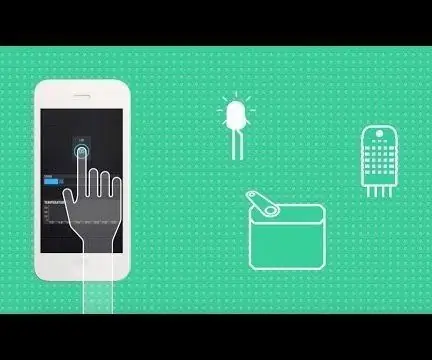
תוכן עניינים:
- מְחַבֵּר John Day [email protected].
- Public 2024-01-30 09:12.
- שונה לאחרונה 2025-01-23 14:46.


מהו Blynk וכיצד הוא פועל, צפו בסרטון הקמפיין שלהם!
ראשית, כפי שמתברר אתה יכול לתכנת את NodeMCU עם Arduino IDE לבדוק את הסרטון למעלה.
להלן המדריך הכתוב להתקנה:
אספקה
- לוח לחם
- שני NodeMCUs 1.0
- Arduino Uno או כל סוג אחר
- מגשרים
- כבלי חשמל USB
שלב 1: להלן סקירה כללית
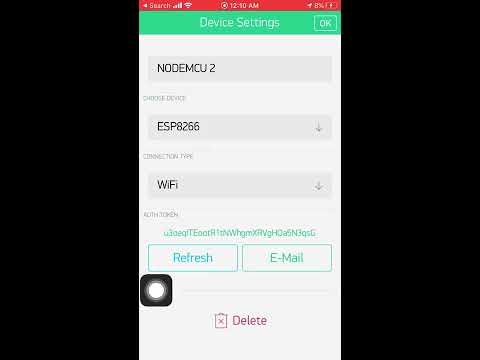
ראשון - הורדת יישום Blynk
2- הוסף את המכשירים שלך כפי שמוצג בסרטון והעתק את אסימון האימות שנוצר עבור המכשיר שלנו מכיוון שנשתמש בו בהמשך הקוד
- בפרויקט זה אנו מגדירים שני התקני NodeMCU ומחברים אותם לרשת WiFi, ולאחר מכן מתחילים לשלוח נתונים (מספר שלם/תו) מ- NodeMCU 1 ל- NodeMCU 2
- כמו כן נחבר את Arduino UNO ל- NodeMCU 2 באמצעות תקשורת טורית קווית
- הנתונים המתקבלים מ- NodeMCU 1 יישלחו ל- UNO Arduino בסוף ואנו יכולים להשתמש בסינגל זה כדי להחליף LED או כל דבר אחר
- נציג באפליקציית Blynk אם הנורית דולקת או כבויה
שלב 2: NodeMCU 1 קוד
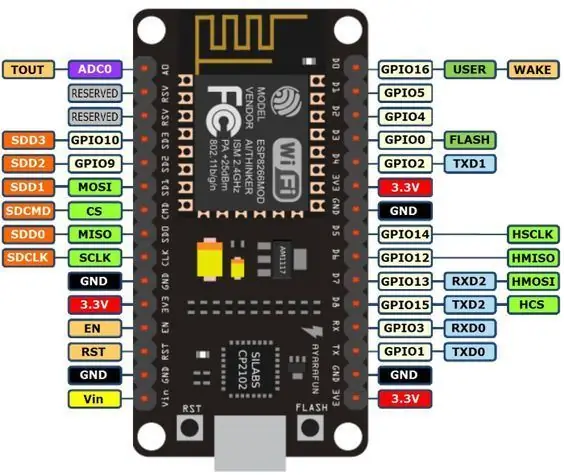
אין צורך בחיווט עבור Node MCU 1 מכיוון שהוא יתחבר ל- wifi ופשוט ישלח "1" או "0" כל מה שאנחנו צריכים הוא אסימון האימות שיצרנו
LED מובנה ב- D2 משמש אינדיקציה לחיבור WiFi מוצלח
ואז התחל לכתוב את הקוד למעלה
שלב 3: NodeMCU 2 + קודי ארדואינו


NodeMCU 2 - השתמשנו ב- D7 כ- RX וב- D8 כ- TX, LED מובנה ב- D13 משמש כאינדיקציה
Arduino - השתמשנו בסיכה 8 כ- RX ובפין 9 כ- TX
תִיוּל:
- D7 ב- NodeMCU לפין 9 בארדואינו
- D8 ב- NodeMCU לפין 8 בארדואינו
- VIN ב- NodeMCU עד 5V בארדואינו
- GND ב- NodeMCU ל- GND בארדואינו (קרקע משותפת)
לאחר הגדרת כל החיבורים, התחל להוריד את הקוד למעלה ב- NodeMCU 2
שלב 4: קוד ארדואינו
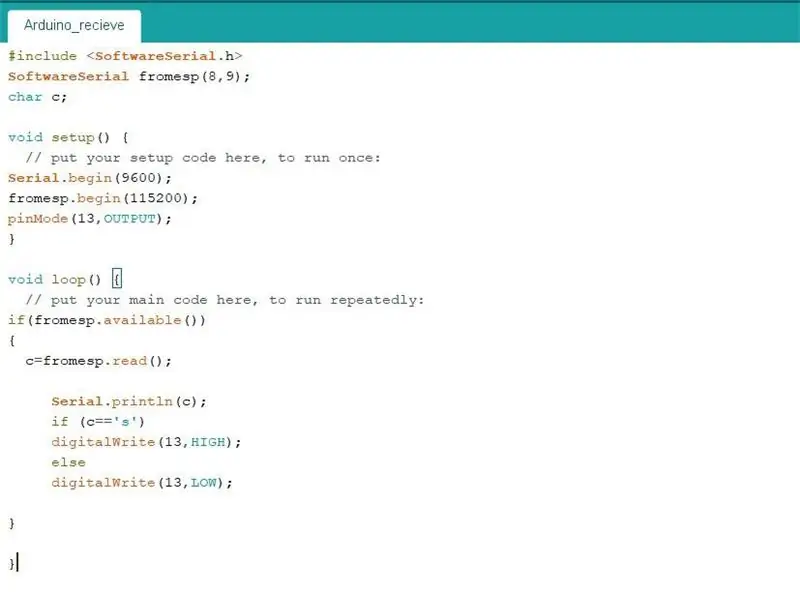

להלן הקוד הדרוש לקבלת הנתונים מ- NodeMCU 2 ל- Arduino
אתה יכול לחבר נורית לפין 13
מוּמלָץ:
כיצד להכין סיר חכם עם NodeMCU הנשלט על ידי אפליקציה: 8 שלבים

כיצד להכין סיר חכם עם NodeMCU הנשלט על ידי אפליקציה: במדריך זה נבנה סיר חכם הנשלט על ידי ESP32 ויישום לסמארטפון (iOS ו- Android). נשתמש ב- NodeMCU (ESP32) לקישוריות ולספריית Blynk. עבור IoT הענן והיישום בסמארטפון. לבסוף אנו
נקודת גישה ESP8266 NodeMCU (שרת אינטרנט) עבור שרת אינטרנט עם חיישן טמפרטורה DT11 והדפסת טמפרטורה ולחות בדפדפן: 5 שלבים

נקודת גישה ESP8266 NodeMCU (AP) עבור שרת אינטרנט עם חיישן טמפרטורה DT11 וטמפרטורת הדפסה ולחות בדפדפן: שלום חברים ברוב הפרויקטים בהם אנו משתמשים ב- ESP8266 וברוב הפרויקטים אנו משתמשים ב- ESP8266 כשרת אינטרנט כך שניתן יהיה לגשת לנתונים ב כל מכשיר באמצעות wifi על ידי גישה לשרת האינטרנט המתארח על ידי ESP8266 אך הבעיה היחידה היא שאנחנו צריכים נתב עובד עבור
השקיית צמחים פנימיים עם NodeMCU, שרת Blynk מקומי ו- Blynk Apk, נקודת הגדרה מתכווננת: 3 שלבים

השקיית צמחים פנימיים עם NodeMCU, שרת Blynk מקומי ו- Blynk Apk, נקודת הגדרה מתכווננת: בניתי את הפרויקט הזה כי הצמחים הפנימיים שלי צריכים להיות בריאים גם כשאני בחופשה לתקופה ממושכת ואני אוהב את הרעיון שיש לי לשלוט או לפחות לעקוב אחר כל הדברים האפשריים שקורים בבית שלי דרך האינטרנט
תחנת מזג אוויר DIY באמצעות DHT11, BMP180, Nodemcu עם Arduino IDE מעל שרת Blynk: 4 שלבים

תחנת מזג אוויר DIY באמצעות DHT11, BMP180, Nodemcu עם Arduino IDE מעל שרת Blynk: Github: DIY_Weather_Station Hackster.io: תחנת מזג אוויר היית רואה את אפליקציית מזג האוויר נכון? כאילו, כשאתה פותח אותו אתה לומד להכיר את תנאי מזג האוויר כמו טמפרטורה, לחות וכו
עקיפת שרת חומת אש/שרת proxy: 3 שלבים

עקיפת שרת חומת אש/שרת proxy: סטודנטים רבים אחרים הגיעו ושאלו אותי כיצד ניתן להגיע לחומות האש והפרוקסי. אנשי IT בבית הספר הופכים חכמים יותר בנוגע לתלמידים שמשתמשים בפרוקסיות. חשבתי על הנושא הזה זמן מה ויש לי פתרון. למה לא ליצור דפי אינטרנט משלך
