
תוכן עניינים:
- מְחַבֵּר John Day [email protected].
- Public 2024-01-30 09:12.
- שונה לאחרונה 2025-01-23 14:46.



הדרכה זו אינה מעודכנת יותר עקב שינויים בתמונת ה- Raspbpian. אנא עקוב אחר ההדרכה המעודכנת כאן:
https://www.instructables.com/id/Raspberry-Pi-As-Wake-on-LAN-Server
WOL קיים כמעט בכל יציאות ה- Ethernet בימינו. זו לא האמת לגבי כרטיסי ה- WIFI, לא נפוצה ויותר בצד היקר.
באמצעות Raspberry PI, מתאם אלחוטי וכבל אתרנט אתה יכול ליצור את שרת WOL ולהעיר את המחשב שלך דרך הרשת ללא קשר לאופן בו הוא מחובר לרשת. דרישות:
- פאי פטל
- כבל אתרנט
- מתאם Wi-Fi ל- R PI
זהו פרויקט פשוט ודורש רק ידע בסיסי לביצוע.
שלב 1: חבר הכל
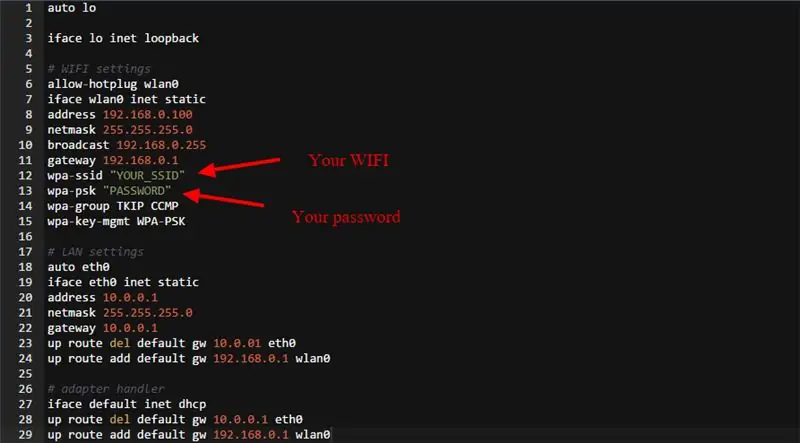
הפטל שלך צריך להיות מחובר באמצעות Ethernet למחשב האישי שאתה רוצה להתעורר, מתאם Wifi צריך להיות מחובר גם ל- R PI ולקשר אותו ל- WIFI שלך. תתבקש לשנות כמה קבצים ב- Raspberry כדי לגרום לזה לעבוד, ולהגדיר תעלה את החיבור המקומי עם המחשב שלך נתחיל עם פטל:
התקן את wakeonlan sudo apt-get להתקין wakeonlan נווט אל/etc/network/interfaces sudo nano/etc/network/interfaces הוסף את התצורה מתוך interfaces.txt תוך שינוי פרטי ה- WIFI שלך. זה יבטיח כי ה- RPI משתמש במתאם WIFI עבור כתובת רשת ו- Ethernet עבור קישוריות LAN עם המחשב שלך הפעל מחדש את ה- RPI שלך
שלב 2: במחשב האישי שלך
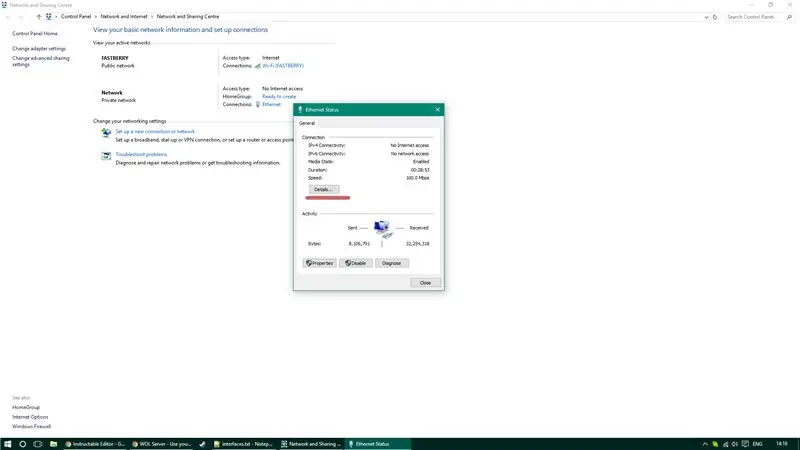
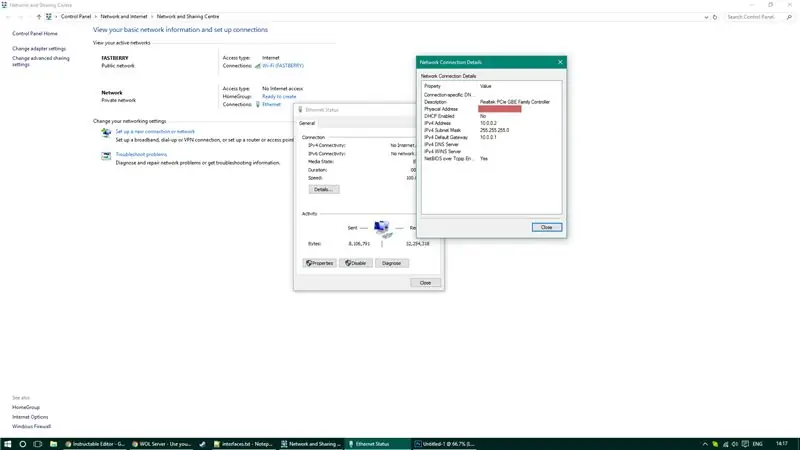
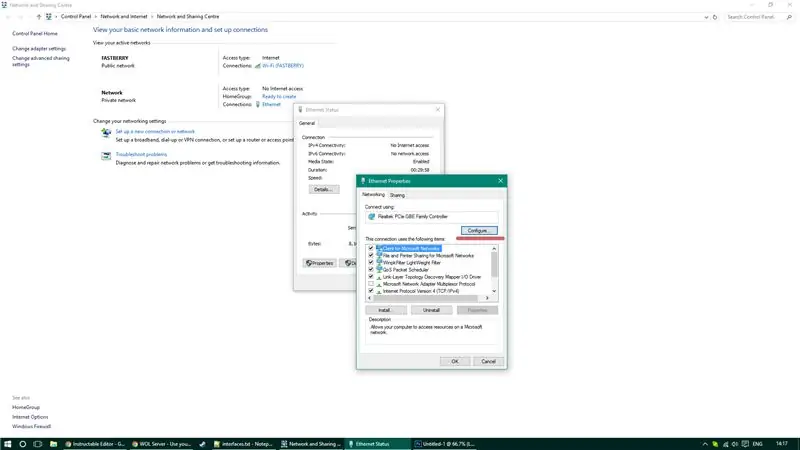
במחשב שלך לך לרשתות.
יהיה עליך להפעיל את WOL, לשמור את כתובת ה- Mac של המחשב האישי שלך ולהגדיר את הגדרות ה- IPv4 שלך. אפשר את WOL שלך בהגדרות ניהול צריכת חשמל ב- Windows, ולאחר מכן עבור אל תצורת כרטיס הרשת והפעל את תמיכת WOL. אם אינך מצליח לראות את הגדרות WOL, ייתכן שתרצה להיכנס ל- BIOS כדי לאפשר זאת.
הגדר את ה- IPv4 שלך ל:
- IP: 10.0.0.2
- מסכת רשת משנה: 255.255.255.0
- שער ברירת מחדל: 10.0.0.1
כאשר כל זה נעשה, הפעל מחדש את המחשב האישי שלך ו- RPI.
שלב 3: תתעורר
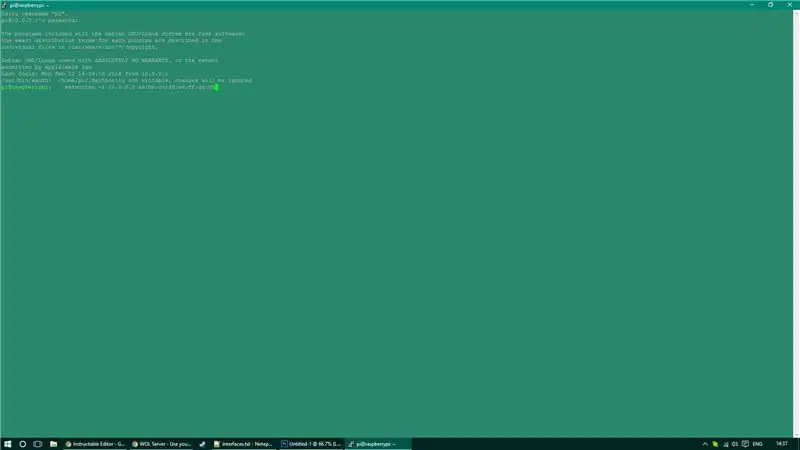

כדי להעיר את המחשב מהשינה - יהיה עליך לשלוח פקודת SSH ל- RPI שלך (אתה יכול לעשות זאת במספר דרכים - בדוק בערוץ היוטיוב שלי אם יש לך פקודות כמו זה מהנייד) כדי להעיר את המחשב שלך השתמש ב- SSH הבא פקודה (החלף את הסימן המודגש בכתובת ה- mac שלך): wakeonlan -i 10.0.0.2 aa: bb: cc: dd: ee: ff: gg: hh
והנה לך! יש לך כוחות על נוספים על המחשב שלך!
מוּמלָץ:
הגדר את Raspberry Pi 4 באמצעות מחשב נייד/מחשב באמצעות כבל אתרנט (ללא צג, ללא Wi-Fi): 8 שלבים

הגדר את Raspberry Pi 4 דרך מחשב נייד/מחשב באמצעות כבל אתרנט (ללא צג, ללא Wi-Fi): בזה נעבוד עם Raspberry Pi 4 דגם B של 1GB זיכרון RAM להגדרה. Raspberry-Pi הוא מחשב לוח יחיד המשמש למטרות חינוכיות ופרויקטים של DIY בעלות משתלמת, דורש אספקת חשמל של 5V 3A
מחשב מחשב Vintage Look ממחשב נייד ישן: 30 שלבים (עם תמונות)

מחשב וינטאג 'לוק מדיה ממחשב נייד ישן: במדריך/סרטון מיוחד זה אני יוצר מחשב מדיה קטן ומראה מגניב עם רמקולים משולבים, הנשלטים על ידי מקלדת מיני מרוחקת נוחה. המחשב מופעל עם מחשב נייד ישן. סיפור קטן על מבנה זה. לפני שנה ראיתי את מאט
כיצד לבנות מחשב גיימינג או מחשב בסיסי (כל הרכיבים): 13 שלבים

כיצד לבנות מחשב גיימינג או מחשב בסיסי (כל הרכיבים): אז אתה רוצה לדעת כיצד לבנות מחשב? במדריך זה אלמד אותך כיצד לבנות מחשב שולחני בסיסי. להלן החלקים הנדרשים: לוח אם למחשב PC (ודא שמדובר ב- PGA אם AMD ו- LGA אם אינטל) מאווררי קירור מעבדי מעבד Pow
מחשב כף יד עם ארדואינו (עם אופציה אלחוטית!): 3 שלבים

מחשב כף יד עם Arduino (עם אופציה ללכת אלחוטי!): עדכון 28.1.2019 כרגע אני עובד על הגרסה הבאה של מכשיר כף יד זה. אתה יכול לעקוב אחר הפרויקט בערוץ היוטיוב שלי או בטוויטר. מצאתי טעות בפריסת ה- PCB. הכפתורים שמאלה ומעלה מחוברים לסיכות אנלוגיות בלבד. תיקנתי
חבר את Raspberry Pi למסך מחשב נייד ללא כבל LAN או WIFI: 9 שלבים

חבר את Raspberry Pi למסך המחשב הנייד ללא כבל LAN או WIFI: במדריך זה אני הולך להדגים כיצד אנו יכולים לחבר את פטל פאי למסך המחשב הנייד ללא כבל LAN או Wifi. ל- Raspberry Pi יש שקע יציאת וידיאו מרוכב התומך בארבעה מצבים שונים 1. sdtv_mode = 0 NTSC2 רגיל. sdtv_mode = יפן אחד
