
תוכן עניינים:
- שלב 1: תוכניות הכרחיות
- שלב 2: חומרים וכלים
- שלב 3: הכינו את המפה
- שלב 4: השג את המפה כולה
- שלב 5: לשנות את המפה
- שלב 6: פורסים את המפה
- שלב 7: שמור כל פרוסה
- שלב 8: (אופציונלי) הוסף את סולם המרחק לכל עמוד - חלק 1
- שלב 9: (אופציונלי) הוסף את סולם המרחק לכל עמוד - חלק 2
- שלב 10: ייבא ל- Word וארגן מחדש
- שלב 11: צור דף אינדקס מפות
- שלב 12: (אופציונלי) צור הדגשת דפים
- שלב 13: (אופציונלי) צור תוכן עניינים
- שלב 14: צור את דף הכריכה
- שלב 15: הדפס אותו
- שלב 16: לאגד אותו
- שלב 17: סיים
- מְחַבֵּר John Day [email protected].
- Public 2024-01-30 09:12.
- שונה לאחרונה 2025-01-23 14:46.



לפני כמה ימים חיפשתי בחנות הספרים מדריך רחובות למחוז DuPage, IL מכיוון שחברה שלי גרה שם וצריכה מפת רחוב מפורטת. לרוע המזל, היחיד שהיה להם קרוב היה אחד למחוז קוק (כמו זה), שאינו כולל אף אחד ממחוז דופאג '. בהיותי האדם המתמצא במחשבים, החלטתי שאני יכול לבצע בקלות אחת גם מפות Google ועוד כמה תוכנות מחשב.
הערה: פרויקט זה עושה שימוש בתוכן של מפות Google ואני מאמין שנתתי הנחיות שעדיין מאפשרות לפרויקט זה להיכנס למטריית "שימוש הוגן". אני לא עורך דין אבל בהנחה שלא תמכור את אלה אני חושב שזה צריך להיות חוקי.
אם אתה אוהב את מה שאתה רואה, הירשם לערוץ היוטיוב שלי לעוד
שלב 1: תוכניות הכרחיות

השתמשתי בתוכניות הבאות להשלמת משימה זו. חלקן אינן תוכניות קוד פתוח, למרבה הצער, וייתכן שהן אינן נגישות עבור רבים ולכן כללתי חלופת קוד פתוח במידת הצורך. - דפדפן אינטרנט של פיירפוקס (יש צורך ב- Addon) - Adobe Photoshop (או ה- GIMP) - PDFCreator - Microsoft Word (או OpenOffice) אופציונלי: - Microsoft Excel (גם ל- OpenOffice יש חלופה)
שלב 2: חומרים וכלים
לשם כך תזדקק לחומרים הבאים: - נייר לבן (20 ק"ג רגיל יעבוד, אך כבד 24 או 32 ק"ג יחזיק מעמד זמן רב יותר) - (2) גיליונות מלאי כרטיס לבן (64 ק"ג נייר - שוב 20 ק"ג יעבוד אך יהיה פחות עמיד) - סרט למינציה (אופציונלי) תזדקק גם לכלים הבאים: - מדפסת (הצבע הטוב ביותר אך שחור ולבן יעבוד) - מכונת למינציה (אופציונלית) - מספריים (אם למינציה) ** A הערה במדפסת - כמה מדפסות לייזר ישנות יותר מבצעות עבודה איומה של הדפסת תמונות (יש לי HP Laserjet 1100 ישן שמזוויע בזה - אבל מדפיס טקסט כמו קסם). אם היה לך את המדפסת מספיק זמן, אני בטוח שאתה יודע אם היא מטפלת היטב בתמונות או לא. ** כמו כן, אתה יכול להדפיס את זה ולכרוך אותו בחנות Fedex Office או דומה לו אם אינך רוצה לדאוג לגבי החלק הזה. למרות שזה יעלה לך. העתקות צבע אינן זולות.
שלב 3: הכינו את המפה



עשיתי את התהליך הזה לפני הדרך הקשה - כלומר, שימוש במסך הדפסה מחוץ למפות Google, הדבקתי בפוטושופ, חיתוך והדפסה מחדש בקובץ המפה הגדול שוב ושוב ושוב ושוב עד שמילאתי את כל השלם מפת סיביות. למזלי מצאתי את התשובה הזו ב- Instructables שהפנתה אותי לסרטון קטן ומדליק שהמחיש את הטריק הבא שמנצל את פונקציית ההטמעה של מפות Google. ראשית יהיה עליך להוריד ולהתקין תוסף Firefox בשם Screengrab. יהיה עליך להפעיל מחדש את הדפדפן כדי להתקין אותו במלואו אז קדימה, עשה זאת. אני אהיה כאן כשתחזור. (גיליתי לאחרונה גם תוכנית בשם "Google Map Buddy" שעושה בשבילך את השלבים הבאים אך לא ניסיתי זאת). חזור? אוקיי, עכשיו נווט אל מפות Google ומרכז את המפה בנקודה שנוחה לך (הבית, הדירה, מקום העבודה שלך וכו '). התאם את רמת הזום לרמת הפירוט שאתה רוצה. מצאתי שהזום השלישי או הרביעי הנמוך ביותר הוא רמת פירוט טובה על ידי הצגת שמות רחובות אך לא בזבוז מקום רב מדי עם פרטים זרים.
שלב 4: השג את המפה כולה



כעת, הסתכל בפינה השמאלית העליונה של מסך מפות Google. לחץ על כפתור הקישור, שיביא תפריט כמו זה שבתמונה הראשונה. העתק את תוכן תיבת הטקסט "הדבק HTML להטמעה באתר" והדבק אותו בפנקס הרשימות. השורה הראשונה היא מה שמדאיג אותנו. במבט על התמונה, יש לה תשומות לרוחב ולגובה המפה. מהניסויים, נראה שגודל המפה הגדול ביותר שסקראנגראב יכול לשמור הוא בסביבות 7000x7000 פיקסלים אז צלמו בשביל זה. לאחר מכן עבור אל קובץ-> שמור בשם … ושנה את התפריט הנפתח ל- All Files כך שתוכל לשמור אותו כקובץ HTML (שלי היה "map.html"). השלב הבא ייקח זמן, אז סבלנות. לחץ פעמיים על הקובץ maps.html החדש שלך שנוצר ותן לו לטעון לחלוטין. בהתאם למהירות החיבור לאינטרנט ולמחשב שלך, זה יכול להימשך בין מספר דקות ליותר משעה (אם יש לך חיוג, תהנה בהמתנה). לאחר מכן לחץ על סמל ה- Screengrab בפינה השמאלית התחתונה של המסך ובצע שמור …-> השלם דף/מסגרת … ושמור את קובץ-p.webp
שלב 5: לשנות את המפה


כעת אמור להיות קובץ-p.webp
שלב 6: פורסים את המפה




כעת נשתמש בכלי ה- Slice כדי לפצל את המפה לחתיכות שיתאימו על נייר בגודל רגיל. הגיע הזמן לקצת מתמטיקה. תמונת המפה שלי היא 12216 על 12713 פיקסלים ב 200 ppi. אם אני רוצה שהתמונה במפה המודפסת תהיה 7.5 אינץ 'על 10.5 אינץ' באותה רזולוציה, אני צריך ליצור פרוסות בגודל (7.5 x 200) על (10.5 x 200) פיקסלים, או 1500 על 2100 פיקסלים. נטילת 12216 /1500 = 8.14 ו- 12713 /2100 = 6.05. מכיוון שהמספרים האלה כל כך קרובים ל -8 ו -6, החלטתי לחתוך את תמונת המפה עד 12000 על 12600 כך שתתאים בדיוק ל -8 על 6 פרוסות. לאחר מכן חילקתי את תמונת המפה המקורית לארבעה חלקים שווים, כל אחד על 6000 על 6300, ושמרתי את ארבעת הקבצים האישיים. תוכלו לראות מדוע בשלב 7. בכל רביעית של המפה, חילקתי את התמונה ל -4 פרוסות אנכיות ו -3 אופקיות. שמור לאחר שעשית זאת והמשך לשלב הבא.
שלב 7: שמור כל פרוסה



זהו חלק הפרויקט שבו מחשב עם חומרה בשרנית הוא בהחלט יתרון ויש צורך בקובץ שריטה בגודל הולם. על מנת לשמור כל פרוסה בודדת, למרבה הצער עלינו לעבור על אפשרות השמירה "שמור לאינטרנט ומכשירים". זה נהדר לקבצי תמונות קטנים יותר כמו שאפשר להשתמש בהם לעיצוב דפי אינטרנט אך איטי עבור קבצי תמונות גדולים. זו הסיבה שחילקתי את המפה המקורית שלי ל -4 חלקים. קיבלתי שגיאות זיכרון בניסיון לשמור את כל קובץ המפה של 50MB לפרוסות וזה הלך הרבה יותר קל עם ארבע פיסות המפה הנפרדות. בכל אופן, שנה תחילה לכלי בחירת הפרוסות וודא שכל הפרוסות הבודדות שלך מודגשות בצהוב/כתום על ידי לחיצה על משמרות עליהן. לאחר מכן עבור אל קובץ-> שמור עבור אינטרנט ומכשירים … זה כנראה יתן לך הודעת אזהרה כי פונקציה זו מתאימה יותר לקבצי תמונות קטנים יותר ועלולה לגרום לשגיאות זיכרון וביצועים איטיים. לחץ על כן והמתן עד להעלאת התמונה כולה - זה כנראה ייקח כמה דקות. שנה את אפשרות השמירה ל- PNG-8 מכיוון שזה יוצר קבצים קטנים יותר שעדיין בעלי איכות טובה (ההגדרות מוצגות בתמונה השנייה). ודא כי גודל התמונה נשמר על 100% ולאחר מכן לחץ על שמור. בתיבת השמירה, גלוש לתיקיה שאליה ברצונך לשמור את הפרוסות וודא שפריט התפריט "כל הפרוסות" נבחר ולאחר מכן לחץ על שמור. עשיתי זאת עבור כל אחת מארבע פיסות המפה שחילקתי מהמקור.
שלב 8: (אופציונלי) הוסף את סולם המרחק לכל עמוד - חלק 1




כעת אמורים להיות לך הרבה דפים בודדים המוכנים להדפסה. השלב הבא הוא אופציונלי לחלוטין, אך אני מרגיש שלמפה צריך להיות סולם הפניה שיהיה שלם. כאשר מפות Google עדיין פתוחות ובאותו רמת זום כפי שהשתמשת במפה שלך, תסתכל בפינה השמאלית התחתונה של חלון המפה. יש שם קנה מידה. אנו רוצים להשתמש בסולם זה בכל עמוד. הזז את המפה מסביב עד שלקנה המידה הזה יש רקע של צבע אחד מאחוריה, כמו בתמונה הראשונה. לאחר מכן לחץ על מסך הדפסה, היכנס לפוטושופ, קובץ-> חדש, אישור והדבק. פעולה זו תדביק את תוכן הלוח על הקובץ. לאחר מכן חתוך מסביב לסקאלה והתקרב כמו בתמונה השנייה. השתמש בכלי שרביט הקסם, שנה את הסובלנות למשהו כמו 20 ולחץ על צבע הרקע, שבוחר את הרקע. לחץ על מקש Delete כדי להסיר אותו. לאחר מכן קובץ-> שמור עבור אינטרנט ומכשירים ושמור אותו כ- PNG-8 עם אותן הגדרות כמו קודם.
שלב 9: (אופציונלי) הוסף את סולם המרחק לכל עמוד - חלק 2




בשלב זה נבצע פעולה מותאמת אישית ולאחר מכן נעבד באצווה את הדפים כדי להוסיף את הסולם. פתח את אחד הדפים. לאחר מכן פתח את תפריט הפעולות ב- Photoshop וצור פעולה חדשה בשם "הוסף סולם" או משהו כזה. הוא יתחיל להקליט באופן אוטומטי אז בצע את הפעולות הבאות: 1.) עבור לתמונה-> מצב ובחר RGB Color 2.) פתח את הקובץ scale-p.webp
שלב 10: ייבא ל- Word וארגן מחדש


פתח מסמך Word ושנה את גודל השוליים לגובה 0.25 אינץ 'למעלה ותחתון, 0.4 אינץ' שמאל ו -6.6 ימין. לאחר מכן שנה את התפריט הנפתח בדפים מרובים ל- "שוליים במראה" כדי לשמור על שוליים זהים בעת הדפסה דו-צדדית. שמור על הכיוון כדיוקן. עכשיו לחלק הבא, תחשוב אחורה על ספרי המפות שראית בעבר. אם אתה מסתכל על הדף האחורי הם בדרך כלל מחלקים את אזור המפה לתיבות ממוספרות התואמות את מספר העמוד. מהקטע הזה. זה מה שאנחנו הולכים לעשות עכשיו. עם זאת, אם, כמוני, פיצלת את המפה המקורית שלך לחתיכות נפרדות לפני שחתכת אותה, תצטרך לעשות קצת התלהמות כדי לקבל את סדר התמונות. ימין. יהיה עליך לקחת את השורה העליונה של היצירה השמאלית העליונה, להוסיף אותם לקובץ Word, ולאחר מכן את השורה העליונה של החלק הימני העליון, ולאחר מכן את השורה השנייה של היצירה השמאלית העליונה וכן הלאה. בדרך זו כל דפי המפה משמאל לימין ומלמעלה למטה. לאחר מכן, הוסף כעת מספרי עמודים לדפי המפה. לשם כך (בהנחה שאתה nt כדי להדפיס דו צדדי זה) בצע את ההליך הבא: 1.) הכנס-> מספר עמודים-> שוליים דפים-> אנכי ימינה 2.) שנה את מרחק הכותרת/כותרת התחתונה ל- 0 "3.) סמן" דפים שונים ומשווים "4.) לחץ ברווח הכותרת של העמוד השני 5.) הכנס-> מספר עמוד-> שוליים דפים-> אנכי שמאל 6.) סגור כותרת עליונה ותחתונה כעת לכל עמוד יש מספר וכאשר אתה מדפיס אותו דו צדדי., מספרי העמודים יהיו בצד החיצוני של הדף. קדימה, עשה קובץ-> הדפס והדפס אותו ל- PDFCreator. כעת פיסות המפה מלוכדות, ממוספרות ומוכנות להדפסה לנייר.
שלב 11: צור דף אינדקס מפות



כעת הוא כאשר אנו יוצרים את הכריכה האחורית של המפה הכוללת תיבות ממוספרות המתאימות לכל עמוד בספר המפות. חזור לתצוגת מפות Google והתקרב מעט. בשבילי גיליתי שההתקרבות שלוש פעמים היא טובה. לאחר מכן בצע שוב כמו שעשינו בשלב 3 אך הפוך את גודל התמונה למשהו כמו 3000 על 3000 פיקסלים. לאחר מכן היכנס לפוטושופ וחתוך אותו לאותם גבולות כמו המפה הגדולה המקורית. יתכן שאתה תוהה מדוע השתמשנו בתמונה חדשה לאינדקס במקום להשתמש במפה בגודל גדול. הסיבה היא שמפת הגודל הגדולה מפורטת מדי, בעוד שאנו זקוקים לפרטים מינימליים בלבד באינדקס. זה אמור להציג רק דברים כמו ערים, שמות כבישים וציוני דרך מרכזיים. במציאות, אפילו ברמת הזום שבחרתי לשלי יש יותר מדי פרטים אבל אם הייתי הולך וקטן הרזולוציה הייתה קטנה מדי להדפסה איכותית. כעת צור שכבה חדשה (ייתכן שתצטרך לשנות את המצב ל- RGB אם אתה פותח PNG). השתמש בכלי המברשת כדי ולחץ לחץ כדי לצייר קו ישר מהחלק העליון של התמונה לתחתית. לאחר מכן צור שכבה חדשה נוספת וצור קו משמאל לימין. כעת עבור אל תמונה-> גודל תמונה והסתכל על ממדי התמונה בסנטימטרים. שלי הוא 21.233 "על 22.108" ואני צריך לשים קווים המפצלים את התמונה ל 8 חלקים אופקית ו -6 חתיכות אנכית, כך שכל 21.233 / 8 = 2.654 "על 22.108 / 6 = 3.685" אמור להיות צומת. עבור אל תצוגה-> מדריך חדש … ועשה מדריך אנכי חדש בגובה 2.654 ". לאחר מכן צור מדריך חדש בכפול מזה, מדריך שלישי משולש וכן הלאה. בצע את אותו הדבר עבור המדריכים האופקיים אך השתמש ב- 3.685" כמרווח במקום. העתק את השורות שציירת והעבר אותן לקווי ההנחיה. לאחר מכן עבור אל הצג-> נקה מדריכים כדי להיפטר מהם. החלק הבא הוא מייגע ואין באמת דרך מהירה לעשות אותו שמצאתי. צור קבוצה חדשה בשם "מספרים" וצור שכבה חדשה בקבוצה. השתמש בכלי הטקסט והקלד מספר 1 בתיבה השמאלית העליונה. התאם את סוג הגופן והגודל למשהו שנראה לך רצוי. לאחר מכן העתק את השכבה (Ctrl + J) בכל פעם שיש לך תיבות בשורה הראשונה, העבר את תיבות הטקסט לתיבות שונות ושנה את המספרים בהתאם. לאחר מכן העתק את קבוצת המספרים כמה פעמים שיש לך שורות, העבר את הקבוצה ושנה את המספרים האלה. לאחר מכן בצע שמירה לאינטרנט ושמור אותו שוב כ- PNG.
שלב 12: (אופציונלי) צור הדגשת דפים



ברוב ספרי המפות כמו זה יש חלקים שבהם הם מדגישים אזורים במפה שבאמת זקוקים לפרטים נוספים כדי לצפות בהם כראוי. למרבה הצער, הטריק שעברנו עליו בשלב 4 לא עובד כאן גם כן - כשאתה משתמש בקוד ההטמעה, הוא מסיר את כל השמות של העסקים על המפה ונראה רק שהוא מראה את בנייני הממשלה. מטרד קטן אך די קל להתגבר עליו. במקום להתאים את קוד ההטמעה, פשוט נצטרך לחתוך ולהדביק בפוטושופ. ראשית, התקרב לרמת הפירוט הרצויה בדף ההדגשה שלך. אני מוצא שהזום השני או השלישי הנמוך ביותר טוב. לאחר מכן, הקפד ללחוץ על החץ כדי למזער את סרגל הצד ולתת לעצמך את שטח המפה הגדול ביותר הנראה על המסך (ראה את התמונה הראשונה). לאחר מכן לחץ על הדפס מסך כדי לצלם תמונה של מסך הצג כולו. בחלק הבא, תוכל לבצע פעולה נוספת או לעשות זאת באופן ידני. מכיוון שעברתי על ביצוע פעולה בשלב 8, אני רק אראה את הדברים האישיים שאני עושה בהקלטת הפעולה. 0.) צור קובץ חדש שרוחב וגבוה בערך 500 פיקסלים מדף המפה הטיפוסי שלך (שלי היה 1500 על 2100 פיקסלים אז הכנתי אותו 2000 על 2600) וודא שאתה מגדיר את הרזולוציה ל 200 ppi. 1.) בצע את הפעולה החדשה, קרא לה "חיתוך מפות Google" או משהו כזה - ההקלטה צריכה להתחיל 2.) Ctrl + N 3.) Ctrl + V 4.) השתמש בכלי Marquee כדי לבחור את אזור המפה שאתה רוצה לחתוך 5.) Ctrl + C 6.) Ctrl + W (המסך צריך להיות ממוקד כעת בקובץ החדש שיצרת בשלב 0) 7.) Ctrl + V 8.) עצור הקלטה אז זו משימה פשוטה של הזזה החלקים השונים כך שכולם מסתדרים, חיתוך התמונה בגודל הנכון (1500 על 2100 במקרה שלי) ושמירה כ- PNG. כמו כן, אל תשכח להוסיף את הסולם כמו בשלב 8, אם אתה רוצה כאשר אתה מוסיף את אלה לקובץ Word, הקפד להוסיף תיבת טקסט המתייגת את האזור המודגש. ניתן למצוא אותו תחת Insert-> Text Box. בצע זאת במקום להקליד טקסט בדרך כלל מכיוון שתוכל להעביר את תיבת הטקסט לכל מקום הדף מבלי לסבך את יישור פיסת המפה.
שלב 13: (אופציונלי) צור תוכן עניינים


מכיוון שיש לך כעת דף אינדקס מפות שיפנה אותך לדף ספציפי, ניתן לראות שלב זה כאופציונלי. עם זאת, אני מרגיש שזה יהיה מועיל אם יש דף שמציג אינדקס של כל הערים והעיירות במפה, כמו גם נקודות עניין אחרות, כגון תחנות תחבורה ציבורית, בתי חולים, מרכזי קניות ועוד. עבור דף זה הרגע יצרתי מסמך Word חדש, נכנסתי לפריסת עמודים-> עמודות והפכתי אותו לדף של שתי עמודות. מכאן הכנתי מסמך אקסל חדש עם כותרות שונות שרשום את הפריט ואחריו מספר עמוד. כך אוכל לחזור אחורה ולמיין באלפבית. אחר כך פשוט גזרתי והדבקתי מאקסל לתוך וורד והתעסקתי ברוחב הטבלה ובגבולות כדי שזה ייראה נחמד. ראה דוגמא לתמונה. זה כרוך בחיפוש בין דפי המפה ולפחות שעה -שעתיים, אבל אני חושב שזה שווה את זה.
שלב 14: צור את דף הכריכה

לדף השער תיהנו קצת והיו יצירתיים. אני לא אגיד לך בדיוק מה לעשות אבל אתן כמה הנחיות: 1.) שמור את הרזולוציה למשהו שייראה טוב מודפס (כלומר, לפחות 200 ppi) 2.) הקפד לכלול את שם האזור ואת מצב נושא המפה 3.) תאריך יצירה לא יכול להיות רעיון רע 4.) אם אתה צריך רעיונות נוספים, עיין במוצר זה או דומה להלן הכריכה שלי, רק כדי לתת לך מושג.
שלב 15: הדפס אותו


כדי שהמפה הזו תעבוד טוב ותהיה הקלה ביותר לשימוש, הדפסה בצבע היא בהחלט הדרך. כן, זה יקר וכן, אתה כנראה יכול להדפיס בחינם בשחור ולבן בבית הספר/במקום העבודה שלך/בכל מקום ובכל מקום, אבל אתה לא רוצה ששעות העבודה שלך יושקעו בזה כדי שיבזבזו הדפסה בגוון אפור עלוב, נכון? ? בית הספר שלי עושה הדפסים בצבע תמורת 0.30 $ (eesh!) וזו הדרך שבה הגעתי מאז זה היה הכי נוח לי. מקומות אחרים כמו Fedex Office או בתי דפוס אחרים עשויים להיות פחות יקרים, אבל זה מאוד תלוי. באשר לסוג הנייר, הייתי הולך עם קרטון כבד (64 ק"ג הוא בחירה טובה) עבור הכריכות הקדמיות והאחוריות ואולי 24 ק"ג או 32 ק"ג לדפים הפנימיים. נייר מדפסת לייזר רגיל בגודל 20 ק"ג יהיה בסדר לכל העניין, אך הוא לא יהיה עמיד באותה מידה. כמו כן, אם יש לך גישה למכונת למינציה, יהיה זה זהיר לרבד את המכסים הקדמיים והאחוריים המוגמרים. הם יחזיקו מעמד הרבה יותר זמן אם תעשה זאת.
שלב 16: לאגד אותו




לשלב זה יש לך כמה אפשרויות.לאפשרות הכריכה הנראית הכי נקייה, רב תכליתית והשימושית ביותר, הייתי מחייב אותה. בדרך זו ניתן לפתוח אותו כמו מחברת ולהניח אותו שטוח לגמרי. כמו כן, אני מרגיש כאילו סוגים אלה של כריכות מחזיקים מעמד זמן רב יותר מאשר אפשרויות אחרות. Fedex Office עושה שירות זה, בתשלום. ליתר קל, פשוט חוררים לשלושה חורים והכניסו לקלסר, או אפילו עם טבעות כריכה. קלסרים די עמידים אך יכולים לתפוס הרבה מקום. טבעות הכריכה מהירות וזולות אך ללא ספק יקרעו בקלות רבה. רבים מכם עשויים להכיר גם את סרלוקס או כריכת מסרק. אני חושב שלרוב בתי הספר יש אחת מהמכונות האלה ואתה יכול בדרך כלל לעשות זאת בחינם. אני יודע שבכל בית ספר שהייתי בו מהגן ועד המכללה היה כזה. תמיד תוכל לאגד אותו כמו חוברת כשהדפים מקופלים באמצע או תפורים. זוהי כנראה העתירה ביותר מבין האפשרויות וההגזמה הקטנה לפרויקט הזה, לדעתי.
שלב 17: סיים



אני מקווה שהכל הלך חלק עם הכריכה ועכשיו יש לך ספר מפות גמור! תן לעצמך טפיחה על השכם ותלך ללכת לאיבוד - רק אל תלך מעבר לגבולות המפה שלך ואתה אמור להיות מסוגל למצוא את הדרך חזרה. העלות הכוללת של הפרויקט הזה בשבילי הייתה 21.30 $, כאשר 17.10 $ מזה היו העותקים הצבעוניים. התמזל מזלי לקבל את הנייר והרבדות בחינם בבית הספר שלי וכריכת הסליל עלתה 4.20 $. מחיר זה משתווה למה שהיית מוציא על מוצר מקצועי כמו מפת מחוז קוק שהזכרתי קודם. אם מישהו מעוניין בקובץ PDF של מדריך הרחובות של מחוז DuPage שהכנתי, שלח לי PM. זה קצת גדול מדי מכדי לפרסם עם ה- Instructable.
מוּמלָץ:
צור מפות מותאמות אישית עבור ה- Garmin GPS שלך: 8 שלבים (עם תמונות)

צור מפות מותאמות אישית עבור ה- Garmin GPS שלך: אם יש לך GPS של Garmin המיועד לטיולים ופעילויות חוצות אחרות (כולל סדרות GPSMAP, eTrex, קולורדו, דקוטה, אורגון ומונטנה), אינך צריך להסתפק במפות העצמות החשופות שהועלו עליה מראש. ה
נורת ספר LED - בתוך ספר !: 10 שלבים (עם תמונות)
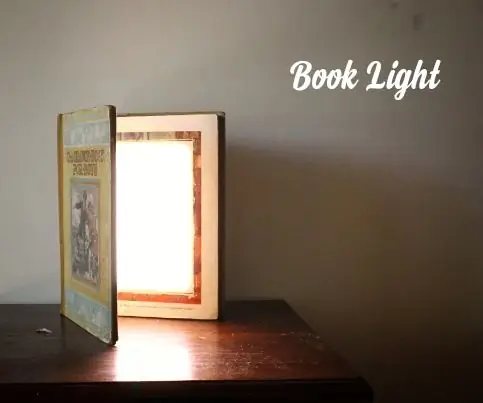
תאורת ספרים LED - בתוך ספר !: בדיוק כפי שהכותרת קובעת, מדריך זה יראה לך כיצד להכין ספר לאור בתוך ספר. בתחילה חשבתי להשתמש בספר קטן מאוד לבנייה זו כדי שיהיה בגודל כיס (עדיין עשוי להכין אחד) אבל החלטתי להקל על
הוסף בקלות את מפות Google לגיליונות Google שלך באופן אוטומטי ובחינם: 6 שלבים

הוסף בקלות את מפות Google לגיליונות Google שלך באופן אוטומטי ובחינם: בדיוק כמו יצרנים רבים, בניתי מעט פרויקטים של גשש GPS. היום, נוכל לדמיין במהירות נקודות GPS ישירות ב- Google Sheets מבלי להשתמש באתר חיצוני או ממשק API. החשוב מכל, זה בחינם
כיצד ליצור מפות מסוגננות בהתאמה אישית באמצעות OpenStreetMap: 7 שלבים (עם תמונות)

כיצד ליצור מפות מסוגננות בהתאמה אישית באמצעות OpenStreetMap: במדריך זה אתאר תהליך שבו תוכל ליצור מפות מסוגננות בעצמך. מפה מסוגננת היא מפה שבה המשתמש יכול לציין אילו שכבות נתונים מוצגות, וכן להגדיר את הסגנון שבו כל שכבה היא v
כיצד 2.0: צור כריכת ספר מואר: 7 שלבים
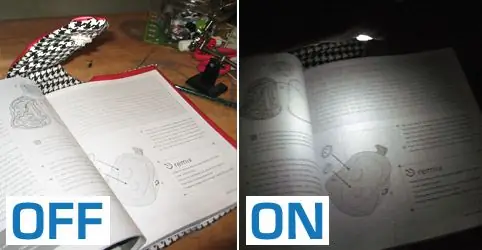
איך 2.0: צור כריכת ספר מואר: אליסון לואיס, מנחת תכנית המהפך הטכנולוגי My Home 2.0, שופכת מעט אור על הטיפול בספרים שלך עם סגנון והוספת פונקציונליות! לרשימת החומרים, תבנית התפירה ותרשים החיווט, עבור אל: http://www.2pointhome.com
