
תוכן עניינים:
- מְחַבֵּר John Day [email protected].
- Public 2024-01-30 09:11.
- שונה לאחרונה 2025-01-23 14:46.

אם ברשותך מכשיר GPS של Garmin המיועד לטיולים ופעילויות חוצות אחרות (כולל סדרות GPSMAP, eTrex, קולורדו, דקוטה, אורגון ומונטנה), אינך צריך להסתפק במפות העצמות החשופות הגיע טעון עליו מראש. גם אם היחידה שלך הגיעה עם מפות TOPO, תוכל לשפר את הפונקציונליות של ה- GPS שלך על ידי יצירה והעלאה של מפות מותאמות אישית של אזורים שאתה חוקר לעתים קרובות.
Garmin מספק הוראות לביצוע פעולה זו כאן, אך יש תופס. Garmin כללה בכוונה מגבלות על גודל ומספר מפות מותאמות אישית שתוכל להעלות למכשיר שלך כדי לעודד אותך לרכוש את מפות הפרימיום שלהן. כמובן, הם לא יגידו לך כמה טריקים חכמים לעקוף אותם! אמנם לא ניתן לעקוף לחלוטין את מגבלות Garmin, אך יש ברשת שפע של כלים - חלקם בחינם וחלקם לא - שיכולים לעזור לך ליצור מפות מותאמות אישית טובות יותר. כל כך הרבה כלים והצעות, שזה קצת מכריע.
במדריך זה אפרט תהליך פשוט שיצא לי להכין מפות מותאמות אישית ליחידות GPS חיצוניות של Garmin ולשתף את הכלים החינמיים שבהם אני משתמש לשם כך.
שים לב שרבים מצילומי המסך במדריך זה נראים די גרועים. אני מאמין שזה נובע מדחיסה שבה משתמש האתר בעת טעינת התמונות. אתה יכול להוריד את המקור או להסתמך על התיאורים שלי כדי לקבל תחושה של איכות התמונה.
אספקה:
- יחידת GPS חיצונית של Garmin התומכת במפות מותאמות אישית (עיין ברשימה בתחתית ההוראות של Garmin, מקושרת גם למעלה)
-
מחשב מסוגל להריץ את התוכנות הבאות (ניתן ליצור מפות אלה גם ב- Mac, אך חלק מהתוכנות שאני אוהב להשתמש בהן הן למחשב בלבד)
- Google Earth Pro לשולחן העבודה (בחינם)
- GIMP (בחינם), פוטושופ (לא בחינם) או דומה
- KMZFactory (חינם)
שלב 1: המגבלות של מפות מותאמות אישית של Garmin
כדי לעודד את כולנו לשלם עבור מפות ושירותי הפרימיום שלהם, Garmin הציבה מספר מגבלות על גודל ומספר מפות מותאמות אישית שניתן להעלות למכשירי ה- GPS שלהם. מגבלות אלה הן:
- תמונות מפה בגודל של יותר מ 1 מגה פיקסל (1024x1024 פיקסלים, 512x2048 פיקסלים ….. בקיצור, כל תמונה המכילה יותר מ 1048576 פיקסלים) תוצג ברזולוציה מופחתת ב- GPS שלך. במילים אחרות, פרטי מפה וטקסט עדינים יהפכו לבלתי ניתנים להבחנה.
- כל קבצי תמונת המפה חייבים להיות פחות מ -3 MB
- בהתאם למכשיר שלך (פרטים כאן), תוכל להעלות לא יותר מ -100 או 500 תמונות מפה או אריחים מותאמים אישית. זה לא משנה אם יש לך שטח אחסון, יותר והם לא ייטענו.
אמנם אין דרך לעקוף לחלוטין את המגבלות האלה, אך אנו יכולים להשתמש בשיטה הנקראת אריחי מפות כדי להעלות מפות גדולות מהגבולות הללו ולצפות בהן ברזולוציה מלאה. כאשר המפה מרוצפת, היא מחולקת לחתיכות קטנות יותר, או "אריחים" המוצגים סמוכים זה לזה, ויוצרים תמונה חלקה. ביצוע זה ידני יכול להיות מאוד מתסכל והרבה עבודה על מפה גדולה.
שלב 2: תחילת העבודה

כדי להתחיל, כמובן שנזדקק למפה! למדריך זה אשתמש במפה של הפארק הלאומי האולימפי שהורדתי מאתר הפארק. עם זאת, תוכל להשתמש בקובץ תמונת מפה שכבר יש לך, לסרוק מפת נייר למחשב שלך, או אפילו לצלם צילום מסך של מפות Google.
מפת האולימפי שהורדתי היא 26.6 מגה בפורמט PDF.
להלן צילום מסך של מפה זו הנפתחת במציג PDF שלי, התקרבה ל -190%. זה נראה די טוב! הפירוט חד מאוד וכל הטקסט קריא.
שלב 3: המרת המפה ל- JPEG




המפה שלי היא קובץ PDF, אז הדבר הראשון שאני צריך לעשות כדי להעלות את המפה ל- GPS שלי הוא להמיר אותה ל- JPEG. לשם כך אשתמש ב- GIMP, עורך תמונות פתוח בחינם עם פונקציונליות הדומה לפוטושופ.
מכיוון שקובץ PDF אינו קובץ תמונה, עם פתיחת GIMP יבקש ממני לייבא את קובץ ה- PDF ונותן לי כמה אפשרויות.
הדבר האמיתי שעלינו לשים לב אליו כאן הוא הרזולוציה. עם זאת, אל תדאג לגבי מגבלת גודל התמונה של ה- GPS. לעת עתה, נתמקד בשמירה על מראה המפה כשהיא הופכת לתמונה. ראשית אנסה את רזולוציית ברירת המחדל של 100 פיקסלים/אינץ ונראה איך זה נראה.
נראה …… אה. זה בסדר, אבל חלק מהטקסט הקטן מתקשה לקרוא. זה עשוי להיות בסדר למטרות שלך, וזה נהדר. אני עומד לסגור את זה ולייבא שוב את מפת ה- PDF, הפעם אני מגדיר את הרזולוציה ל -200 פיקסלים/אינץ '.
וזה נראה מצוין. כל הטקסט והפרטים החשובים ברורים. הקדש זמן למשחק עם הרזולוציה עד שתמצא הגדרה שנראית טוב.
עכשיו הוא גם זמן מצוין לחתוך את המפה שלך אם יש לה מסגרות או מסגרות שאתה לא רוצה לראות כאשר אתה טוען אותה על ה- GPS שלך. ב- GIMP ניתן לעשות זאת על ידי בחירת כלים> כלי טרנספורמציה> חיתוך. לאחר מכן בחר את האזור שברצונך לשמור ולחץ על Enter במקלדת.
כעת נצא את המפה לפורמט התמונה של JPEG. בחר קובץ> ייצא בשם …
תן שם למפה שלך ולחץ על "בחר סוג קובץ (לפי הרחבה)" בחלק התחתון של חלון הייצוא ובחר תמונת JPEG. לחץ על ייצוא.
עכשיו אתה אמור להציג בפניך אפשרויות נוספות עוד יותר! אבל יש כאן כמה הגדרות חשובות, לא רק ללחוץ על ייצוא שוב. ראשית, החלק את הגדרת האיכות עד 100. לאחר מכן, פתח את האפשרויות המתקדמות. הקפד לבטל את הבחירה בתיבת הסימון שליד "פרוגרסיביות". אם לא תעשה זאת, הכל יעבוד עד שתעלה את המפה ל- GPS שלך, כאשר היא פתאום לא תופיע.
שלב 4: התייחסות גיאוגרפית למפה


כעת, כשהמפה שלנו בפורמט JPEG, הגיע הזמן להתייחס אליה. במילים אחרות, אנחנו הולכים לספר למחשב לאן שייכת תמונת המפה הזו על הגלובוס. פתח את גרסת שולחן העבודה של Google Earth Pro ונווט לאזור המשוער אליו שייכת המפה שלך.
כעת בחר הוסף> כיסוי תמונה. תן למפה שלך שם, לחץ על כפתור העיון ופתח את תמונת ה- JPEG ששמרת זה עתה. לאחר מכן התאם את מחוון השקיפות לימין בערך באמצע. זה יאפשר לך לראות את הגלובוס ב- Google Earth באמצעות שכבת ה- JPEG שלך.
כעת הזז את חלון מאפייני כיסוי הצידה והשתמש ב"ידיות "הירוקות כדי ליישר את החפיפה עם המפה שמתחתיה. זהו ללא ספק החלק הגוזל ביותר של התהליך. ראשית, הייתי מציע לסובב את הכיסוי (באמצעות "ידית" בצורת יהלום) בערך בכיוון הנכון. לאחר מכן התאימו בערך דרכים או מבנים מובחנים בקלות ליד פינות המפה. סובב שוב את המפה במידת הצורך כדי להפוך את הכבישים בשכבת העל למקבילה לאלה שבכדור הארץ, ולאחר מכן בצע את ההתאמות האחרונות שלך. שים לב שלעתים קרובות לא ניתן ליישר את כל הכביש, הבניין, גוף המים וכו 'בצורה מושלמת. יישר אותו בצורה הטובה ביותר, וזכור כי לפעילויות חוץ כלליות כמו טיולים, לא משנה אם הכביש או השביל רחוקים בכמה מטרים.
מילה אחת של זהירות: בכרטיסייה "מיקום" בחלון מאפייני שכבת -על, יש אפשרות "המרה ל- LatLonQuad". אפשרות זו מקלה הרבה יותר ליישר את שכבת העל עם המפה למטה, אך אל תבחר בה או שהמפה לא תעבוד ב- GPS שלך.
לאחר שהמפה שלך מיושרת עם הגלובוס, חזרי לחלון מאפייני החפיפה והחזירו את השקיפות ל"אטום ". לאחר מכן לחץ על לשונית הגובה והגדר את סדר הציור ל -50 ומעלה כך שהמפה המותאמת אישית שלך תופיע על גבי מפת הבסיס המוגדרת כברירת מחדל ב- GPS שלך.
לחץ על אישור כדי לסגור את נכסי כיסוי ולאחר מכן מצא את המפה שלך תחת "המקומות שלי" בסרגל הצד של Google Earth. לחץ עליו באמצעות לחצן העכבר הימני ובחר "שמור מקום בשם …" זכור אם אתה שומר את הקובץ כ- KML או KMZ (או שזה בסדר) ושמור אותו במקום שתזכור גם אתה.
העבודה הקשה נעשית!
שלב 5: ריצוף המפה


כעת נחלק את המפה במידת הצורך ונעלה אותה ל- GPS שלנו. זכור, ריצוף הוא תהליך שבו המפה מתחלקת ל"רעפים "קטנים יותר המוצגים מאוחר יותר סמוכים זה לזה ליצירת המפה המלאה. זה מאפשר לנו לעקוף את מגבלת הפיקסלים של Garmin למפות מותאמות אישית.
פתח את KMZFactory ופתח את קובץ KML או KMZ שזה עתה שמרת. ברגע שאתה פותח את הקובץ שלך, KMZFactory מציג בפניך שלל הגדרות. אם במפה שלך יש גבול שלא חתכת בעבר ותרצה לעשות זאת כעת, ל- KMZFactory יש כלי לעשות זאת בשליש האמצעי של החלון. תוכל גם לראות כאן כי KMZFactory בחר באופן אוטומטי מספר אריחים כדי לירוק את המפה שלך כדי לוודא שכל אריח נמצא מתחת למגבלת הפיקסלים של Garmin.
בשליש התחתון של החלון, הזן את שם המפה כפי שאתה רוצה שהיא תופיע ב- GPS שלך בשדה "תג תמונה". אני אוהב לציין את מספר האריחים שהמפה מכילה בסוף שם הקובץ לעיון עתידי. השאר את הגדרת ההקרנה על "מרקטור", תוכל לשנות זאת מאוחר יותר אם המפה שלך אינה מוצגת כראוי. וודא שסדר הציור מוגדר ל- 50 ומעלה כך שהמפה תופיע על גבי מפת הבסיס ב- GPS שלך. לבסוף, תחליט כיצד ברצונך להגדיר את איכות JPG. אם יש לך יחידת GPS חדשה יותר כמו שלי עם הרבה מקום אחסון או מפה עם הרבה פרטים יפים, תוכל לבחור להגדיר את האיכות ל -100 כדי לקבל את התמונה הכי חדה שאפשר. אם, לעומת זאת, יש לך שטח מוגבל ב- GPS שלך או מפה בסיסית ביותר, תוכל להשאיר את ההגדרה הזו על 80 או להגדיר אותה אפילו נמוכה יותר. כדוגמה, מפת האולימפי שלי תופסת כ -2 מגה -בייט כאשר איכות-j.webp
החדשות הטובות באמת לגבי כל אלה הן שקובץ KML או KMZ שיצרת ב- Google Earth לא ישתנה על ידי KMZFactory. אם אינך מרוצה מכל אחת מההגדרות שבחרת, תוכל לטעון מחדש את המפה ל- KMZFactory ולנסות שוב.
לבסוף, לחץ על "צור קובץ KMZ" ושמור אותו במיקום שתזכור. לאחר מכן תוכל לפתוח קובץ זה ב- Google Earth כדי לוודא שהוא נראה תקין. אם ברצונך לטעון אותו ישירות ל- GPS שלך, המשך לשלב הבא.
שלב 6: טעינת המפה המותאמת אישית ל- GPS שלך

חבר את ה- GPS שלך למחשב באמצעות הכבל שלו, ומצא אותו בדפדפן הקבצים. נווט לתיקייה Garmin> CustomMaps, כאן תוכל לשמור את קובץ ה- KMZ שנוצר על ידי KMZFactory. אם תיקיה זו אינה קיימת, צור אותה. שמור את הקובץ כאן ישירות עם KMZFactory, או העבר את הקובץ לתיקיה זו מכל מקום שנשמר. כעת לחץ לחיצה ימנית על ה- GPS שלך בדפדפן הקבצים, "הוצא" אותו, נתק אותו והפעל אותו!
שלב 7: הצג את המפה המותאמת אישית ב- GPS שלך



על מנת לראות את המפה המותאמת אישית ב- GPS שלך, יהיה עליך להפעיל אותה בהגדרות המפה. נווט לתפריט ראשי> הגדרה> מפה> מידע מפה> מפות מותאמות אישית ב- GPS שלך (יש לי GPSMap 64, זה יכול להיות מעט שונה ביחידות אחרות) והפעל את המפה שיצרת זה עתה. עכשיו זה אמור להופיע ב- GPS! אם אי פעם תרצה לכבות את המפה המותאמת אישית, תוכל לעשות זאת גם כאן.
שלב 8: בעיות ופתרונות אפשריים
להלן כמה טעויות שעשיתי /בעיות שהיו לי ופתרונות להן. אם יש לך בעיות אחרות, פרסם עליהן בתגובות ואנו יכולים לנסות למצוא פתרון להוסיף לשלב זה.
המפה אינה מופיעה כלל ב- GPS שלך
האם כיבית את ההגדרה "מתקדם" כששמרת את ה- JPEG?
- האם קובץ KMZ נמצא בתיקיית Garmin> CustomMaps ב- GPS שלך?
- יש לך GPS ישן יותר? אם כן, תוכל לנסות את ההגדרה "מקסימום תאימות" ב- KMZFactory.
המרכז האנכי של המפה מעוות.
נסה את הגדרת ההקרנה האחרת ב- KMZFactory
אני גם ממליץ בחום לקרוא את קובץ ה- PDF המצורף עם KMZFactory אם אתה רוצה לדעת יותר על תהליך זה או ללמוד עוד על הגדרת ההקרנה.
מוּמלָץ:
צור ספר מפות באמצעות מפות Google: 17 שלבים (עם תמונות)

ערוך ספר מפות באמצעות מפות Google: לפני כמה ימים חיפשתי בחנות הספרים מדריך רחובות למחוז DuPage, IL מכיוון שחברה שלי גרה שם וצריכה מפת רחוב מפורטת. לרוע המזל, היחיד שהיה להם קרוב היה אחד למחוז קוק (כמו זה
כיצד להכין צורות PCB מותאמות אישית (עם Inkscape ופריצ '): 4 שלבים (עם תמונות)

כיצד ליצור צורות PCB מותאמות אישית (עם Inkscape ו- Fritzing): אם אתה מתחיל וצריך PCB בעל צורה מותאמת אישית … ואתה צריך את זה בזמן הקצר ביותר האפשרי … או אם אתה לא רוצה להשקיע הרבה זמן ללמוד איך לעבוד עם תוכנות מתקדמות, כי בסופו של דבר אתה יוצר לוח או אחר … זה
צור פעולות מותאמות אישית עבור Google Assistant: 12 שלבים

צור פעולות מותאמות אישית עבור Google Assistant: כשראיתי את הפוטנציאל של Google Assistant כפי שהוא הוצג ב- I/O 18 של Google וכן ב- Volvo Cars במערכת המידע והבידור שלהם, לא יכולתי להתאפק מלנסות זאת. השתמשתי מחדש באחד הפרויקטים הישנים שלי, VasttraPi והמשקתי אותו עם Google Assistant
נוריות LED מותאמות אישית עם דבק חם: 6 שלבים (עם תמונות)
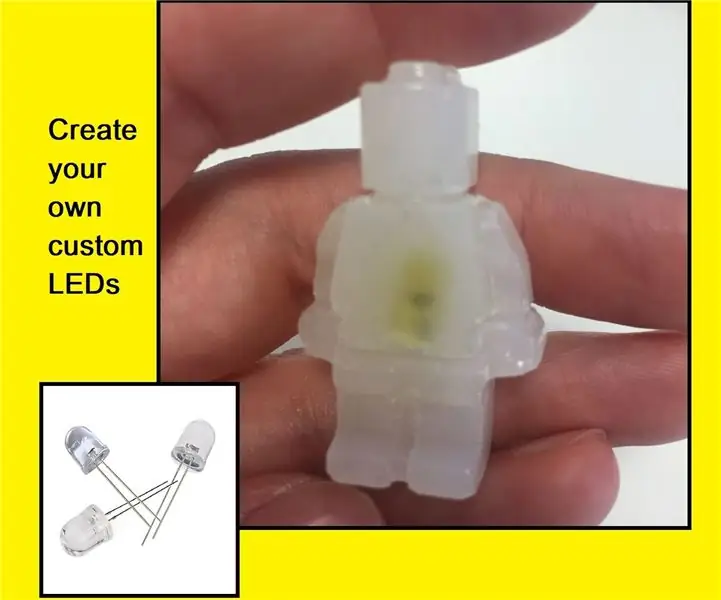
נוריות מותאמות אישית עם דבק חם: שלום לכולם, עבר הרבה זמן מאז שפורסם לאחרונה בהנחיה, אז ברוך שובך ואני מקווה שזה לא ייאכזב בכל זאת אל המדריך ………. זה פרוייקט שיש לי התכוונתי לנסות במשך זמן מה, ליצור / להתאים אישית את הלדים שלך. מאז שאני
צור דמויות מותאמות אישית משלך ב- Windows .: 4 שלבים

צור דמויות מותאמות אישית משלך ב- Windows .: במדריך זה אראה לך כיצד ליצור תווים מותאמים אישית עם יישום מובנה ב- Windows. כן ודברים כאלה. היזהר מהתמונות שעשויות בצבע. הם יכולים להיות מפחידים
