
תוכן עניינים:
2025 מְחַבֵּר: John Day | [email protected]. שונה לאחרונה: 2025-01-23 14:46

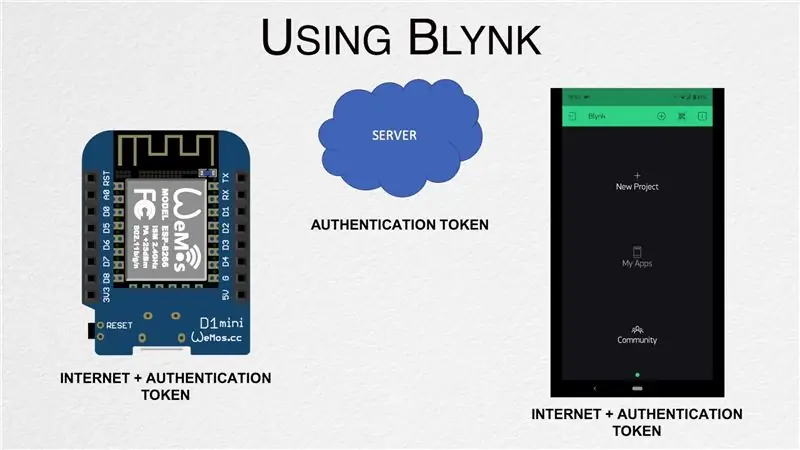
בפוסט זה אנו לומדים כיצד להתחיל עם Blynk - פלטפורמת IoT שנועדה לפשט עבורנו את כל התהליך ואשר עובדת גם עם מספר לוחות מאופשרים לאינטרנט.
שלב 1: צפה בסרטון
הסרטון למעלה עובר על כל התהליך של יצירת טיימר דיגיטלי ואנו מכסים מידע נוסף שאינו קיים בפוסט זה. אני ממליץ לצפות בו קודם לפני שתמשיך.
שלב 2: הגדר את האפליקציה
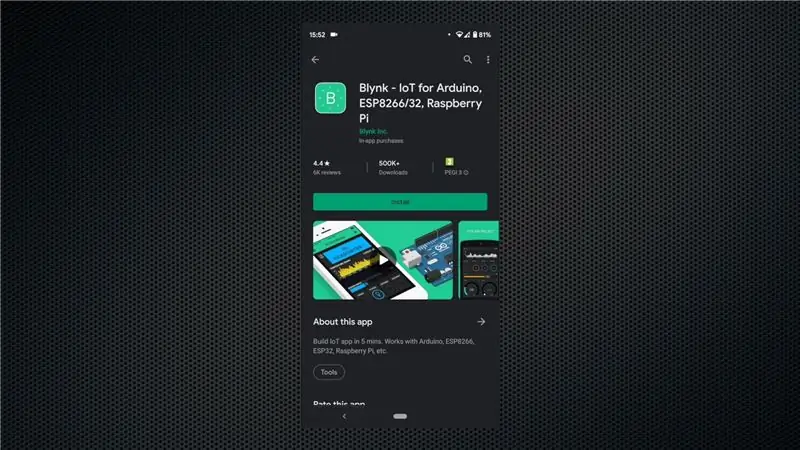
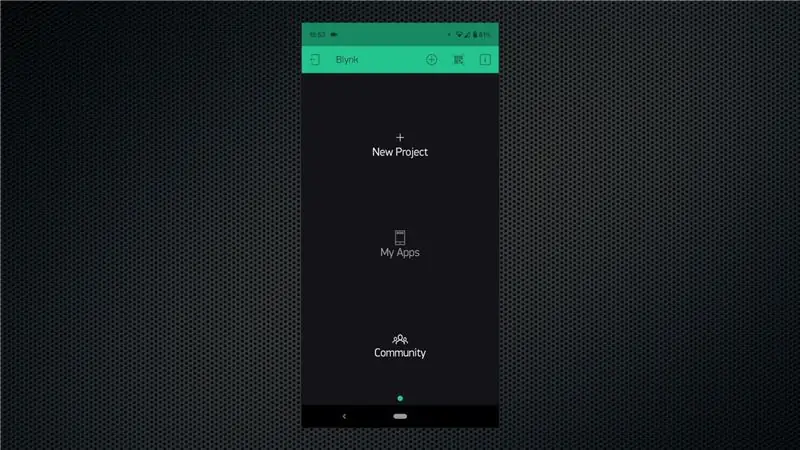
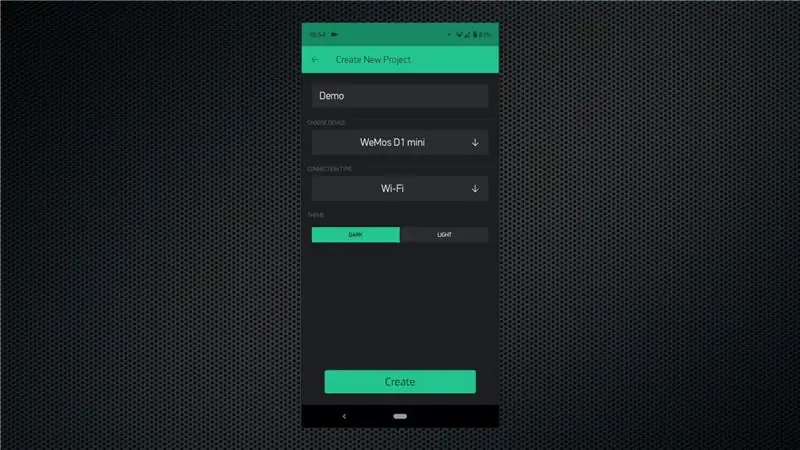
התחל בהורדת האפליקציה מחנות Play או חנות האפליקציות, בהתאם לפלטפורמה שלך. עקוב אחר תהליך ההרשמה וודא שאתה מזין גם כתובת דוא ל שיש לך גישה אליה מכיוון שאסימון האימות יישלח אליה.
התחל ביצירת פרויקט חדש. תן לו שם מתאים, בחר את הלוח הנכון - שהוא WeMos D1 Mini במקרה שלנו ולאחר מכן לחץ על האפשרות "צור פרויקט". תקבל דוא"ל עם אסימון האימות ואנו צריכים להוסיף זאת ללוח הבא.
שלב 3: הכינו את הלוח
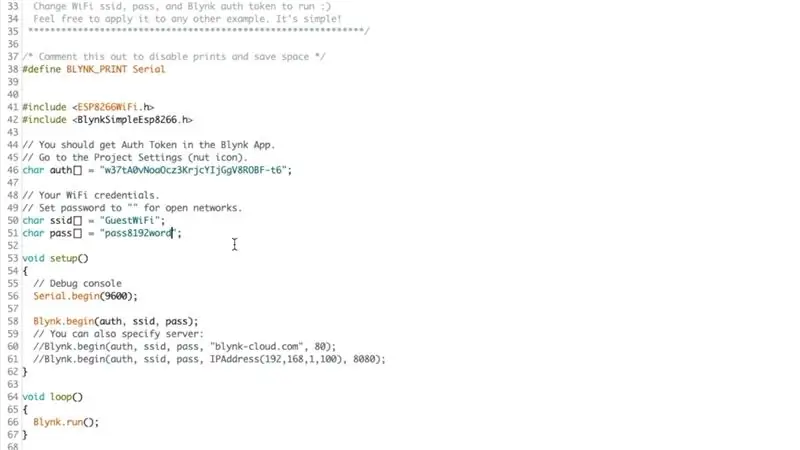

פתח את Arduino IDE ולאחר מכן פתח את מנהל הספרייה מתפריט הכלים. חפש את "Blynk" והתקן את הספרייה. לאחר שתסיים, פתח את תבנית הדוגמה של הלוח שלך-קובץ-> דוגמאות-> Blynk-> Boards_WiFi-> NodeMCU.
זהו קובץ התבנית ועלינו להעתיק/להדביק את אסימון האימות מהאימייל שהתקבל. אסימון זה ייחודי לכל פרויקט והוא משמש לצורכי זיהוי. לאחר שתסיים, הקפד להוסיף את אישורי רשת ה- WiFi שלך ולאחר מכן העלה את הסקיצה ללוח. אתה יכול לפתוח את הצג הטורי כדי להציג את מצב הלוח כשהוא מתחבר לרשת ה- WiFi שלך ולאחר מכן מתחבר לשרת Blynk.
חבר נורית ללוח לפין D1 באמצעות נגד מגביל זרם 330Ohm כפי שמוצג בתמונה.
שלב 4: צור את התוכנית
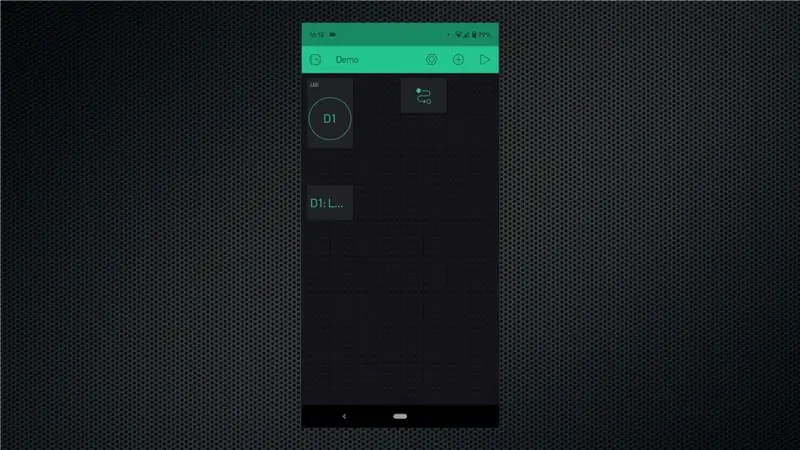
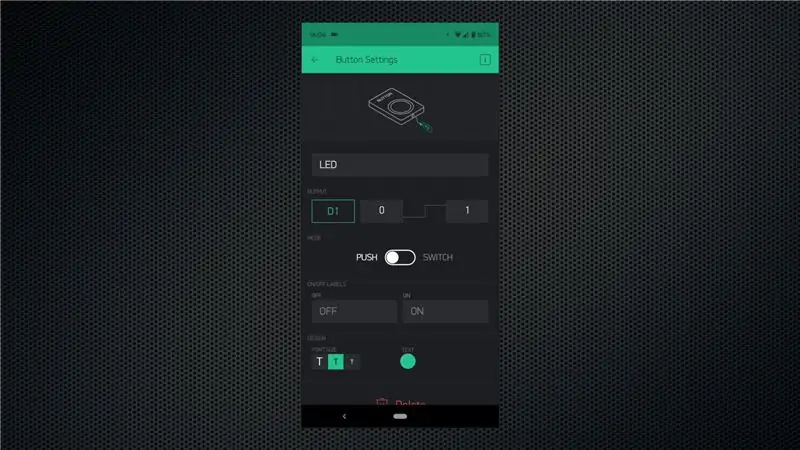
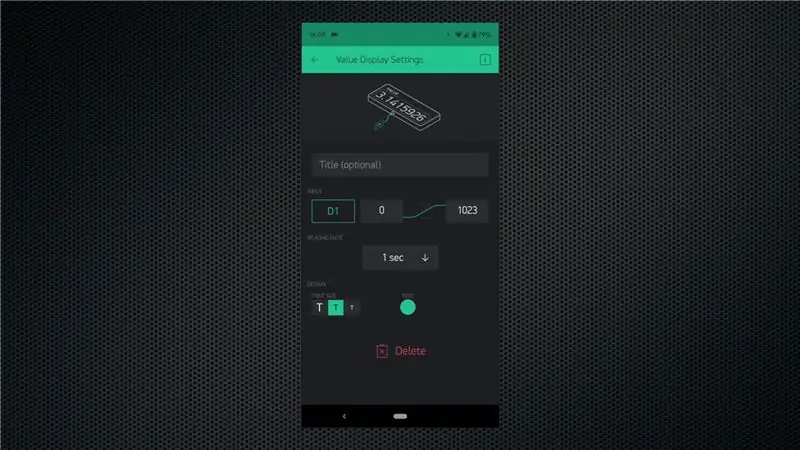
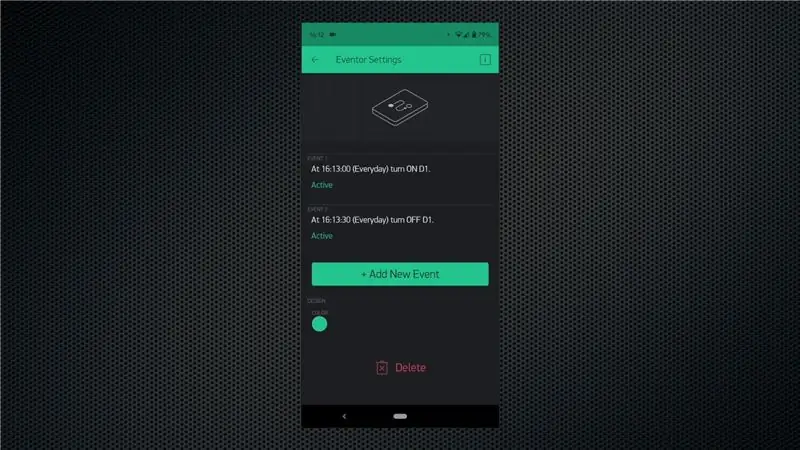
אני ממליץ לצפות בסרטון כדי לקבל מושג על זרימת הדברים, אך הנה סיכום מהיר.
הקש על סמל + כדי לגשת לווידג'טים ולאחר מכן הוסף יישומון לחצן, תצוגת ערך ואירוע. הגדר את הלחצן כך שיפעל כמתג ולאחר מכן הקצה לו את סיכה D1. עבור יישומון תצוגת הערך, הגדר אותו להצגת המצב של סיכה D1. בדרך זו, אנו יכולים להקיש על הכפתור לשליטה ידנית בנורית הלוח, ונוכל גם לצפות במצבו באמצעות יישומון תצוגת הערך. ניתן להזיז את הווידג'טים בהתאם לצרכיך.
לבסוף, עלינו להגדיר את ווידג'ט האירועים שבו כל הקסם מתרחש. צור אפילו חדש להפעלת סיכת GPIO על ידי בחירת אזור הזמן, השעה והימים המתאימים. לאחר מכן, צור אירוע נוסף כדי לכבות את סיכת ה- GPIO בזמן המועדף עליך. אתה יכול להמשיך להוסיף אירועים כדי להפעיל פעולות שונות על סמך הכוונות שלך.
שלב 5: בדוק את לוח הזמנים
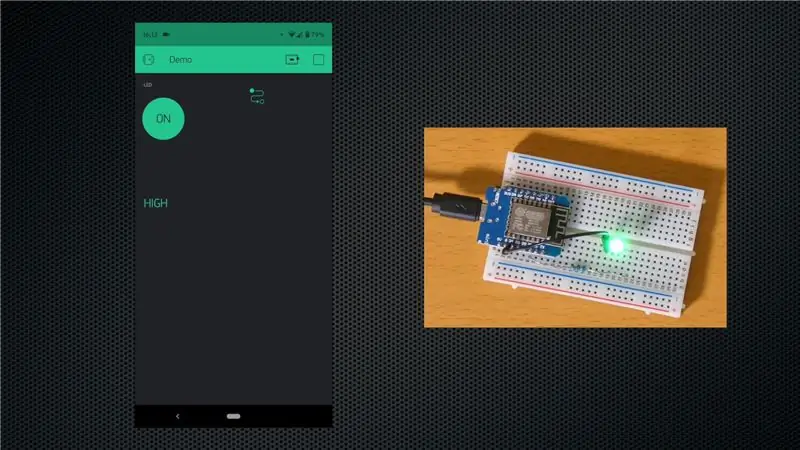
לחץ על כפתור ההפעלה בתוך האפליקציה כך שהתוכנית תעלה ללוח. זה כל מה שאתה צריך לעשות עכשיו. סיכת GPIO יופעלה אוטומטית בזמן שהגדרת ואז היא תכבה בזמן ההגדרה שהוגדר. אתה יכול אפילו לסגור את האפליקציה או לכבות את הטלפון והכל יפעל כצפוי. לאחר מכן, תוכל להוסיף ממסר או להגדיר מספר אירועים להוספה לפונקציונליות.
שקול להירשם לערוץ היוטיוב שלנו לפרויקטים נוספים כמו אלה.
מוּמלָץ:
כיצד להכין שעון אנלוגי ושעון דיגיטלי באמצעות רצועת לד באמצעות ארדואינו: 3 שלבים

כיצד להכין שעון אנלוגי ושעון דיגיטלי באמצעות רצועת לד באמצעות Arduino: היום נכין שעון אנלוגי & שעון דיגיטלי עם רצועת Led ומודול MAX7219 Dot עם Arduino. זה יתקן את הזמן עם אזור הזמן המקומי. השעון האנלוגי יכול להשתמש בפס LED ארוך יותר, כך שניתן לתלות אותו על הקיר כדי להפוך לאמנות עולם
טיימר תדר רדיו 555 טיימר: 6 שלבים

מעגל חסימת תדר רדיו 555 טיימר: מעגל חסימות בתדר רדיו (RF) מסביר את עצמו במה שהוא עושה. זהו מכשיר שמפריע לקליטה של אותות RF של אלקטרוניקה מסוימת המשתמשים בתדרים דומים ונמצאים בקרבתו של המשבש. מעגל הפקקים הזה
מנוע צעד עם כפכפים D ו- 555 טיימר; החלק הראשון של המעגל טיימר 555: 3 שלבים

מנוע צעד עם כפכפים D ו- 555 טיימר; החלק הראשון של המעגל טיימר 555: מנוע הצעד הוא מנוע DC שזז בשלבים נפרדים. הוא משמש לעתים קרובות במדפסות ואפילו ברובוטיקה. אסביר את המעגל הזה בשלבים. החלק הראשון של המעגל הוא 555 שָׁעוֹן עֶצֶר. זוהי התמונה הראשונה (ראו למעלה) עם שבב 555 שבב
(2) התחלת יצירת משחק - יצירת מסך התזה ביחידות 3D: 9 שלבים

(2) התחלת יצירת משחק - יצירת מסך התזה ב- Unity3D: במדריך זה תלמד כיצד להכין מסך התזה פשוט ב- Unity3D. ראשית, נפתח את אחדות
בקר מיקרו AVR. נוריות LED מהבהבות באמצעות טיימר. טיימרים מפריעים. מצב CTC טיימר: 6 שלבים

בקר מיקרו AVR. נוריות LED מהבהבות באמצעות טיימר. טיימרים מפריעים. מצב טיימר CTC: שלום לכולם! טיימר הוא מושג חשוב בתחום האלקטרוניקה. כל רכיב אלקטרוני פועל על בסיס זמן. בסיס הזמן הזה עוזר לשמור על כל העבודה מסונכרנת. כל בקרי המיקרו עובדים בתדר שעון מוגדר מראש
