
תוכן עניינים:
- אספקה
- שלב 1: הורד את תמונת שרת אובונטו עבור Raspberry Pi
- שלב 2: מהבהב תמונת אובונטו בכרטיס MicroSD
- שלב 3: הגדרת ה- Raspberry Pi
- שלב 4: אתחל את ה- Raspberry Pi שלך
- שלב 5: הגדרת WiFi באמצעות Netplan
- שלב 6: עדכון ושדרוג תוכנת Linux ב- Pi שלך
- שלב 7: התקן את רכיבי שולחן העבודה (GUI) בשרת אובונטו
- שלב 8: סיכום
- מְחַבֵּר John Day [email protected].
- Public 2024-01-30 09:12.
- שונה לאחרונה 2025-06-01 06:09.

צוות אובונטו הוציא את מערכת ההפעלה Ubuntu 18.04.4 תמיכה ארוכת טווח עבור מחשבי לוח יחיד Raspberry Pi 2 /3 /4 ARM.
סקירה קצרה כפי שאנו יודעים, Raspbian מבוסס על הפצה Debian, שהיא מערכת ההפעלה הרשמית של ה- Raspberry Pi. הוא קל משקל ונשאר בחירה מובילה, ואחד ההפצות הפופולריות ביותר של Raspberry Pi Linux. עם זאת, יש הרבה אפשרויות שולחן עבודה נוספות של Raspberry Pi. התקנת Raspbian קלה גם כן, אך הבעיה עם דביאן היא מחזורי השדרוג האיטיים והחבילות הישנות יותר.
הפעלת אובונטו ב- Raspberry Pi מעניקה לך חוויה עשירה יותר ותוכנות עדכניות. כמו כן, אם אתה עובד עם ROS (מערכת הפעלה רובוטית), אתה יודע שמערכת ההפעלה העיקרית הנתמכת היא אובונטו.
יש לנו שתי אפשרויות בכל הנוגע להפעלת אובונטו ב- Pi Raspbian שלך.
- אובונטו MATE
- שרת אובונטו 18.04.4 או 19.10
האפשרות הראשונה היא הקלה והמהירה ביותר להתקנה ואילו האפשרות השנייה נותנת לך את החופש להתקין את סביבת שולחן העבודה שבחרת.
בדצמבר 2019, Canonical פרסמה מפת דרכים לתמיכה במחשב הלוח החד-פעמי האחרון של Raspberry Pi 4 במערכת ההפעלה Ubuntu Server שלהם והתחייבה לתמוך באופן מלא באובונטו בכל לוחות Raspberry Pi.
לאחרונה, צוות אובונטו פרסם את המהדורה העדכנית ביותר של מערכת ההפעלה שלנו 18.04.4 תמיכה ארוכת טווח 18.04.4, ועם המהדורה הזו מגיעה תמיכה בלוחות Raspberry Pi. אתה יכול להוריד את מהדורת 18.04.4 של אובונטו מהאתר הרשמי של אובונטו. זוהי הפצה רשמית של שרת אובונטו 18.04.4 ללוח Raspberry Pi.
אובונטו תומכת כיום בדגמי Raspberry Pi 2, Raspberry Pi 3 ו- Raspberry Pi 4, ותמונות זמינות עבור אובונטו 18.04.4 LTS (Bionic Beaver), המהדורה העדכנית ביותר של LTS (תמיכה ארוכת טווח) הנתמכת עד אפריל 2023, ו- אובונטו 19.10 (Eoan Ermine), נתמך עד יולי 2020.
במדריך זה אראה לך כיצד להתקין את אובונטו 18.04.4 על לוח Raspberry Pi 4 B.
אספקה
כדי לעקוב אחר הדרכה זו, עליך:
- לוח פטל 2/3/4
- כרטיס microSD בנפח 16GB או יותר.
- כבל HDMI.
- מקלדת USB. כבל רשת.
- מתאם מתח לפטל פי.
- מחשב נייד או מחשב שולחני להתקנת/מהבהב תמונת אובונטו בכרטיס ה- SD.
שלב 1: הורד את תמונת שרת אובונטו עבור Raspberry Pi

ראשית עליך להוריד את תמונת מערכת ההפעלה. עבור לדף ההורדות של האתר הרשמי של אובונטו.
כעת, גלול מטה לקטע הורד תמונת אובונטו Pi שלך ולחץ על קישור ההורדה עבור Raspberry Pi 2, Raspberry Pi 3 או Raspberry Pi 4 בהתאם לגרסת ה- Raspberry Pi שיש לך. יש לי Raspberry Pi 4 דגם B, אז אני הולך להוריד את התמונה Raspberry Pi 4 עם גירסת 64 סיביות.
שלב 2: מהבהב תמונת אובונטו בכרטיס MicroSD

אתה יכול להבהב את תמונת אובונטו בכרטיס ה- microSD שלך בקלות רבה במערכת ההפעלה Windows, Linux ו- macOS באמצעות Etcher. Etcher היא תוכנה קלה מאוד לשימוש להבהב כרטיסי microSD למכשירי Raspberry Pi. אתה יכול להוריד את אתכר מהאתר הרשמי של אתר.
הפעל את עטר ובחר את קובץ התמונה וכרטיס ה- SD שלך. התהליך ייקח כמה דקות, אז סבלנות. לאחר שתעשה אתצ'ר, תוכל להסיר את הכרטיס שלך מהמחשב.
שלב 3: הגדרת ה- Raspberry Pi
אתה בטח כבר יודע שאתה צריך כמה דברים כדי להתחיל עם Raspberry Pi כגון עכבר, מקלדת, כבל HDMI וכו '. אתה יכול גם להתקין את Raspberry Pi ללא ראש ללא מקלדת ועכבר, אך הדרכה זו אינה עוסקת בכך.
- חבר עכבר ומקלדת.
- חבר את כבל ה- HDMI.
- הכנס את כרטיס ה- MicroSD שלך.
- חבר את כבל ה- Ethernet שלך, אם אתה משתמש בכבל זה.
כאשר כל השאר מוגדר, הפעל אותו ב- Raspberry Pi שלך על ידי חיבור כבל החשמל.
שלב 4: אתחל את ה- Raspberry Pi שלך
לאחר הפעלת ה- Raspberry Pi, המתן עד להשלמת תהליך האתחול ותראה את ההודעה הבאה בחלון.
אובונטו 18.04.4 LTS ubuntu tty1
התחברות לאובונטו:
התחבר עם משתמש ברירת המחדל. אישורי ברירת המחדל הם:
התחברות: אובונטו
סיסמה: אובונטו
בפעם הראשונה שתיכנס, תתבקש לשנות סיסמה זו.
עליך לשנות את הסיסמה באופן מיידי (אכיפת השורש)
שינוי סיסמה לאובונטו. (סיסמא) UNIX סיסמא: _
לאחר שינוי סיסמת ברירת המחדל, תקבל את פניך הודעה המאשרת כי אתה כעת ב- Bionic Beaver:
הכניסה האחרונה: ה '3 במרץ 13:00:00 UTC 2020 ב- ***. ***. ***. ***
ברוכים הבאים לאובונטו 18.04.4 LTS (GNU/Linux 5.3.0-1017-raspi2 aarch64)
* תיעוד:
* ניהול:
* תמיכה:
מידע מערכת החל מחמישי מרץ 15 15:41:49 UTC 2020
עומס מערכת: 0.89
תהליכים: 126 שימוש ב- /: 1.3% מ- 117.11GB
משתמשים מחוברים: 0 שימוש בזיכרון: 6%
כתובות IP עבור wlan0: ***. ***. ***. ***
שימוש בהחלפה: 0%
ניתן לעדכן 0 חבילות.
0 עדכונים הם עדכוני אבטחה.
מחסנית הפעלת החומרה שלך (HWE) נתמכת עד אפריל 2023.
שלב 5: הגדרת WiFi באמצעות Netplan
החל מ- Ubuntu 18.04 LTS, אובונטו משתמשת ב- Netplan כדי להגדיר ממשקי רשת כברירת מחדל. Netplan הוא כלי להגדרת ממשקי רשת ב- Linux. Netplan משתמשת בקבצי YAML להגדרת ממשקי רשת. פורמט קובץ התצורה של YAML הוא ממש פשוט. יש לו תחביר ברור וקל להבנה.
כדי שתוכל להתקין Wifi ב- Raspberry Pi, תחילה עליך לקבל את שם כרטיס ה- wifi על ידי הצגת רכיבים פיזיים באמצעות הפקודה הבאה:
sudo lshw
במקרה שלי זה היה wlan0. לאחר מכן נווט אל/etc/netplan/באמצעות הפקודה cd
cd/etc/netplan/
ערוך את קובץ התצורה של Netplan YAML /etc/netplan/50-cloud-init.yaml באמצעות הפקודה הבאה:
sudo nano 50-cloud-init.yaml
הוסף את פרטי הגישה שלך ל- WiFi. הקפד לא להשתמש בכרטיסייה לשטח, השתמש במקש הרווח כדי ליצור את הריק.
# קובץ זה נוצר מתוך מידע המסופק על ידי
# מקור הנתונים. שינויים בו לא יימשכו בכל מופע.
# כדי להשבית את יכולות תצורת הרשת בענן-init, כתוב קובץ
# /etc/cloud/cloud.cfg.d/99-disable-network-config.cfg עם הדברים הבאים:
# רשת: {config: מושבת}
רֶשֶׁת:
גרסה 2
אתרים:
eth0:
אופציונלי: נכון
dhcp4: נכון
# הוסף כאן מידע על התקנת wifi …
wifis:
wlan0:
אופציונלי: נכון
נקודות גישה:
"YOUR-SSID-NAME":
סיסמא: "סיסמת הרשת שלך"
dhcp4: נכון
שנה את שם ה- SSID ואת שם הסיסמה YOUR-NETWORK-PASS עם המידע שלך. סגור ושמור את הקובץ באמצעות ctrl+x ולחץ על כן.
כעת, בדוק אם קיימת שגיאה בקובץ התצורה באמצעות הפקודה הבאה:
sudo netplan - נסה להדביק
אם נתקלת בשגיאה כלשהי, תוכל לבדוק באמצעות פקודה זו מידע מפורט על השגיאה.
sudo netplan --debug ליצור
החל את קובץ התצורה באמצעות הפקודה הבאה:
sudo netplan --debug להחיל
לבסוף, הפעל מחדש את ה- PI שלך
sudo אתחול מחדש
שלב 6: עדכון ושדרוג תוכנת Linux ב- Pi שלך
כדי לוודא שכל התלות מעודכנות, הפעל את הפקודה הבאה
עדכון sudo apt-get
אם ברצונך לקבל את הגרסאות העדכניות ביותר של התוכנה שהתקנת כבר, הפעל
sudo apt-get upgrade
פקודה זו משדרגת את כל התוכנות ב- Pi שלך לגרסה העדכנית ביותר. זה יכול לקחת זמן להריץ, כך שאתה לא צריך לעשות את זה לעתים קרובות. עליך ללחוץ על Y ועל Enter כדי לאשר.
שלב 7: התקן את רכיבי שולחן העבודה (GUI) בשרת אובונטו
שרת אובונטו נועד להשתמש במשאבים מינימליים. GUI יוביל לשימוש גבוה במשאבים, אולם אם אתה עדיין רוצה GUI, תוכל להתקין רק את הנדרש. לפעמים אתה צריך את ה- GUI בשרת אובונטו שלך כדי להתמודד עם משימות יומיומיות פשוטות הדורשות אינטראקציה מהירה מבלי להיכנס לעומק הגדרות השרת. יש לך גם אפשרות להתקין סביבת שולחן עבודה. התקן את סביבת ברירת המחדל של שולחן העבודה של Unity באמצעות הפקודה הבאה:
sudo apt-get להתקין ubuntu-desktop
כדי להתקין את סביבת שולחן העבודה של Unity ללא תוספים כמו (דוא ל, OpenOffice):
sudo apt-get install-no-install-ממליץ על אובונטו-שולחן עבודה
כדי להתקין סביבת שולחן עבודה קלה מאוד הפעל את הפקודה הבאה
sudo apt-get להתקין xubuntu-desktop
אוֹ
sudo apt-get להתקין lubuntu-desktop
לאחר מכן הקלד
sudo אתחול מחדש
וסיימת. מזל טוב. התקנת בהצלחה את שולחן העבודה של אובונטו בשרת אובונטו לינוקס.
שלב 8: סיכום
אובונטו 18.04.4 עבור Raspberry Pi היא מערכת הפעלה נהדרת לכלל עם סביבת שולחן עבודה מלאה וקהילה גדולה מלאה במשאבים. זה גם מגיע עם הבונוס הנוסף להיות זמין בגרסת 64 סיביות כדי להשתמש ב- Pi במלוא הפוטנציאל שלו.
אתה מוכן רשמית להשתמש באובונטו ב- Raspberry Pi שלך. עקוב אחר אתר המפתח לבניית תוכניות עתידיות.
מוּמלָץ:
הגדרת Bit IoT במחשבי המיני שלך עם אובונטו Mate: 8 שלבים

הגדרת Bit IoT במחשבי המיני שלך עם אובונטו Mate: IoT Bit גאה להציג את לוח פיתוח הנתונים הנייד שלנו למגוון מחשבי מיני המספקים להם נתוני 4G, 3G ו- GSM ניידים. מודול ה- HAT החכם שלנו מספק למחשב המיני שלך נתונים ניידים, מידע על מיקום GPS ו
התקן את Django בלוח הטינקרים של ASUS: 3 שלבים
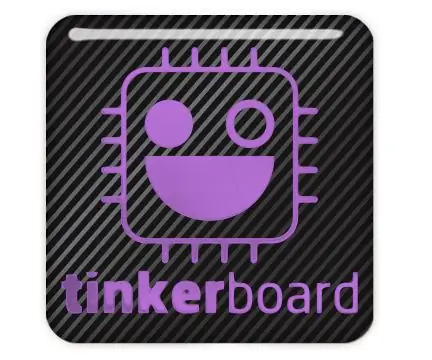
התקן את Django בלוח Tinker ASUS: במדריך זה אני הולך להשתמש ב- python3.5 וב django 1.11.5
הגדר סינון תוכן אינטרנט ב -4 שלבים באמצעות אובונטו: 5 שלבים

הגדר סינון תוכן אינטרנט בארבעה שלבים עם אובונטו: בתור איש IT, אחד הדברים הנפוצים ביותר ששואלים אותי עמיתים לעבודה הוא כיצד הם יכולים לשלוט באילו אתרים ילדיהם יכולים לגשת באינטרנט. קל מאוד לעשות זאת בחינם באמצעות אובונטו לינוקס, dansguardian ו- tinyproxy
כיצד לשים תמונה מותאמת אישית בלוח המחוונים של Xbox 360 שלך (עדכון לפני סתיו 08): 8 שלבים

כיצד לשים תמונה מותאמת אישית על לוח המחוונים של Xbox 360 שלך. לוח המחוונים החדש והישן. כשיהיה לי הזדמנות אעדכן את כל העניין בתמונות חדשות
התקן את אובונטו 9.04 בכונן הבזק (Usbuntu): 3 שלבים

התקן את אובונטו 9.04 בכונן הבזק (Usbuntu): היכרות, Usbuntu (oo-sb-oo-nt-oo) האם אי פעם רצית לשאת איתך את כל המידע שלך מבלי לדאוג שיהיו לך אותם מערכת הפעלה? הנה התשובה! מדריך זה מאפשר לך להתקין את אובונטו 9.04 בכונן הבזק. החלק הטוב ביותר שאתה
