
תוכן עניינים:
- מְחַבֵּר John Day [email protected].
- Public 2024-01-30 09:12.
- שונה לאחרונה 2025-01-23 14:46.
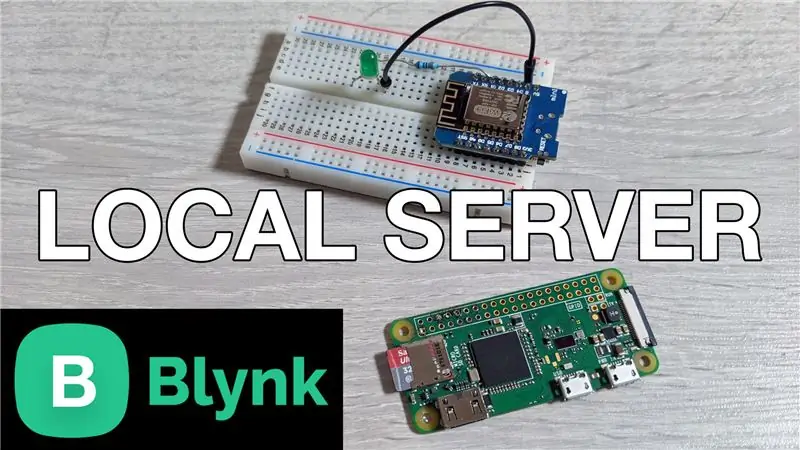
בפוסט זה אנו לומדים כיצד ליצור שרת Blynk מקומי אשר יקטין במידה ניכרת את החביון הכולל שלעתים קיים בעת שימוש בשרת ברירת המחדל המרוחק. הגדרנו אותו באמצעות Pi Zero W ואנו יוצרים גם פרויקט הדגמה כדי לוודא שהכל פועל כראוי.
שלב 1: צפה בסרטון
הסרטון למעלה עוסק בכל הפרטים שאתה צריך לדעת כדי להגדיר את השרת. אנא צפה בזה לראשונה כדי לקבל סקירה כללית כדי להבין כיצד הכל מסתדר.
שלב 2: הגדר את ה- Pi
החלטתי להשתמש בגרסת שולחן העבודה של Raspbian אם כי תוכל גם להשתמש בגרסת ה- Lite ולעשות הכל באמצעות הטרמינל. אתה יכול להשתמש בקישור הבא להוראות ההתקנה הרשמיות אך סקרתי את השלבים החשובים להלן:
github.com/blynkkk/blynk-server
לאחר שהגדרת את Raspberry PI, הפעל את הפקודות הבאות להתקנת Java ולאחר מכן הורד את קובץ השרת:
- sudo apt להתקין openjdk-8-jdk openjdk-8-jre
- wget "https://github.com/blynkkk/blynk-server/releases/download/v0.41.12/server-0.41.12-java8.jar"
ברגע שזה נעשה, כל שעלינו לעשות הוא להשתמש ב- crontab כדי להפוך את השרת לאוטומטי בעת האתחול. ניתן לעשות זאת על ידי הפעלת הפקודה הבאה לפתיחת crontab:
crontab -e
גלול למטה לתחתית הקובץ ולאחר מכן הקלד את הדברים הבאים:
@reboot java -jar /home/pi/server-0.41.12-java8.jar -dataFolder/home/pi/Blynk &
שמור את הקובץ על ידי הקלדת CTRL+X, ולאחר מכן Y ולאחר מכן הקשה על מקש ENTER. שרת Blynk שולח דוא ל עם אסימון האימות לכל פרויקט. כדי שזה יעבוד, עלינו להגדיר את הגדרות הדואר על ידי יצירת קובץ חדש. ניתן לעשות זאת על ידי הפעלת הפקודה הבאה:
sudo nano mail.properties
עלינו להוסיף את הגדרות הדוא"ל בקובץ זה יחד עם הפרטים של חשבון דוא"ל. אנא השתמש בקישור GitHub כדי לקבל את השורות שצריך להוסיף או עיין בסרטון לפרטים נוספים.
השלב האחרון הוא אתחול הלוח שניתן לבצע על ידי הפעלת הפקודה הבאה:
sudo אתחול מחדש
שלב 3: הגדר את האפליקציה
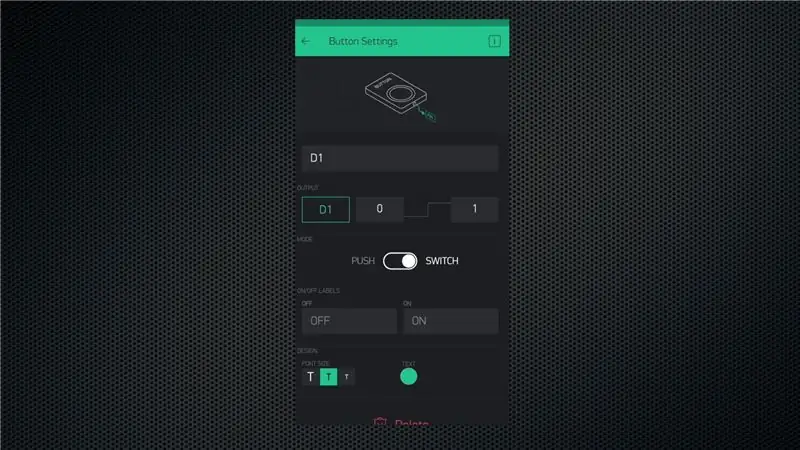
הורד את אפליקציית Blynk או התנתק אם כבר יש לך אותה. לחץ על האפשרות ליצירת חשבון חדש ולאחר מכן לחץ על הסמל בתחתית המסך כדי להזין את פרטי השרת. לחץ על האפשרות המותאמת אישית והזן את כתובת ה- IP של פטל הפטל שלך. לאחר מכן, ספק כתובת דוא ל חוקית והזן סיסמה ליצירת חשבון בשרת המקומי שלך.
כעת תוכל להשתמש ב- Blynk כרגיל, אך כמבחן צור פרויקט הדגמה להחלפת סיכה D1 בלוח המיני WeMos D1. זה כל מה שאתה צריך לעשות כאן.
שלב 4: הגדר את הלוח
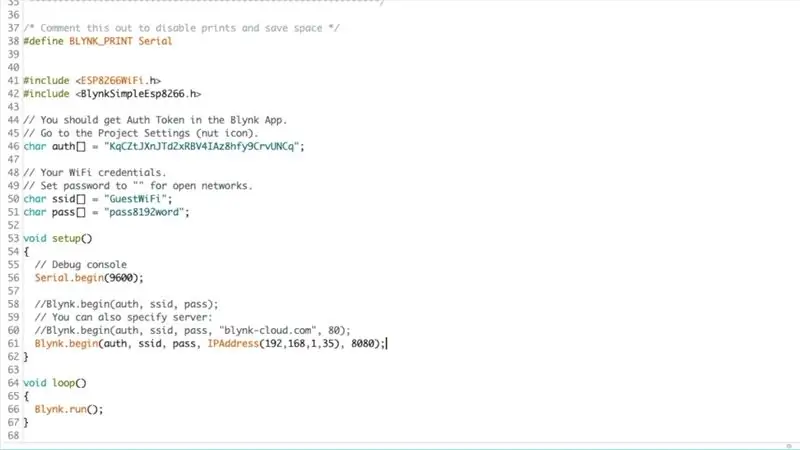
תקבל דוא ל עם אסימון האימות לפרויקט שלך. פתח את ה- IDE של Arduino, וודא שהתקנת את ספריית Blynk באמצעות מנהל הספרייה ולאחר מכן פתח את שרטוט הדוגמה של nodemcu.
הוסף את אסימון האימות שלך, פרטי רשת ה- WiFi ולאחר מכן הקפד להגיב על שורת חיבור שרת ברירת המחדל מכיוון שעלינו להוסיף את כתובת ה- IP של השרת המקומי כפי שמוצג בתמונה/בוידאו. לאחר מכן, העלה את הסקיצה ללוח ופתח את הצג הטורי כדי לצפות בפלט. תחילה הוא צריך להתחבר בהצלחה לרשת ה- WiFi שלך ואז הוא יתחבר לשרת ואם יצליח, הוא ייתן לך את ההודעה "מוכן".
שלב 5: בדוק את ההתקנה
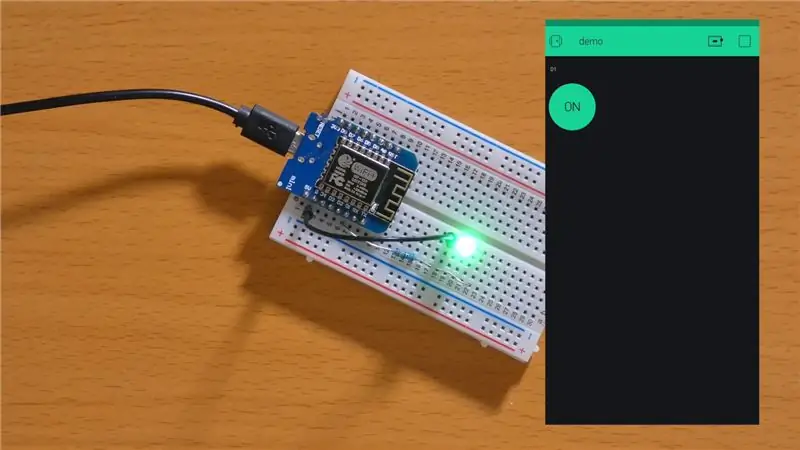
פתח את האפליקציה ולחץ על כפתור ההפעלה. כעת תוכל לשלוט על מצב GPIO באמצעות הלחצן.
מוּמלָץ:
שרת קבצים מקומי Raspberry Pi Samba: 5 שלבים

שרת קבצים מקומי Raspberry Pi Samba: הליך שלב אחר שלב להתקנת שרת קבצים מקומי
ESP 8266 Nodemcu Ws 2812 מנורת LED מבוססת Neopixel המבוססת על שרת אינטרנט מקומי: 6 שלבים

ESP 8266 Nodemcu Ws 2812 מנורת LED מבוססת Neopixel המבוססת על שרת אינטרנט מקומי: ESP 8266 Nodemcu Ws 2812 Neopixel LED LED MOOD נשלט באמצעות שרת אינטרנט
אוטומציה ביתית המבוססת על שרת MQTT מקומי באמצעות לוח פאי ולוח NODEMCU: 6 שלבים

אוטומציה ביתית המבוססת על שרת MQTT LOCAL בשימוש ב- RASPBERRY PI ו- NODEMCU: עד כה הכנתי מספר סרטוני הדרכה בנוגע לשליטה במכשירי חשמל באינטרנט. ובשביל זה תמיד העדפתי את שרת MQTT Adafruit מכיוון שהוא היה קל לשימוש וידידותי למשתמש. אבל כל הדבר הזה התבסס על אינטרנט. זה אומר שאנחנו
נקודת גישה ESP8266 NodeMCU (שרת אינטרנט) עבור שרת אינטרנט עם חיישן טמפרטורה DT11 והדפסת טמפרטורה ולחות בדפדפן: 5 שלבים

נקודת גישה ESP8266 NodeMCU (AP) עבור שרת אינטרנט עם חיישן טמפרטורה DT11 וטמפרטורת הדפסה ולחות בדפדפן: שלום חברים ברוב הפרויקטים בהם אנו משתמשים ב- ESP8266 וברוב הפרויקטים אנו משתמשים ב- ESP8266 כשרת אינטרנט כך שניתן יהיה לגשת לנתונים ב כל מכשיר באמצעות wifi על ידי גישה לשרת האינטרנט המתארח על ידי ESP8266 אך הבעיה היחידה היא שאנחנו צריכים נתב עובד עבור
השקיית צמחים פנימיים עם NodeMCU, שרת Blynk מקומי ו- Blynk Apk, נקודת הגדרה מתכווננת: 3 שלבים

השקיית צמחים פנימיים עם NodeMCU, שרת Blynk מקומי ו- Blynk Apk, נקודת הגדרה מתכווננת: בניתי את הפרויקט הזה כי הצמחים הפנימיים שלי צריכים להיות בריאים גם כשאני בחופשה לתקופה ממושכת ואני אוהב את הרעיון שיש לי לשלוט או לפחות לעקוב אחר כל הדברים האפשריים שקורים בבית שלי דרך האינטרנט
