
תוכן עניינים:
- מְחַבֵּר John Day [email protected].
- Public 2024-01-30 09:12.
- שונה לאחרונה 2025-01-23 14:46.

ובכן, זה לא יכול להיות שימושי לכולם, כי רובכם כנראה לא מחזיקים ב- Mac קלאסי שבור. עם זאת, אני מאוד אוהב את התצוגה של הדבר הזה וחיברתי אותו בהצלחה ל- BBB לפני שנים. עם זאת, מעולם לא הצלחתי להציג את התוכן של מאגר המסגרות. אבל ה- Raspberry Pi, וה- DPI המובנה שלו, מאפשרים לך לחבר כמעט כל צג חיצוני ולהשתמש בו כדי להציג בנוחות את פלט הווידאו.
שים לב שזה עותק פשוט של המאמר המקורי שפורסם באתר האישי שלי. הגרסה המקורית דנה בעוד כמה פרטים טכניים ובעיות שהיו לי במהלך הפרויקט הזה.
אספקה
אתה תצטרך:
- גיליון נתונים טכני של התצוגה שלך
- פטל פטל 40 פינים (2B+ ומעלה)
- כל צג סטנדרטי (לפחות במידה מסוימת)
- אופציונלי: ממיר רמה לוגית 3.3V עד 5V (תלוי במסך שלך)
- חוטים
שלב 1: מצא את פרטי התזמון והאות

זהו כנראה השלב הקשה ביותר של הפרויקט כולו מכיוון שבדרך כלל מדריכי משתמשים אינם מכילים מידע זה. אני חושב שזה הכי טוב אם תתחיל בחיפוש אחר מדריכים טכניים או מדריכי תיקון של הצג שלך. אם המסך שלך הוא מסך VGA סטנדרטי, תוכל לחפש את מידע התזמון באופן מקוון.
בכל אופן, תרשים העיתוי של ה- CRT הפנימי של מקינטוש קלאסי מוצג. למרבה המזל, מישהו העלה את פתקי המפתחים הישנים, המכילים כל מיני פרטים טכניים עבור אותו מחשב. אדון בזמנים המדויקים בשלב מאוחר יותר של ההוראה.
אם אינך יודע כיצד פועלים אותות VGA (או אות התצוגה של Mac זה), תוכל להסתכל על המשאבים הבאים:
- אותות VGA
- ה- CRT של ה- Macintosh Classic
שלב 2: אודות מצב DPI

אולי ראית כמה כובעי תצוגה של Raspberry Pi המתחברים רק באמצעות ממשק GPIO. אלה משתמשים במצב DPI של GPIO Raspberry Pi בן 40 פינים, שהוא אחד הפונקציות החלופיות של GPIO.
במקרה זה, השינוי בבנק GPIO משתנה. את התוצאה ניתן לראות בתמונה (מקור התמונה).
תצורה זו מאפשרת לחבר מסכי RGB מקבילים ל- Raspberry Pi GPIO. עם זאת, פירוש הדבר גם כי לא ניתן להשתמש ברוב סיכות GPIO למשימות אחרות בזמן שהפי פועל במצב DPI.
ממשק זה נשלט על ידי קושחת ה- GPU וניתן להגדיר אותו עם פרמטרים מיוחדים של config.txt. יתר על כן, יהיה עליך גם לטעון ולאפשר את שכבת העץ של Linux Device הנכונה.
שלב 3: הפעלת מצב DPI
כאמור, המצב מופעל על ידי טעינת שכבת העץ המתאימה של Linux Device. אך ראשית, יהיה עליך להשבית את I2C ו- SPI, מכיוון שאלו יתנגשו עם כמה סיכות הווידאו. לשם כך, ערוך את קובץ config.txt:
sudo nano /boot/config.txt
בקובץ זה, הערה על שתי השורות הבאות:
dtparam = i2c_arm = ondtparam = spi = on
ברגע שזה נעשה, הכנס את ה- GPIO למצב Alt2 על ידי טעינת DTO:
# 24-bit modedtoverlay = dpi24# מצב 18-bit# dtoverlay = dpi18
המצב תלוי במסך שלך. השתמשתי במצב 8 סיביות, שבו לכל צבע (אדום, ירוק וכחול) יש שמונה סיביות נפרדות המעבירות את פרטי הצבע לצג. שים לב ששני ה- DTO כבר מותקנים כברירת מחדל.
שלב 4: הגדרת חומרת הווידאו

ניתן להגדיר את מצב DPI על ידי הצבת תכונות מיוחדות בקובץ config.txt. כתבתי את יישום הג'אווה הקטן הזה שיאפשר לך להזין במהירות את כל המידע הדרוש. לאחר מכן היא תיצור עבורך את התכונות, ותצטרך להוסיף אותן רק לקובץ config.txt.
כלי זה הוא אוניברסלי וניתן להשתמש בו גם ליצירת מאפייני התצורה עבור תצוגות אחרות. השדות והפרמטרים השונים מוסברים בדף ההורדות של האפליקציה. השתמשתי בשתי התכונות הבאות עבור ה- Macintosh Classic CRT:
dpi_output_format = 0x76017 dpi_timings = 512 0 14 178 0 342 0 0 4 24 0 0 0 60 0 15667200 1
שלב 5: קבע את תצורת Framebuffer והגדר מצב וידאו מותאם אישית
תוכל להשתמש במצב תזמון שהוגדר מראש, או להגדיר מותאם אישית. במקרה זה, לא ניתן להשתמש במצב וידאו סטנדרטי לממשק התצוגה. לכן, הייתי צריך להגדיר מצב וידאו מותאם אישית, שניתן לעשות זאת על ידי הגדרת שני הדגלים הבאים בקובץ config.txt:
dpi_group = 2dpi_mode = 87
זה יוודא שהפרמטר dpi_timings, המתואר לעיל, משמש את מנהל ההתקן כאשר ה- Raspberry Pi מופעל.
לאחר מכן, יש להגדיר את מאגר המסגרות. השתמשתי בהגדרות הבאות עבור ה- Mac Classic CRT:
overscan_left = 0overscan_right = 0overscan_top = 0overscan_bottom = 0framebuffer_width = 512framebuffer_height = 342enable_dpi_lcd = 1display_default_lcd = 1
שתי השורות האחרונות יוודאו שאותות הווידיאו ייווצרו וכי ה- DPI משמש לפלט את התוכן של מאגר הפריים.
ניתן להשתמש בערכים הסורקים כדי למרכז את התמונה אם היא צריכה להיות מחוץ למרכז. עם זאת, שלי היה בסדר מיד, ולכן לא השתמשתי בערכים אלה.
שלב 6: חיבור הכל




שלב זה פשוט למדי. פשוט חבר את קו HSYNC של Raspberry Pi (GPIO 5) ואת קו VSYNC של Pi (GPIO 3) לקווי HSYNC ו- VSYNC של התצוגה. אל תשכח לחבר חוט הארקה של התצוגה לסיכת GND בפי. לאחר מכן, חבר את קווי הצבע של ה- Raspberry Pi לתצוגה שלך. שלב זה משתנה, בהתאם לתצורה והתצוגה שלך.
התצוגה של ה- Mac Classic היא צג מונוכרום של ביט אחד, כך שפשוט השתמשתי בקו צבע אחד כדי לחבר את שורת הנתונים של המסך. זה פתרון מהיר ומלוכלך ואני אחבר את המסך כראוי במאמר אחר.
שלב 7: סיכום
וזה כל מה שאתה צריך לעשות! זה הפך את מקינטוש הקלאסי הישן שלי ליצירת תצוגה מגניבה ושימושית. למרבה המזל, קל מאוד להגדיר את מצב DPI ולהגדיר אותו כך שיעבוד עם כמעט כל תצוגה, אפילו CRTs בני 30. שיטה זו מאפשרת לי להציג את שולחן העבודה ואת פלט הקונסולה ללא תוכניות מסובכות ושינויי חומרה.
הערה: כמה פרטים הושמטו מהוראה זו כדי לשמור על קצר וקל יותר להבנה. את המאמר המלא ניתן לקרוא באתר nerdhut.de!
מוּמלָץ:
הפוך פטל פאי למשואה של בלוטות ': 4 שלבים
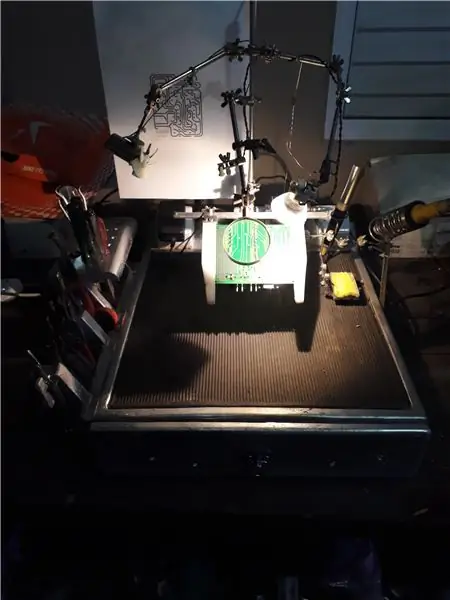
הפוך את Raspberry Pi למשואה של Bluetooth: בלוטות 'היא אחת הטכנולוגיות החדשניות להעברת נתונים באופן אלחוטי, בניית מערכות אוטומציה ביתיות, שליטה במכשירים אחרים וכו'. בהוראות אלה אנסה להפוך את Raspberry Pi למשואת Bluetooth. דרישות Raspberry PiBleuIO (A Bl
מבוא - הפוך פטל פטל לשרת מעקב GPS: 12 שלבים

מבוא - הפוך פטל פטל לשרת מעקב GPS: במדריך זה אראה לך כיצד להתקין תוכנת מעקב GPS Traccar על פטל פטל אשר יקבל נתונים ממכשירים תואמים דרך האינטרנט, וירשם את מיקומם במפה בזמן אמת. מעקב, וגם מעקב אחר השמעה
הפוך IMAC 2009 שבור לתצוגה אנכית משנית: 4 שלבים

הפוך IMAC 2009 שבור לתצוגה אנכית משנית: ניתן להדרכה מהירה ומלוכלכת. מצטער. אתה יכול לשלוח הודעה אם יש לך שאלה. התקשיתי למצוא מידע מקוון על זה ולכן עשיתי את זה להוראה. ביסודו של דבר: קרא את כל ההוראות, רוקן את ה- imac, שמור את התיק ו
הפוך נגן DVD שבור למארז אביזר למחשב הקולנוע הביתי שלך: 10 שלבים

הפוך את נגן ה- DVD השבור למארז אביזר למחשב הביתי הביתי שלך: תמורת כ -30 $ (בהנחה שכבר יש לך כונן DVD-RW ושלט רחוק של מרכז המדיה) תוכל להפוך נגן DVD ישן לשבור למארז עבור מכוער/ קשה שלך. כדי להגיע לאביזרי HTPC. עיין בשלב 2 לפירוט עלויות. חזרה
הפוך את לוח המגע ממחשב נייד שבור לעכבר PS/2: 6 שלבים

הפוך את לוח המגע ממחשב נייד שבור לעכבר PS/2: חבר נתן לי מחשב נייד שבור של HP Pavilion. עם קצת עבודה, אתה יכול להסיר את לוח המגע ולהתחבר ליציאה טורית PS/2 או 9 פינים. התחבר למחשב האישי שלך והשתמש בעכבר פשוט, או אפילו כבל ל- Arduino לממשק ייחודי עבור
