
תוכן עניינים:
- מְחַבֵּר John Day [email protected].
- Public 2024-01-30 09:12.
- שונה לאחרונה 2025-01-23 14:46.
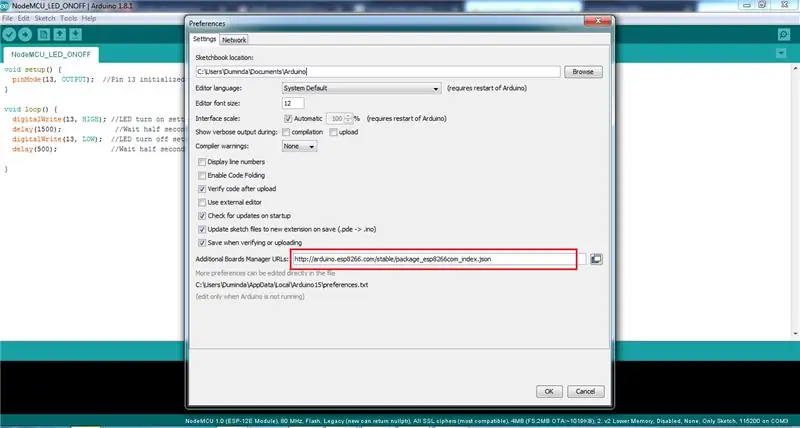

במדריך זה אני הולך להראות לך כיצד לתכנת לוח NodeMCU באמצעות Arduino IDE. לשם כך עליך להתקין מנהלי התקנים ולהוסיף לוח NodeMCU לרשימת הלוחות של Arduino. בואו נעשה צעד אחר צעד.
שלב 1: הוסף כתובות URL נוספות של מנהל הלוח
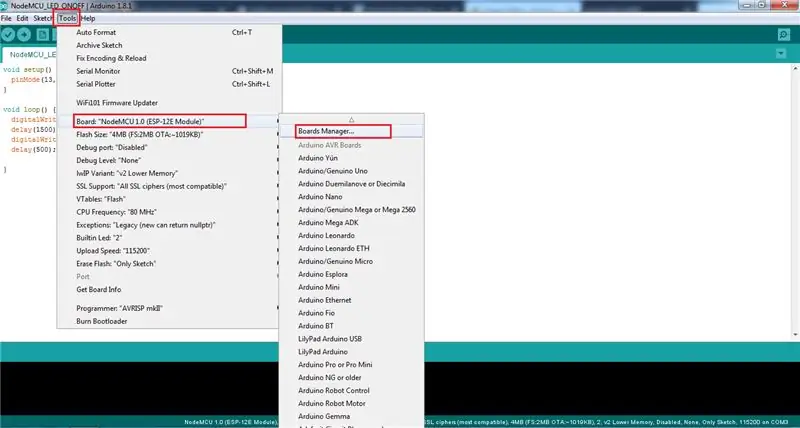
עבור אל "קובץ"> "העדפות". זה יפתח את חלון העדפות. בחלון זה בדוק את "כתובות URL נוספות של מנהל הלוח". שדה זה ריק כברירת מחדל. עליך להוסיף את כתובת האתר הבאה,
https://arduino.esp8266.com/stable/package_esp8266com_index.json
לאחר מכן לחץ על כפתור "אישור".
שלב 2: עבור אל מנהל הלוחות והתקן את חבילת ESP8266
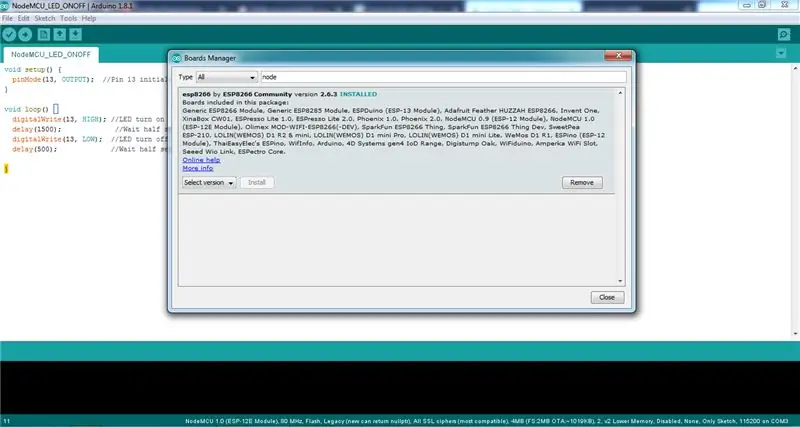
1. עבור אל "כלים"> "לוח"> "מנהל לוחות …"
2. כאשר אתה עובר לחלון זה המחשב שלך חייב להיות מחובר לאינטרנט. בזמן הזה חבילות שהורדו מהשלב הקודם הוסיפו כתובת URL.
3. לאחר טעינת כל החבילות בחלון מנהל הלוחות הקלד "צומת" בשדה החיפוש.
4. אם חבילת "esp8266" לא מותקנת בסעיף זה התקן אותה.
שלב 3: התקן מנהלי התקנים של NodeMCU עבור Windows
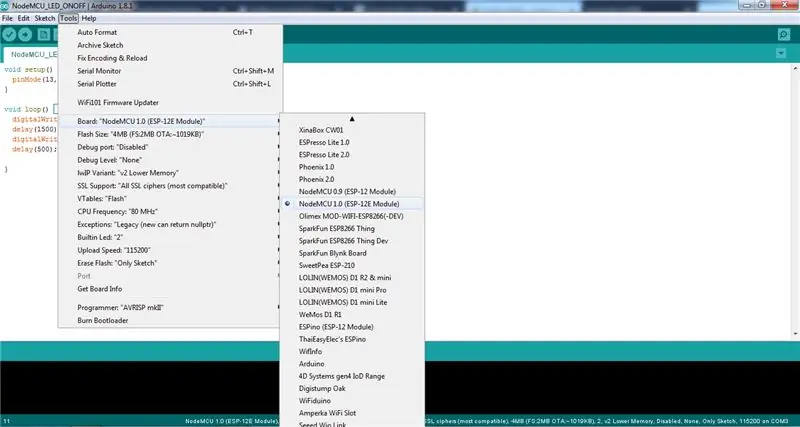
1. אם השלמת בהצלחה את השלבים שלעיל, כאשר תעבור ל"כלים ">" לוח "תראה,
NodeMCU 0.9
NodeMCU 1.0
לוחות זמינים.
2. אך אם תחבר את לוח ה- NodeMCU שלך ל- USB לא תראה את היציאה ב"כלי ">" יציאה ".
3. זה בגלל שמנהלי התקן NodeMCU לא מותקנים במחשב שלך.
4. ניתן להוריד מנהלי התקן מכתובות האתר הבאות, github.com/duiprogramming/NodeMCU_Setup
www.silabs.com/products/development-tools/…
5. בדוק את סרטון YouTube לעיל הקשור למדריך זה.
מוּמלָץ:
תכנות ATmega328 עם Arduino IDE באמצעות קריסטל 8MHz: 4 שלבים

תכנות ATmega328 עם Arduino IDE באמצעות קריסטל 8MHz: במדריך זה ניתן להסביר צעד אחר צעד מדריך לתכנות IC ATmega328P (אותו מיקרו קיים ב- Arudino UNO) באמצעות Arduino IDE ו- Arduino UNO כמתכנת להכין לעצמך Arduino מותאם אישית, כדי ליצור את הפרויקטים שלך
תכנות ארדואינו באמצעות מובייל -- Arduinodroid -- Arduino Ide לאנדרואיד -- מצמוץ: 4 שלבים

תכנות ארדואינו באמצעות מובייל || Arduinodroid || Arduino Ide לאנדרואיד || מהבהב: אנא הירשם לערוץ היוטיוב שלי לסרטונים נוספים …… Arduino הוא לוח, שניתן לתכנת ישירות באמצעות USB. זה מאוד פשוט וזול לפרויקטים של מכללות ובתי ספר או אפילו באב טיפוס של מוצרים. הרבה מוצרים בונים קודם כל על זה עבור
הגדרת מודול RTC DS1302 עם לוח מקשים + Arduino + LCD: 3 שלבים

הגדרת מודול RTC DS1302 עם לוח מקשים + Arduino + LCD: שלום, הרגע עשיתי את הפרוייקט הקטן הזה, אני מקווה שתאהבו אותו, כפי שהכותרת אומרת שהוא עוסק באופן השימוש בלוח המקשים להגדרת ה- DS1302, זהו אחד הפרויקטים הבסיסיים שתוכלו לעשות הוסף אותו לפרויקט שלך אם אתה רוצה להוסיף מודולים או פונקציות אחרות … זה v
תכנות ESP/NODEMCU עם IDE ARDUINO: 3 שלבים

תכנות ESP/NODEMCU עם ARDUINO IDE: שלום לכולם, היום אראה כיצד להוסיף חבילת תמיכה ESP8266 ל- Arduino IDE. ותכנת אותו באמצעות Ardunio IDE
Arduino הזול ביותר -- ארדואינו הקטן ביותר -- Arduino Pro Mini -- תכנות -- Arduino Neno: 6 שלבים (עם תמונות)

Arduino הזול ביותר || ארדואינו הקטן ביותר || Arduino Pro Mini || תכנות || Arduino Neno: …………………………. אנא הירשם לערוץ היוטיוב שלי לסרטונים נוספים ……. .פרויקט זה עוסק כיצד להתממשק לארדואינו הקטן והזול ביותר אי פעם. הארדואינו הקטן והזול ביותר הוא arduino pro mini. זה דומה לארדואינו
