
תוכן עניינים:
- מְחַבֵּר John Day [email protected].
- Public 2024-01-30 09:12.
- שונה לאחרונה 2025-01-23 14:46.




שלום יצרנים!
זה ההנחיה הראשונה שלי…
זה בהישג ידו של טירון הפטל.
ביליתי הרבה זמן במציאת השילובים הנכונים לאמינות ומהירות הזמנה טובה. לאחר שמצאתי מעט מידע ליישום זה אני חושב שיהיה מעניין לשתף אתכם בזה!
לפרויקט אישי עם ESP32 רציתי להשתמש ביישום Blynk כמסך שליטה ב- HMI. השימוש בטלפון נייד לא היה אידיאלי, משטח מגע נתן יותר מדי פתחים של שימושים מוסחים עם אפליקציות אחרות.
אז בחרתי להשתמש ב- PI 3b + פטל עם מסך מגע. לפרויקט זה השתמשתי במסך רשמי של 7 אינץ '.
למידע כל יישומי אנדרואיד אחרים יכולים לעבוד באותו אופן.
אספקה
כדי להפוך את זה להדרכה תצטרך:
- Rasperry Pi 3 ומעלה
- מסך מגע רשמי או אחר (אפשר גם מקלדת מסך / עכבר HDMI)
- תיבת מסך בגודל 7 אינץ '
- כרטיס מיקרו SD 16GB אולטרה מהירות מומלץ לפטל
- כלי להתקנת דברים לאנדרואיד
- ADB.exe
- Blynk. APK
- AutoStart - ללא root. APK
- מחשב נייד לתצורה
שלב 1: הרכיב את המסך עם הפטל

אני לא מתעכב על הנקודה הזו מכיוון שכבר קיימת הדרכה רבה בנושא זה.
ניתן למצוא הדרכה רשמית לתמונות בדף Element14 זה
www.element14.com/community/docs/DOC-78156/l/raspberry-pi-7-touchscreen-display
שלב 2: הכנס את כרטיס ה- Micro SD למחשב הנייד שלך והעלה דברים לאנדרואיד

- הורד את "תוכנית השירות-הגדרת אנדרואיד" בקישור הזה
- חלץ קבצים בשולחן העבודה שלך
- הפעל את android-things-setup-utility-windows.exe
- מה אתה רוצה לעשות? 1 - התקן דברים של אנדרואיד והגדר אופציונלי Wi -Fi
- באיזו חומרה אתה משתמש? 1 - Raspberry Pi 3
- האם ברצונך להשתמש בתמונת ברירת המחדל או בתמונה מותאמת אישית? 1 - תמונת ברירת מחדל: משמשת למטרות פיתוח. אין גישה לאנדרואיד
- המתן מספר דקות להורדה
- חבר את כרטיס ה- SD למחשב שלך. הקש על [Enter] כשתהיה מוכן
- בחר בכונן "PHYSICALDRIVE1 (15.8 GB)" ולחץ על [Enter] כשתהיה מוכן
- הקש על מקש [y] ו- [Enter] לאישור מחיקה
- המתן מספר דקות לפורמט והבהבה
-
אל תדאג אם ביטול ההתקנה נכשל. הסר את הכרטיס
- סגור את כלי ההתקנה.
שלב 3: הכנס את כרטיס ה- Micro SD לחריץ המסופק

שימו לב לכיוון הנכון של כרטיס ה- SD.
שלב 4: Statup Raspberry



- חבר את המתח והמתן לתצוגה הראשונה
- בחר "לא תודה" וכן דלג על ההגדרה
- לחץ על "התחבר לרשת" הזן את פרטי ה- WiFi שלך וחבר או חבר כבל אתרנט
שלב 5: התקן את Apk

- הורד את כלי Adb https://developer.android.com/studio/releases/platform-tools קישור ישיר
- פתח את תיקיית "כלי הפלטפורמה" בשולחן העבודה שלך
- מצא CMD בהפעלה של Windows והפעל אותו
- שנה מדריך באמצעות הפקודה "cd". הזן> cd c: / Users / YourPersonnalName / Desktop / platform-tools
- התחבר לפטל באמצעות פקודת adb. הזן> ADB connect 192.168.1.xx (החלף בכתובת המוצגת על הפטל)
- הורד את "AutoStart-ללא root.apk"
- הורד את האפליקציה שלך "Blynk.apk"
- העתק שני קבצים על שולחן העבודה שלך
- התקן את "AutoStart - ללא root.apk" עם פקודת adb. > התקנת adb c: / Users / YourPersonnalName / Desktop / com.autostart_222.apk
-
התקן את "Blynk.apk" באמצעות פקודת adb. > התקנת adb c: / Users / YourPersonnalName / Desktop / Blynk-2.27.5.apk
- הפעל את האפליקציה "התחל אוטומטי" עם הפקודה adb. > adb shell am start -n com.autostart/com.autostart. AutoStartActivity
שלב 6: בחר את האפליקציה שלך להפעלה אוטומטית

- הפעלה אוטומטית: בחר ON
- יישומים: בחר הוסף עבור בחר באפליקציה שלך "בלינק"
- עיכוב התחלה: 0
- עיכוב האפליקציה הבא: 3
- הצג הודעה בעת האתחול: בטל את הסימון
- עבור למסך הבית לאחר ההפעלה האוטומטית: בטל את הסימון
שלב 7: בדוק את זה

- חזור בחלון adb cmd והזן פקודת adb> מפתח קלט adb shellevent 3
- הפעל מחדש את המסך באמצעות פקודת adb> אתחול מחדש של adb
המתן אתחול מחדש והמתן להפעלה אוטומטית של האפליקציה שלך "בלינק" לאחר מספר שניות.
אם עקבתם וביצעתם בהצלחה או בקושי הדרכה זו אל תהססו להשאיר הערה פרודוקטיבית להודות או לשפר אותה.
תודה שקראתם, פלורנט לבלגיה
מוּמלָץ:
שעון דיגיטלי LED Dot Matrix - אפליקציית אנדרואיד ESP Matrix: 14 שלבים

שעון דיגיטלי LED Dot Matrix - אפליקציית אנדרואיד ESP Matrix: מאמר זה בחסות גאווה על ידי PCBWAY. נסה זאת בעצמך וקבל 10 PCB ב -5 $ בלבד ב- PCBWAY באיכות מעולה מאוד, תודה PCBWAY. לוח ESP מטריקס שאני מפתחת
Vision 4all - Sistema Visão Assistida Para Deficientes Visuais Usando OpenCV, Dragonboard 410c E אפליקציית אנדרואיד: 6 שלבים

Vision 4all - Sistema Visão Assistida Para Deficientes Visuais Usando OpenCV, Dragonboard 410c E אפליקציית אנדרואיד: DESCRI Ç Ã OO intuito do projeto é dar autonomia para deficientes visuais se locomoverem em ambientes como casas cas ou ou centers shopping e aeroportos.A locomo ç ã o em ambientes j á mapeados pode ou n ã o s
אפליקציית אנדרואיד נשלטת RGB פשוט מנורת LED לשולחן עבודה: 5 שלבים

יישום אנדרואיד נשלט פשוט RGB LED מנורת שולחן עבודה: אז במדריך זה אני אראה לך כיצד לשלוט ב- LED עם סמארטפון אנדרואיד. נוריות RGB עובדות על הרעיון הבסיסי של שילוב הצבעים הבסיסיים של כל גוון, כלומר אדום, ירוק וכחול. לכל הצבעים יש חיבור צבעי יסוד אלה
מיני ציור בוט - אפליקציית אנדרואיד חיה - Trignomentry: 18 שלבים (עם תמונות)
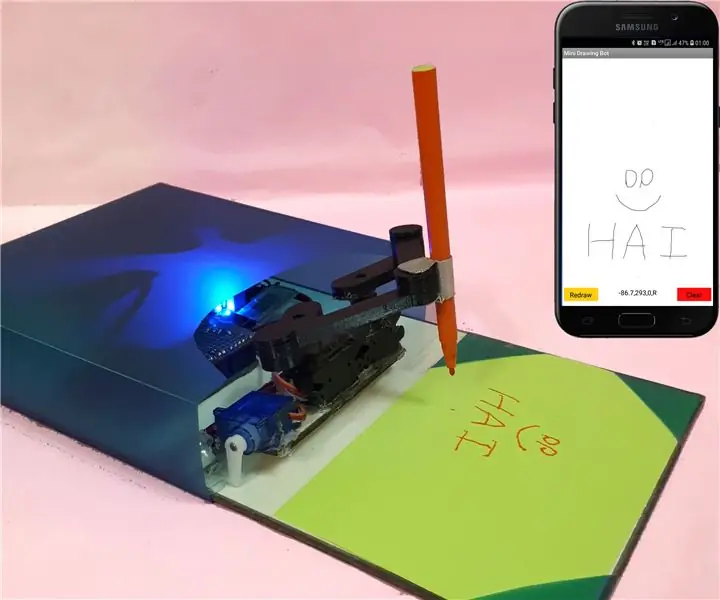
מיני ציור בוט-אפליקציית אנדרואיד חיה-Trignomentry: תודה לאל ולכולכם על ביצוע הפרויקט שלי בייבי-MIT-צ'יטה-רובוט זכה בפרס הראשון בתחרות Make it Move. אני מאוד שמח כי הרבה חברים שואלים הרבה שאלות בשיחה ובהודעות. אחת השאלות החשובות הייתה כיצד
אפליקציית אנדרואיד חלק 1: מסך התזה באמצעות שברים/קוטלין: 5 שלבים

אפליקציית אנדרואיד חלק 1: מסך התזה באמצעות שברים/קוטלין: שוב שלום, סביר להניח שיש לך כמה " חינם " הזמן בבית עקב COVID19 ותוכל לחזור לבדוק נושאים שרצית ללמוד בעבר. פיתוח אפליקציות לאנדרואיד הוא בהחלט אחד מהם בשבילי והחלטתי לפני מספר שבועות לתת
