
תוכן עניינים:
- מְחַבֵּר John Day [email protected].
- Public 2024-01-30 09:12.
- שונה לאחרונה 2025-01-23 14:46.


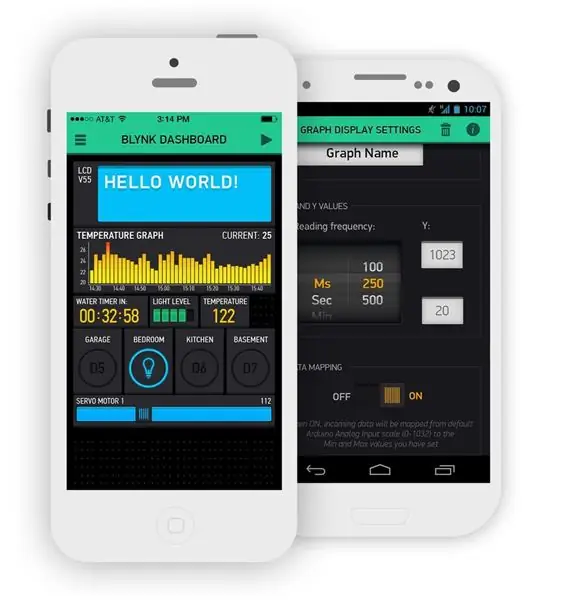
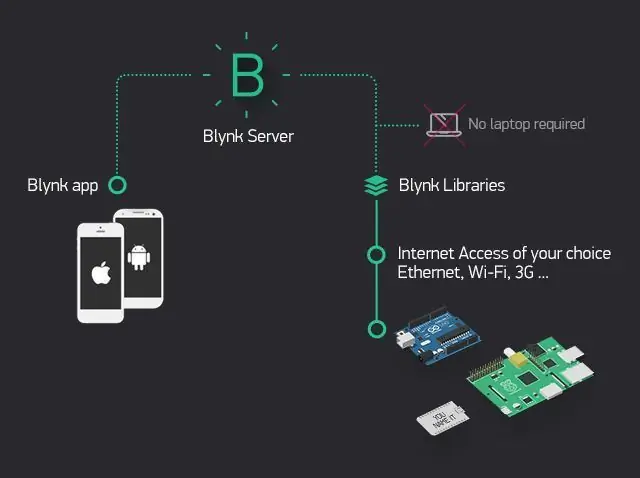
ברוכים הבאים לעוד הדרכה בערוץ שלנו, זהו ההדרכה הראשונה בעונה זו שתוקדש למערכות IoT, כאן נתאר כמה מהתכונות והפונקציונליות של המכשירים המשמשים מערכות מסוג זה.
כדי ליצור מערכות אלו נשתמש באפליקציית Blynk המיועדת למערכות IoT וזוהי אפליקציה קלה ואינטואיטיבית מאוד לעבודה (ראו את התמונה למעלה). אפליקציה זו כבר הוזכרה במדריכים קודמים, אך העונה נתאר בפירוט את התכונות החשובות ביותר של כל אחד מהווידג'טים שלה.
אתר Blink IoT Plataform:
עם יישום זה אנו יכולים להשתמש בממשקים השולטים וצופים בנתונים המופקים ממכשיר פיזי מרחוק, פשוט מחברים את המכשיר ואת הטלפון החכם לאינטרנט.
להתקן הפיזי הזה יהיה ממסר שישלוט במערכת תאורה פשוטה וממסר זה יתחבר למכשיר בקרת Wi-Fi קטן ופשוט מאוד, מכשיר זה הוא מודול ESP8266 ESP-01 (ראו גליון נתונים להלן).
ציוד זה בולט בגודלו הקטן, במחיר הנמוך ובגמישותו.
בהדרכות הקודמות השתמשנו בכמה סוגים שונים של לוחות Arduino ואלו היו תמיד המכשירים העיקריים של ההרכבה והכילו את קוד התכנות, השליטה והניהול של כל התכונות.
במדריך האחרון, מודול ESP8266ESP-01 שימש רק כמכשיר תקשורת, קבלה ושידור של נתוני Wi-Fi בלבד ולא כציוד הרכבה ראשי.
מדריך Arduino - בקרת מהירות מנוע Blynk ESP8266:
www.instructables.com/id/Arduino-Tutorial-Blynk-Motor-Speed-Control-ESP8266/
הפעם המכשיר העיקרי יהיה מודול ESP8266 ESP-01, אשר ישלוט וינהל את כל משאבי ההרכבה.
מפרטי מודול ESP8266 ESP-01:
- מעבד משולב Tensilica Xtensa בעל הספק נמוך ו -32 סיביות;
- זיכרון פלאש 1MB;
- פרוטוקולי תקשורת SPI, UART ו- SDIO;
- חיבור - מחבר 8 פינים;
- סיכות קלט/פלט דיגיטליות (PWM) - GPIO0 ו- GPIO2;
- מתח כניסה: 3.3V DC;
- אנטנת PCB Wi-Fi על הלוח;
- גודל - 25x14x1 מ"מ;
מודול נוסף שגם שימושי מאוד בעת יצירת פרויקטים במערכות IoT הוא מודול ממסר. מודול זה מיועד לעבוד יחד עם מודול ESP-01 ויש לו גם מחבר בעל 8 פינים קל מאוד לשימוש (ראה גיליון נתונים להלן).
מפרטי מודול ממסר ESP-01:
- מתח הפעלה: 5V DC;
- ממסר עומס - 250V AC - 10A;
- חיבור - מחבר 8 פינים;
- פין GPIO0 לבקרת ממסר (מצב ברמה גבוהה);
- גודל - 37x25 מ"מ;
מכיוון שמכשירי ההרכבה אינם מופעלים באותם ערכים כמו מנורת השולחן, נדרש ספק כוח מתאים יותר.
למרות שמודול ESP-01 דורש מתח אספקה שונה מזה של מודול הממסר, לא יהיה צורך באספקת חשמל אחרת מכיוון שמודול ESP-01 מופעל ישירות דרך מודול הממסר (ראו תמונה למטה).
מפרטי ספק כוח:
- מתח כניסה: 230V AC 50Hz;
- מתח יציאה: 5V DC;
- זרם פלט: 700mA;
- הספק: 3, 5W;
- הגנה על קצר חשמלי;
- הגנה על טמפרטורה;
- הגנת עומס יתר;
- גודל: 30x20x18 מ"מ;
כפי שניתן לראות בקלות, למודול ESP-01 יש יתרונות רבים, אך בניגוד לדגמי כרטיסים אחרים שכבר הוזכרו קודם לכן, מודול זה אינו מאפשר חיבור ישיר למחשב כדי לטעון את קוד התכנות.
מסיבה זו, יש צורך בהתקן מתאם כדי להבטיח קישוריות זו, במידת האפשר באמצעות תקע ה- USB (ראה תמונה למטה).
מפרטי מודול מתאם USB של ESP-01:
- חיבור סידורי USB;
- מתג מצב משולב - תקשורת (UART) ותוכנית (PROG);
- 3, 3V מעגל רגולטור DC על הלוח,
- גודל: 49x17x10mm;
קל מאוד למצוא מודול זה בשוק, אך היזהר, ישנם מודולי מתאם USB ללא מתג זה ואם אתה קונה אותו עליך לבצע שינוי קטן, אך תזדקק למיומנות מסוימת (ראה קישור להלן).
שינוי לוח מתאם USB ל- ESP-01:
אם אינך מעוניין לרכוש מודול מתאם USB זה, קיימת שיטה נוספת לחיבור מודול ESP-01 למחשב שלך. שיטה זו משתמשת רק ב- Breadboard ו- Arduino UNO, אולם שיטה זו אינה מעשית כמו מודול מתאם (ראה קישור להלן).
מדריך Arduino-בקרת מהירות מנוע Blynk ESP8266:
שלב 1: הרכבת מעגלים
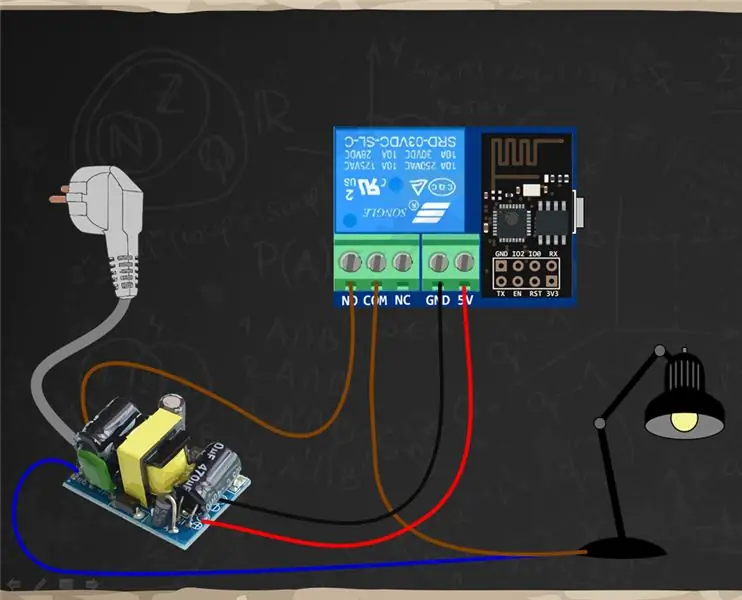

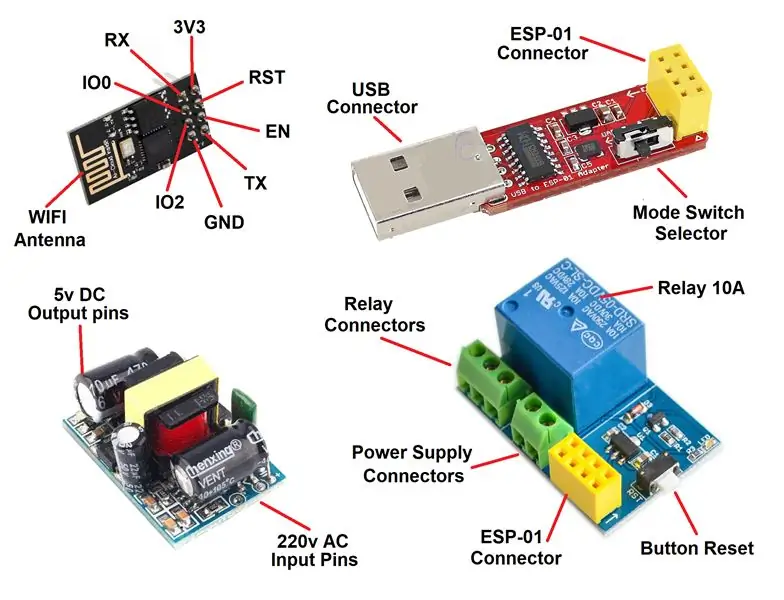

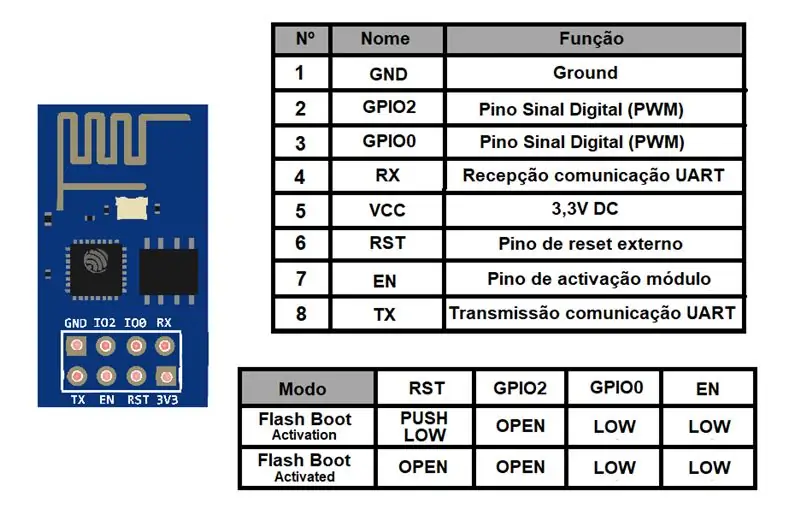
ההרכבה של הדרכה זו היא פשוטה מאוד, פשוט חבר את כל המכשירים אחד לשני ורוב החיבורים שלך ישמשו (ראה התמונה למעלה).
רשימת חלקים:
- 1 מודול ESP8266 ESP-01;
- 1x מודול ממסר ESP-01;
- 1x ספק כוח 230V AC עד 5V DC 700mA;
- 1x אור שולחן 230V AC;
- 1x מתאם USB ל- ESP-01;
- 1x טלפון חכם;
- מערכת אינטרנט אלחוטית;
- אפליקציית בלינק;
התקן את מודול הממסר ל- ESP-01 ואספקת החשמל:
כדי לשלוט במנורת השולחן יש צורך לקטוע את כבלי ה- 230V AC כדי להתקין מערכת בקרת הרכבה חדשה זו
בדרך כלל יש לכבלים אלה שני חוטים המסומנים כחול (N) וחום (F). כבלים אלה יתחברו באמצעות חיבור מקביל בין ספק הכוח למנורת השולחן בכדי להפעיל את שני המכשירים
כעת יש לחבר את החוט החום (F) מהכבל למחבר המשותף (COM) של מודול הממסר, כעת בקרת האנרגיה של אור השולחן תתבצע באמצעות מודול הממסר
לבסוף, מנורת השולחן תחובר למחבר ממסר הפתוח (NO) בדרך כלל, חיבור זה ימריץ את מנורת השולחן כאשר פרויקט Blynk יורה על כך
אם נחזור לספק הכוח, סיכות הפלט של 5V DC מחוברות לסיכות מתח הכניסה של מודול הממסר. זהו החיבור האחרון במכלול המחובר לכל המכשירים
השלב האחרון הוא התקנת מודול ESP-01 במודול הממסר בצורה הנכונה, אך לפני ההתקנה יהיה צורך להעלות את הקוד כך שיפעל כראוי ויגיב לאפליקציית Blynk
הכינו את ה- ESP-01 כדי לטעון את הקוד:
אם תבחר להשתמש במתאם ה- USB עבור ESP-01 כדי לטעון את הקוד (ראה תמונה למעלה), בצע את השלבים הבאים:
הרכיב את ESP-01 על מתאם ה- USB בצורה הנכונה;
הגדר את מתג המתאם למצב תכנות (PROG);
חבר את מתאם ה- USB למחשב;
התקן את מנהלי ההתקנים של מתאם ה- USB במחשב ובהתקן המוכן;
שלב 2: צור והגדר פרוייקט Blynk
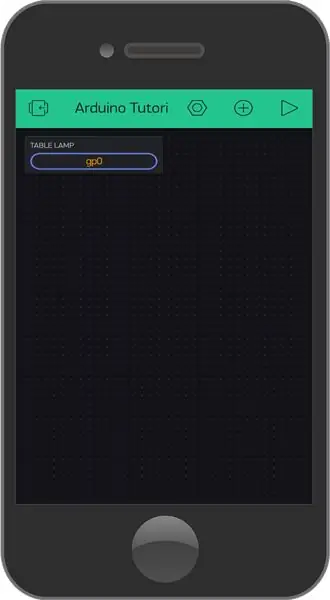
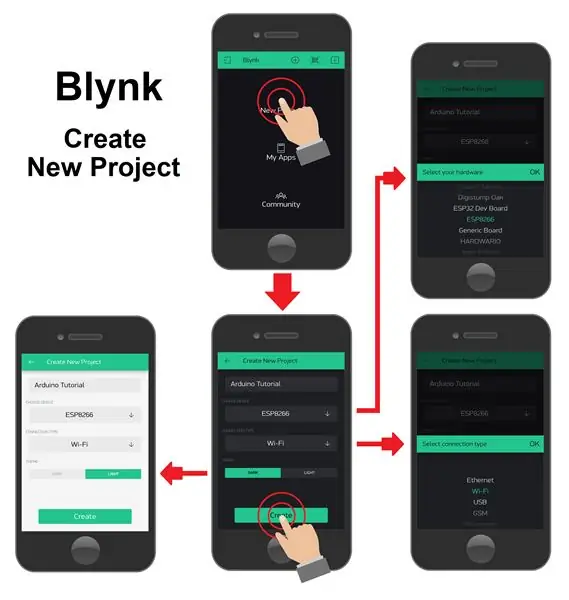
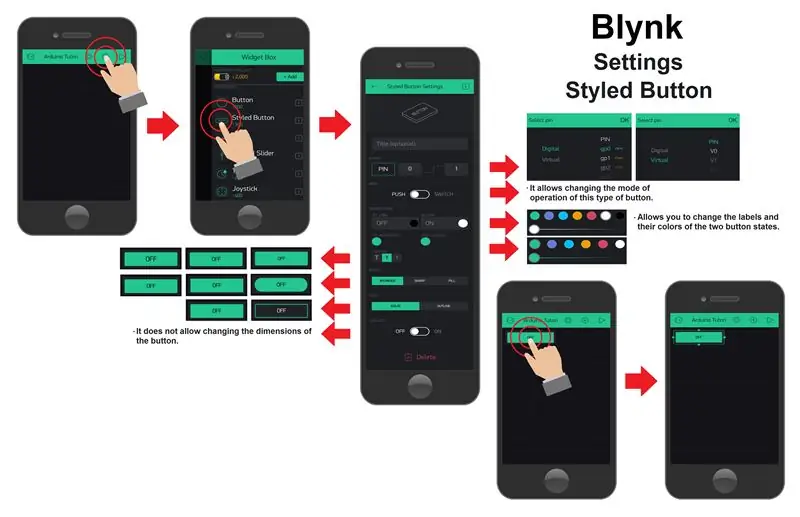
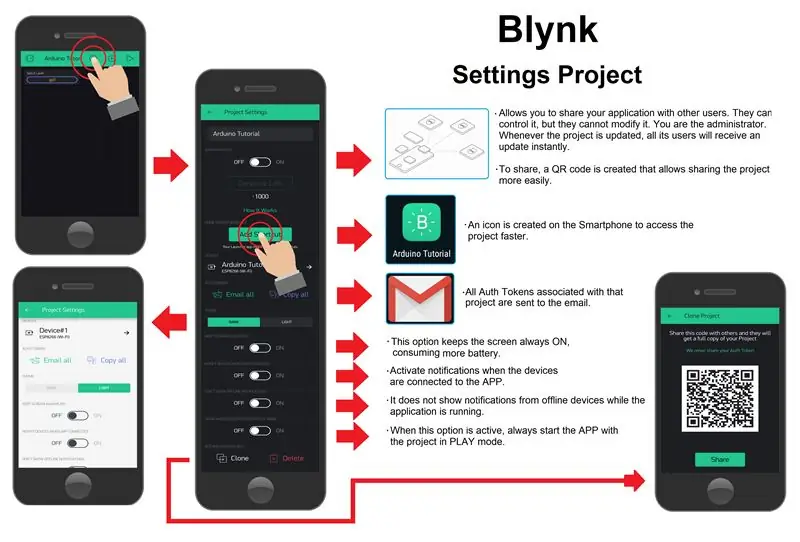
לפני הסבר הקוד, בואו קודם כל ליצור את הפרויקט שלנו באפליקציית Blynk. מכיוון שההרכבה פשוטה למדי, הפרויקט באפליקציית Blynk יהיה גם קל מאוד ליצור ולהגדיר את הפונקציונליות של מערכת IoT זו.
כדי ליצור את הפרויקט באפליקציית Blynk, תחילה עליך להוריד יישום זה ולהתקין אותו בטלפון החכם או הטאבלט שלך.
הורד את אפליקציית Blynk באתר:
צור פרויקט חדש:
לאחר התקנת האפליקציה, כדי ליצור חשבון באפליקציית Blynk, עליך להיות בעל חשבון דוא ל. לאחר מכן, פשוט צור את הפרויקט הראשון (ראה התמונה למעלה).
כדי ליצור פרויקט חדש, עליך לבחור באפשרות "פרויקט חדש" וחלון חדש עם ההגדרות הבסיסיות ייפתח ואנו נבחר את ההגדרות הבאות:
-
תיבת טקסט "שם" - מאפשרת לך לזהות את הפרויקט כך שנוכל למצוא אותו בקלות.
שם הפרויקט: "הדרכה ארדואינו";
-
אפשרות "בחר מכשיר" - היא מאפשרת לך לבחור את סוג המכשיר המשמש להרכבה.
סוג הציוד: "ESP8266";
-
אפשרות "סוג חיבור" - היא מאפשרת לך לבחור את סוג הקישוריות שבה משתמש המכשיר הנבחר.
סוג הקישוריות: "Wi-Fi";
-
אפשרות "ערכת נושא" - מאפשרת לך לבחור את צבעי המראה של הפרויקט, שיכולים להיות כהים או בהירים.
סוג המצגת: "לא חשוב";
כדי להשלים שלב זה, פשוט לחץ על כפתור "צור" ומסך חדש יופיע עם פס ירוק למעלה ושם יתווספו הווידג'טים הדרושים לפרויקט.
לחצן מעוצב בהגדרות:
כדי להוסיף ווידג'טים לפרויקט, פשוט לחץ על המסך או לחץ על הסמל (+) שבסרגל הירוק העליון. מוצגת רשימה של כל סוגי הווידג'טים הזמינים (ראו תמונה למעלה).
פרויקט זה יהיה פשוט מאוד, ודורש יישומון אחד בלבד להדליק ולכבות את מנורת השולחן. סוג הווידג'ט שנבחר היה "כפתור מסוגנן", לווידג'ט זה יש את אותה פונקציונליות כמו הווידג'ט "כפתור", אך יש לו הרבה יותר אפשרויות הגדרה ממנו.
לאחר שבחרת את סוג הווידג'ט, הוא יופיע על המסך. כעת, אם תלחץ עליו רק פעם אחת, תופיע מסגרת סביבו, מה שאומר שתוכל לשנות את מידותיה (ראה התמונה למעלה).
אם לוחצים שוב על הווידג'ט, הדף עם אפשרויות ההגדרות יוצג. אפשרויות ההגדרות שנבחרו עבור יישומון זה הן:
-
תיבת טקסט "תווית" - היא מזהה את סוג הפונקציה שהווידג'ט יבצע.
תווית יישומון: "אור שולחן";
-
אפשרות "פלט" - היא נותנת לך את האפשרות לבחור באיזה סיכת פלט ESP8266 תהיה נשלטת באמצעות יישומון זה. אתה יכול לבחור בין סיכות דיגיטליות לווירטואליות.
- סיכות וירטואליות - אלה פועלות כמשתנים שלמים מסוג שלם (int) ומאחסנים את ערך המצב של הכפתור. זה מאפשר לתפעל את ערך המדינה ליצירת תנאים בקוד המוסיפים סוגים אחרים של פונקציונליות לווידג'ט.
-
סיכות דיגיטליות - כאשר הסיכות הדיגיטליות נבחרות, הווידג'ט שולט ישירות בסיכות הפלט הדיגיטליות. בעת שימוש בסיכות מסוג זה אין צורך למקם פונקציונליות זו בקוד. זהו אחד היתרונות הגדולים של אפליקציית Blynk, מכיוון שהיא מפשטת את בניית הקוד.
סיכה שנבחרה: "דיגיטלי - gp0";
הערה: בעת בחירת התקן ESP8266, תוכל לבחור 16 פינים דיגיטליים, אולם לדגם ESP-01 יש רק 2 מהסיכות האלו, שהם GPIO0 ו- GPIO2
-
אפשרות "מצב" - נותנת לך את האפשרות לבחור את סוג לחצן ההפעלה. אתה יכול לבחור פעולה הדומה ללחצן לחיצה, ולדרוש ממך להחזיק אותה כדי לשנות את ערך הסטטוס שלה או פעולה הדומה למתג שמשנה את ערך הסטטוס שלה בלחיצה רגעית בלבד.
מצב לחצן: "מתג";
-
אפשרויות "מדינות ON/OFF" - באפשרות זו, באפשרותך לשנות את הטקסט, גודל הגופן וצבע התוויות המוצגות במהלך שני מצבי הכפתורים, כמו גם את צבע הרקע של הלחצן.
-
מדינות כבוי:
- טקסט OFF: "כבה";
- OFF תווית צבע: "לא חשוב";
- כבוי צבע רקע: "לא חשוב";
-
מדינות ON:
- טקסט ON: "הפעל";
- צבע תווית ON: "לא חשוב";
- על צבע רקע: "לא חשוב";
-
-
אפשרויות "קצוות" ו"סגנון " - שתי האפשרויות הללו מאפשרות לך גם לשנות חלק מהאפשרויות האסתטיות של הכפתור, כגון צורתו, על ידי בחירת צורות מעוגלות או ישרות יותר. ניתן גם לבחור אפשרויות כדי להפוך את רקע הכפתורים למלא לחלוטין או רק קו גבול.
- צורת כפתור: "מעוגל";
- סגנון רקע כפתור: "מתאר";
-
אפשרות "גודל נעילה" - האפשרות האחרונה הזו, כשהיא מופעלת, חוסמת את האפשרות לערוך את מידות הכפתורים, תוך שמירה על הגודל הנוכחי.
ממדי חסימה: "OFF";
הגדרות הפרויקט:
לאחר השלמת התצורה של כל הווידג'טים הדרושים לפרויקט, חלק מהגדרות הפרויקט מאושרות וערוכות לשיפור פעולתו.
כדי לגשת לדף הגדרות הפרויקט, בחר סמל אגוז המופיע בסרגל הירוק בחלק העליון של האפליקציה. בדף זה תוכל לשנות ולהגדיר את ההגדרות הבאות (ראה תמונה למעלה):
-
תיבת טקסט "שם" - היא מאפשרת לך לשנות או לערוך את שם הפרויקט.
שם הפרויקט: "הדרכה ארדואינו";
-
אפשרויות "גישה משותפת" - מאפשר לך לשתף את הפרויקט שלך עם משתמשי אפליקציית Blynk אחרים. כאשר אפשרות זו מופעלת, משתמשים אחרים יכולים לשלוט בהרכבה אך אינם יכולים לערוך אותה.
אפשרות שיתוף: "כבוי";
כפתור "קיצור דרך למסך הבית" - צור סמל קיצור דרך במסך הסמארטפון שלך לגישה קלה לפרויקט
-
גישה ל"אסימוני אימות " - ניתן לגשת לכל האסימונים האוטומטיים של הפרויקט באמצעות האפשרות" דוא"ל הכל "שאתה שולח לחשבון הדוא"ל המשויך לאפליקציית Blynk, או להעתיק את כל הקודים באמצעות האפשרות" העתק הכל ".
אסימוני Auth אלה מזהים ומאשרים את ציוד ההרכבה הנשלט על ידי אפליקציית Blynk.
-
אפשרות "נושא" - נותנת לך את האפשרות לבחור את צבעי המראה של הפרויקט, שיכולים להיות כהים או בהירים.
סוג המראה: "לא חשוב";
-
אפשרות "שמור את המסך תמיד מופעל" - כאשר הוא מופעל, המסך החכם שלך תמיד פועל בזמן השימוש באפליקציית Blynk.
שמור את המסך דולק: "לא חשוב";
-
אפשרות "הודעת מכשירים כאשר האפליקציה מחוברת" - מאפשרת לך להפעיל את התראות המכשיר כאשר האפליקציה מופעלת.
אפשר התראות מכשיר: "לא חשוב";
-
אפשרות "אל תשלח הודעות" - היא נותנת לך אפשרות להשבית את התראות הקישוריות למכשיר במצב הפעלה. כאשר אפשרות זו מופעלת, ניתן לבדוק את מצב הקישוריות של המכשיר רק על ידי לחיצה על הכפתור עם הסמל "חיבורי התקנים" בסרגל הירוק בראש האפליקציה.
השבת התראות מכשיר: OFF;
-
אפשרות "הצג רקע ווידג'ט במצב הפעלה" - כאשר הוא מופעל, הוא מאלץ את הפרויקט להתחיל תמיד במצב הפעלה, מה שמקל על השימוש בפרוייקט בסיומו ומוכן לשימוש.
הפעלת מצב ההפעלה: ON (הפרויקט הושלם) או OFF (הפרויקט בשלב הבדיקה);
כפתור "שיבוט" - הוא יוצר קוד QR שיכול לשתף עותק מדויק של הפרויקט עם חשבון Blynk App אחר. צורה זו של שיתוף פרויקטים מאובטחת, כל עוד רק קוד ה- QR משותף ולא האסימונים האוטומטיים
הגדרות התקנים של הפרויקט:
באותו דף הגדרות פרוייקט זה תמצא את הדף המוקדש למכשירים השונים שהפרויקט שולט עליהם. על ידי בחירה בכרטיסייה זו, מוצג דף וניתן לצפות, להוסיף ולהסיר את כל המכשירים המשמשים את הפרויקט.
כאשר מכשיר נבחר, ייפתח דף שבו תוכל לערוך ולאשר את הגדרות המכשיר הבאות (ראה תמונה למעלה):
-
תיבת טקסט "שם" - היא מאפשרת לך לבדוק או לשנות את שם המכשיר כך שיהיה קל יותר למצוא אותו.
שם המכשיר: "מכשיר מס '1";
-
אפשרות "בחר מכשיר" - מאפשרת לבדוק או לשנות את סוג המכשיר המשמש להרכבה.
סוג הציוד: "ESP8266";
- אפשרות "סוג חיבור" - מאפשרת לבדוק או לשנות את סוג הקישוריות שבה משתמש המכשיר הנבחר.
- סוג הקישוריות: "Wi-Fi";
- מאפשר לך לגשת או לשנות את "אסימון האימות" - אם קוד האסימון של Auth Token נפגע, פשוט לחץ על כפתור "רענן" וייווצר קוד חדש. על ידי לחיצה על כפתור "דוא"ל" קוד חדש זה נשלח לדוא"ל המשויך לחשבון אפליקציית Blynk.
- אפשרות שימושית מאוד בעת הוספת מכשירים רבים לפרויקט היא האפשרות "+ תגים חדשים", מכיוון שהיא מאפשרת לקבץ מכשירים אלה על מנת להקל על ארגון הפרויקט.
לאחר השלמת כל הגדרות הפרויקט, הגיע הזמן להפוך אותו סוף סוף למצב הפעלה, אך עדיין יהיה צורך להעלות את הקוד במודול ESP8266 ESP-0 1 כדי לבחון סוף סוף את ההרכבה.
אם אתה רוצה להעתיק את הפרויקט הזה ישירות, עם כל ההגדרות ומוכן לשימוש, פשוט השתמש בהליך הבא (עיין בתמונה למעלה):
- לחץ על סמל קוד ה- QR בדף הבית של אפליקציית Blynk;
- לאשר את השימוש במצלמה על ידי האפליקציה;
- כוון את מצלמת הסמארטפון אל קוד ה- QR;
- הפרויקט יועתק מיידית לסמארטפון שלך;
שלב 3: הסבר קוד
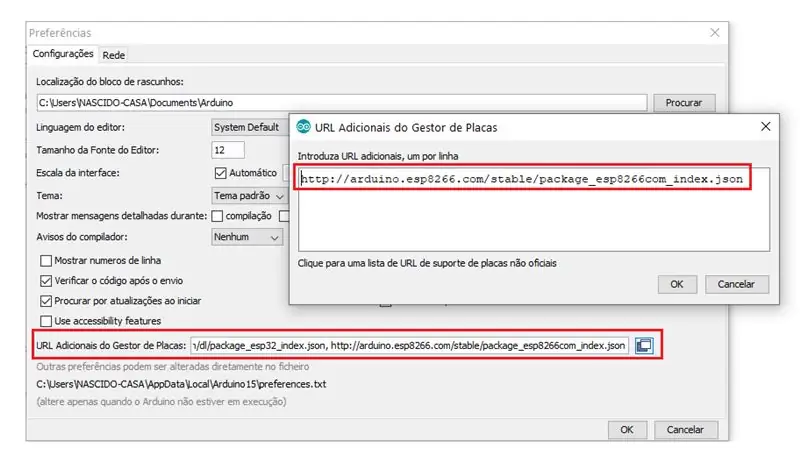
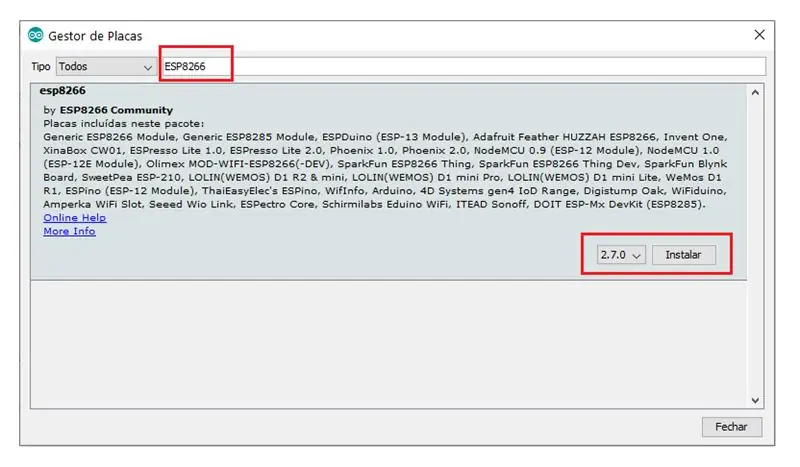
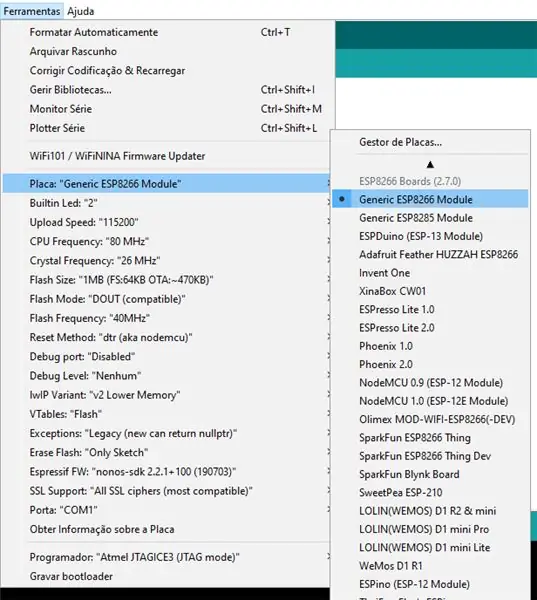
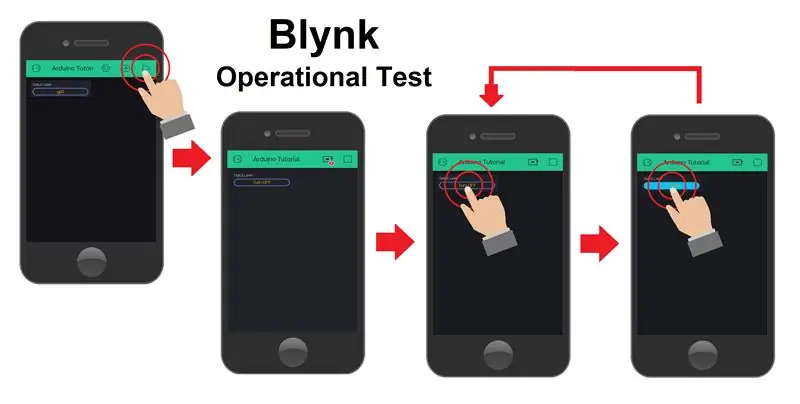
כזכור, מודול ESP-01 מותקן במודול מתאם ה- USB ומוכן לתכנות. עכשיו בואו נחבר את המודול לאחד מחיבורי ה- USB של המחשב ונפתח את ה- Arduino IDE.
כדי שמודול ESP-01 יהיה נשלט על ידי אפליקציית Blynk, יהיה עליך להעלות קוד עם כל האימות של אפליקציית Blynk ועם אישורי רשת ה- Wi-Fi שלך.
אז לכל מכשיר יש קוד סטנדרטי עם כל הספריות והפונקציות הדרושות לו כדי לפעול בצורה תקינה. כדי להקל על קוד סטנדרטי זה עבור כל סוג מכשיר המשמש, אתר Blynk App כולל דף המאפשר לך למצוא ולהעתיק את הקוד הסטנדרטי למודול ESP8266ESP-01 (ראה קוד להלן).
דפדפן דוגמת Blynk: https://examples.blynk.cc/? Board = ESP8266 & shield = ESP8266%20WiFi & example = GettingStarted%2FBlynkBlink
// מפעיל תקשורת בין אפליקציית Blynk לבין צג סידורי:
#define BLYNK_PRINT סידורי #כלול // ייבא ספריית "ESP8266_Lib". #include // ייבא ספריית "BlynkSimpleShieldEsp8266". // אימות החשבון באפליקציית Blynk. char auth = "YourAuthToken"; // הזן את קוד אסימון האימות של המכשיר. // הזן את אישורי ה- WiFi. char ssid = "שם הרשת שלך"; // שם רשת ה- Wi-Fi. char pass = "סיסמת YourPassword"; // סיסמת רשת Wi-Fi. // הערה: הגדר את הסיסמה ל- "" עבור רשתות Wi-Fi פתוחות. // הפעל את פונקציית SETUP פעם אחת בלבד לאחר לחיצה על Reset: void setup () {// מתחיל תקשורת סדרתית: Serial.begin (9600); // מתחיל תקשורת Wi-Fi: Blynk.begin (authent, ssid, pass); } // הפעל את פונקציית LOOP שוב ושוב.: לולאת void () {// מתחילה תקשורת עם אפליקציית Blynk: Blynk.run (); // הנח את הקוד הנותר לפרויקט שלך. }
הרכבה זו, יחד עם הפרויקט שפותח באפליקציית Blynk, היתרון בכך שאינו דורש ממך לשנות או להוסיף שורות קוד נוספות לקוד הסטנדרטי.
כפי שצוין בשלב הקודם, על ידי בחירת הפינים הדיגיטליים בכפתור הווידג'ט, כפתור זה ישלוט ישירות בסיכות אלה ואין צורך להכניס את הפונקציונליות הללו לקוד, ולכן סט זה הוא אחת ממערכות ה- IoT הפשוטות ביותר.
כעת, כדי לטעון את הקוד עבור מודול ESP8266 ESP-01, יהיה עליך להגדיר את ה- IDE של Arduino (ראה תמונה למעלה). כדי להגדיר, עליך להתקין תחילה מודול זה ב- Arduino IDE ולשם כך נבצע את השלבים הבאים:
פתח את דף "העדפות" בכרטיסייה "קובץ";
העתק את הקישור למטה לרשימת הקישורים "כתובת URL נוספת למנהל צלחות" בדף "העדפות";
קישור:
פתח את דף "מנהל הלוח" דרך הכרטיסייה "כלים" באפשרות "לוחות";
חפש במודול ESP8266 בשורת החיפוש;
לחץ על כפתור "התקן" להתקנת מודול ESP8266 ב- Arduino IDE;
לאחר התקנת הלוח, עליך רק לבחור את דגם הלוח המשמש ויציאת החיבור שלו, הוא יכול להשתנות בהתאם למקום בו מחובר מודול מתאם ה- USB ESP-01 (ראה תמונה למעלה).
עכשיו אתה יכול פשוט להעלות את הקוד עבור מודול ESP8266 ESP-01. עם השלמת תהליך ההעלאה, מודול ESP-01 מוסר ממתאם ה- USB ומותקן במודול ממסר. לאחר מכן, יש ללחוץ על כפתור "איפוס" כדי שהקישוריות Wi-Fi תתחיל כראוי.
לבסוף, ההרכבה שלמה ומוכנה. אז, כדי לבדוק את ההרכבה פשוט לחץ על כפתור "הפעלה" שנמצא בדף בניית הפרויקט של Blynk App.
לאחר מכן תוכל לבדוק אם המכשיר מחובר לאפליקציית Blynk, ואם זה אושר, האפליקציה מתחילה לשלוט במכשיר באופן אוטומטי, ומאפשרת לך להדליק ולכבות את מנורת השולחן דרך האינטרנט.
תודה שצפיתם בהדרכות שלנו, מטרת הערוץ שלנו היא לתרום ולעזור לכם בפיתוח פרויקטים, כעת גם באמצעות מודולים למערכת IoT. אל תפספסו את ההדרכות הבאות ובקרו את הערוץ שלנו ביוטיוב, אינסטגרם, פייסבוק או טוויטר.
מוּמלָץ:
מתג ממסר ממסר RFID Arduino Uno, עם תצוגת I2C: 4 שלבים

מתג ממסר ממסר RFID Arduino Uno, עם תצוגת I2C: שלום, זהו הפרויקט הראשון שלי, שמי אוסקר ואני בן 13. פרויקט זה עובד עם צג I2C, לא רגיל
בקר ממסר ממסר Alexa Raspberry Pi: 6 שלבים

בקר ממסר ממסר Alexa Raspberry Pi: יצרתי את המדריך הזה כדי לחלוק את החוויות שלי עם שילוב מכשירי IOT עם Alexa של אמזון. פרויקט זה מאפשר לשלוט בלוח ממסר המחובר לפאי פטל מבקר smarthome. הוא נבדק עם אלקסה אך נראה גם
ממסר NodeMCU 8CH Sonoff ממסר: 11 שלבים
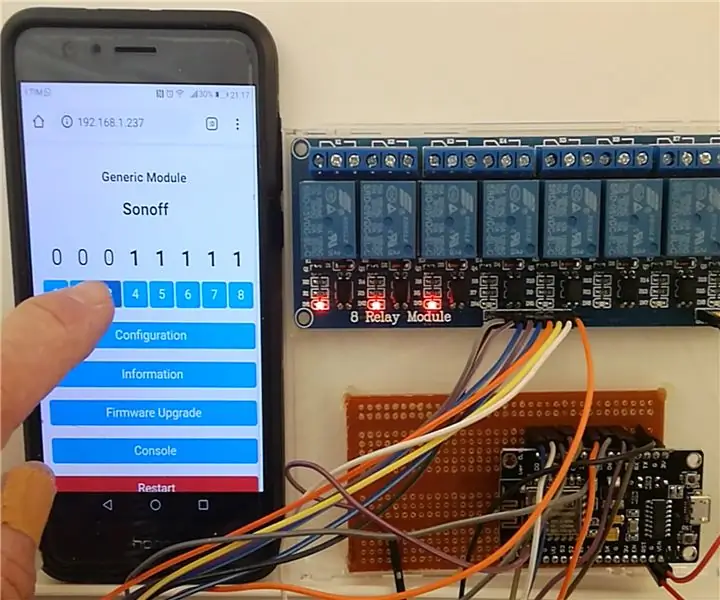
Tasmotized NodeMCU 8CH ממסר Sonoff: זהו קושחה של NodeMCU Tasmota-Sonoff מבזק 8CH ממסר בקרת ממסר Sonoff-Tasmota היא קושחה חלופית למכשירים מבוססי ESP8266 כמו NodeMCU המאפשרים שליטה על WiFi של מערכות בית חכם (ioT). הרעיון שלי היה לקיים ממסר 8CH
מסגרת חג המולד של Arduino ומודול GSM A6: 4 שלבים (עם תמונות)

מסגרת חג המולד של Arduino ומודול GSM A6: המסגרת נעשתה רק בשביל הכיף בזמן חג המולד :) צפה בסרט YouTube כדי לראות הדגמה. מודול AI GSM A6 מקבל SMS ושולח אותו ל- Arduino Uno כמאסטר (אוטובוס i2c). Arduino אונו שולח מידע על אוטובוס i2c לארדואינו ננו כדי להתחיל להעביר סרוווס ול
מדריך הצג מונה + מדריך ESP8266: 6 שלבים (עם תמונות)

מדריך הצגת מדריכים + מדריך ESP8266: מוני מנוי ליוטיוב ולפייסבוק הם די שכיחים, אבל למה שלא תכין משהו דומה עבור Instructables? זה בדיוק מה שאנחנו הולכים לעשות: במדריך זה נכין מונה צפייה של Instructables! הצפיות יצטרכו להיות כפופות
