
תוכן עניינים:
- מְחַבֵּר John Day [email protected].
- Public 2024-01-30 09:13.
- שונה לאחרונה 2025-01-23 14:46.


יצירתו המבריקה של שעון ה- Neo Pixel על ידי סטיב מנלי ריגשה אותי ליצור הוראה זו כיצד ליצור שעון דומה במינימום כסף. (הרגל הולנדי חשוב תמיד לנסות לחסוך כסף;-))
גיליתי שהעיצוב המקורי מתאים רק לטבעות Adafruit NeoPixel, ואלו לא בדיוק זולות.
הסתכלתי סביבי על עלי אקספרס ומצאתי כמה גרסאות זולות יותר של זה. התברר שהם חלקים עובדים, אך לא עם אותם מידות. בסופו של דבר חיפשתי ומצאתי עיצוב תלת מימד לשעון, והתקנתי אותו בהתאם.
ליד זה הלוח שהשתמשתי בו הוא שיבוט של Arduino Nano, ומתוכנת באותו אופן. עם זאת, תוכנית השעון הטהור, ללא תוספות אחרות, אינה זמינה בשום מקום ולכן הייתי צריך להתאים קצת את התוכנה.
אספקה
- לוח USB מיני נאנו
- שעון RTC
- סוללה LR1120
- טבעת לד WS2812B 60
- טבעת לד WS2812B 24
- טבעת לד WS2812B 12
שלב 1: הדפס תלת מימד את לוח השעון

בקבצים המצורפים תמצא את קובץ ה- stl הדרוש לך להדפסת לוח השעון.
שלב 2: אסוף את כל החלקים הדרושים


ב- Ali Express תוכל למצוא את כל החלקים הדרושים לך לפרויקט זה.
ליד החלקים האלקטרוניים קניתי שעון עם לוח פנים מכוער, כי זה הופך אותו לזול 10 יורו יותר מכחול למשל.
שלב 3: חבר את הטבעות

השתמש בדבק חם כדי להצמיד את הטבעות למקומן. הטבעות מסופקות עם 5 וולט, ולאחר מכן מחוברות זו לזו בסדרה על ידי חיבור DOUT ל- DIN על כל טבעת לפי גודל, כך 60 עד 24 עד 12.
שלב 4: חיווט החלקים האלקטרוניים האחרים
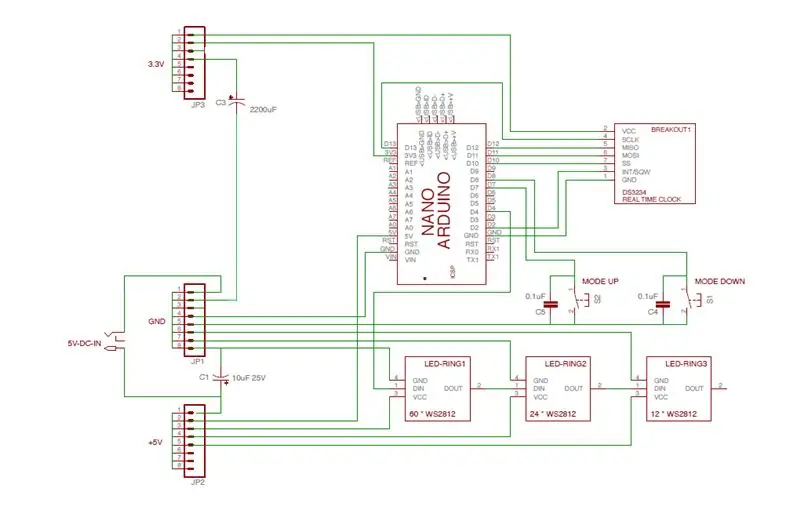
הסכימה למעלה מראה לך כיצד לחבר את החלקים זה לזה.
נתחיל עם השעון בזמן אמת DS3234. השעון הוא מכשיר מונע אוטובוס סדרתי ויש לו סוללת גיבוי לזכירת הזמן שנקבע.
שלב 5: הכנה לתכנות ה- Arduino Nano
ה- Arduino Nano מתוכנת באמצעות Arduino IDE. זה ב- IDE שאתה כותב "סקיצות" שנאספות לאחר מכן לקושחה שהמחשב שלך כותב ל- Arduino המחובר אליו באמצעות כבל USB. הורד את IDE והתקן אותו.
טען את הקובץ NeoPixelClock_V1.ino
לפני שאנחנו מעלים את הקוד ללוח, עלינו לוודא שהתקנו את מנהלי ההתקן עבור הלוח שלנו, וכי בחרנו את הלוח הנכון. עם שיבוט Arduino Nano, אנו זקוקים למנהלי התקנים עבור שבב הממיר הסדרתי USB CH340G. ערכת השבבים המשמשת USB-to-serial היא CH340/CH341, שאליה ניתן להוריד מנהלי התקנים (עבור Windows) כאן:
www.wch.cn/download/CH341SER_EXE.html
אם אתה עובד על Mac לא יהיו לך בעיות כמו שהם.
שלב 6: התקנת ספריית NeoPixel Adafruit
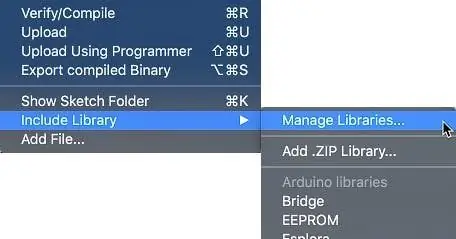
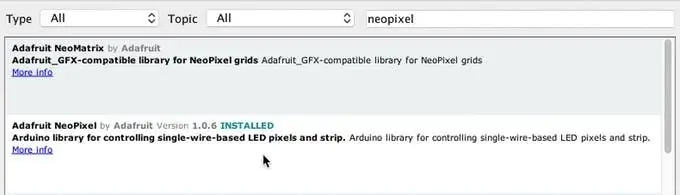
לפני שנוכל להשתמש בספריית NeoPixel, עלינו להתקין אותה! פעם זה היה קצת מסובך להתקין ספריות ב- Arduino IDE, אבל מאז הן פישטו את זה וכללו מנהל ספרייה שימושי. הוא מופיע בתפריט הנפתח "סקיצה> ספריה". פתח את מנהל הספרייה וחפש את Adafruit Neopixel.
כאשר הוא נמצא, בחר אותו ולחץ על כפתור ההתקנה.
כמו כן, בתפריט "כלים> לוח", ודא שהלוח הנכון נבחר, ה- Arduino Nano.
שלב 7: העלה את הסקיצה
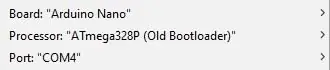
עכשיו יש לנו הכל מוכן, אנחנו יכולים להתחיל את ההעלאה ללוח. אנו מחברים את הלוח עם כבל ה- USB.
ראשית נבין איזו יציאה טורית רשמה הלוח.
ב- Windows:
פתח פקודה עם [Windows] [R] והקלד compmgmt.msc, בניהול מחשבים, לחץ על מנהל התקנים חפש תחת יציאות כדי לברר באיזה יציאה משתמשים.
ב- Mac OS:
אייקון Apple> אודות Mac זה> דוח מערכת> USB
כעת בתפריט כלים, ודא שהמעבד עם מטען האתחול הישן נבחר. זה נחוץ ללוח שיבוט.
כעת בצד שמאל למעלה ב- IDE, לחץ על הלחצן העלה. זה יהיה הכפתור עם החץ שמצביע ימינה. ברגע שההעלאה נעשית, השעון יתחיל לפעול.
מוּמלָץ:
שלוש תרנגולות צרפתיות בקופסה (עם מיקרו: ביט): 10 שלבים

שלוש תרנגולות צרפתיות בקופסה (עם מיקרו: ביט): אנשים מפתיעים (או מפחידים) עם שלוש תרנגולות שקופצות מהקופסה. טוויסט לחג עם אלקטרוניקה על הג'ק-אין-קופסה הקלאסי. שלוש התרנגולות האלה הן צרפתיות, כמובן
שעון רשת ESP8266 ללא כל RTC - Nodemcu NTP שעון אין RTC - פרויקט שעון אינטרנט: 4 שלבים

שעון רשת ESP8266 ללא כל RTC | Nodemcu NTP שעון אין RTC | פרויקט שעון אינטרנט: בפרויקט תעשה פרויקט שעון ללא RTC, ייקח זמן מהאינטרנט באמצעות wifi והוא יציג אותו בתצוגה st7735
טבעות NeoPixel עצמאיות מרובות: 3 שלבים
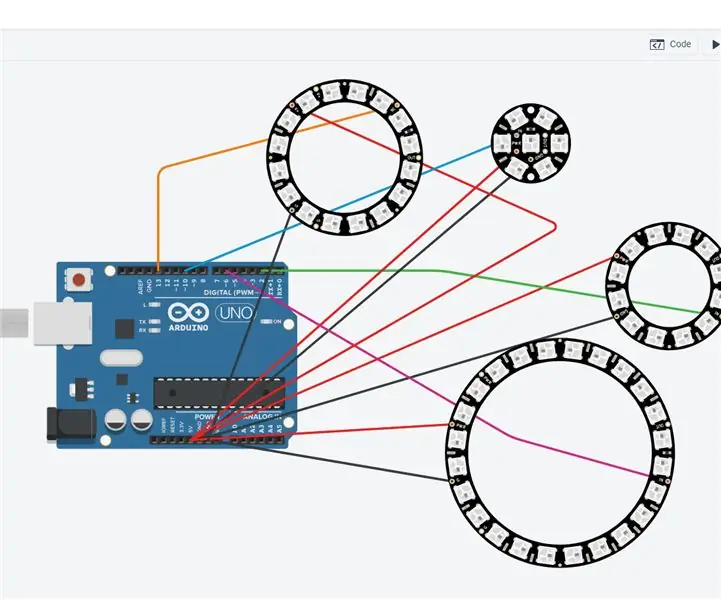
טבעות ניאו -פיקסל עצמאיות מרובות: אז בניתי את הפרויקט הזה כדי לראות את 12 ה- LED LED פועל. מצאתי את זה עם 16 כאן. וראיתי את הצמיד המשולב הזה, אבל רציתי לראות כיצד טבעות שונות, בגדלים שונים יעבדו עצמאיות זו מזו. אז במקום לחבר את Dig
טבעות NeoPixel מותאמות אישית מאפס!: 8 שלבים (עם תמונות)
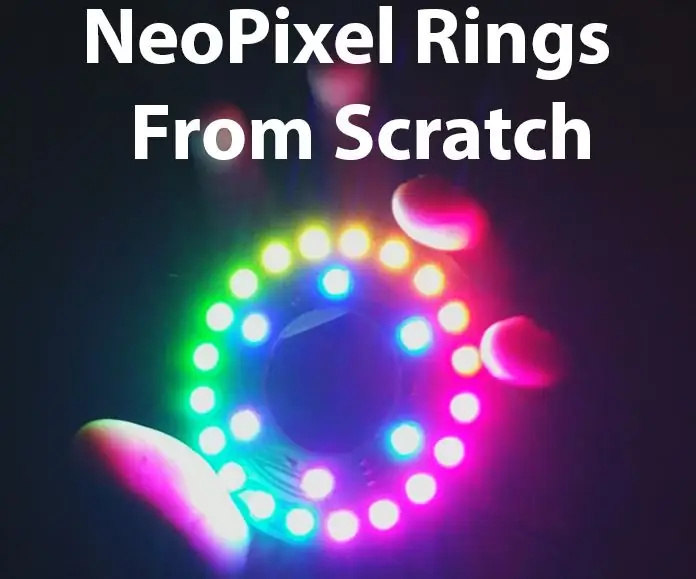
טבעות NeoPixel מותאמות אישית מאפס!: טבעות NeoPixel, ו- NeoPixels בכלל, הן בין הרכיבים האלקטרוניים הפופולריים ביותר ליצרנים מכל הסוגים. גם מסיבה טובה, עם סיכה אחת מכל מיקרו -בקר פופולרי, Adafruit הופכת הוספת נוריות LED ואנימציות מדהימות לכל מקצוען
שרוול מחשב נייד מקלסר בעל שלוש טבעות עם רוכסן: 5 שלבים

שרוול מחשב נייד מתוך קלסר בעל שלושה טבעות עם רוכסן: המחיר הממוצע לשרוול מחשב נייד הוא כ -30 דולר. אני אראה לך דרך מהירה וקלה לאופנוע קלסר ישן בעל שלוש טבעות לתוך שרוול מחשב נייד
