
2025 מְחַבֵּר: John Day | [email protected]. שונה לאחרונה: 2025-01-23 14:46


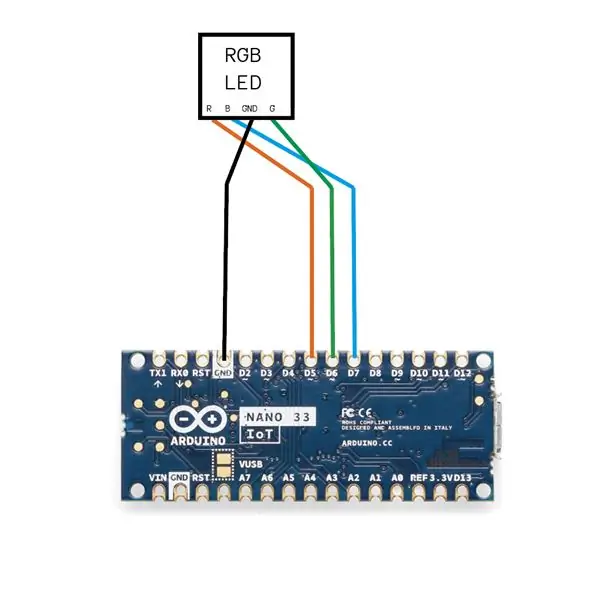
מכשיר זה מיועד לשמש במצגת להרחבת הגישה של המציג לשירותי המחשב מבלי לשלוט ישירות במחשב באמצעות עכבר או מקלדת. על ידי החלקה של שרביט הקסמים בדרכים רבות ושונות, המציג מסוגל לעבור בין סביבת העבודה של המחשב (מסכים), להחליף דפי מצגות ולבצע עד שתי פקודות מערכת מותאמות אישית. זה גם מושך עניין מהקהל ויוצר הנאה.
כיצד הוא פועל וכיצד משתמשים בו:
כאשר מופעל שרביט הקסם, שרביט הקסמים יוצר נקודת גישה הנקראת "Wand_presentation". כדי לקבל גישה ל- LAN של שרביט הקסמים, התחבר לנקודת הגישה עם הסיסמה "Wand123456". שרביט הקסם יוצר גם שרת שקע TCP עם IP של 192.168.4.1, כדי להתחבר לשרת TCP, יש צורך בביצוע תוכנית לקוח python. לאחר שתבצע את תוכנית הלקוח של פייתון, היא תבקש להגדיר פקודות מותאמות אישית. הגדר פקודות מותאמות אישית על ידי הזנת פקודות המערכת המתאימות והלקוח יתחיל להתחבר לשרת TCP. אם שרביט הקסמים מחובר ללקוח שמפעיל את תוכנית הפיתון, הנורית בקצה שרביט הקסמים תזרח ירוק. לבסוף, החלק כמה פעמים כדי לאמת, ואתה מוכן.
1. התחבר ל- "Wand_presentation" מרשימת WIFI בממשק המשתמש של המחשב שלך, הזן סיסמה "Wand123456"
2. הפעל את תוכנת לקוח python
3. הגדר את פקודת המערכת הראשונה (הפקודה שמפעילה כאשר אתה מחליק את שרביט הקסמים פעמיים)
4. הגדר את פקודת המערכת הראשונה (הפקודה שמפעילה כאשר אתה מחליק את שרביט הקסם שלוש פעמים)
5. החלק כמה פעמים לאחר החיבור כדי לאמת את התגובה. המחשב שלך צריך לעבור בין סביבת העבודה ברגע שאתה מחליק אותו שמאלה או ימינה.
אופן השימוש בעת הצגה:
החלק שמאלה: העבר את סביבת העבודה (המסך) ימינה
החלק ימינה: העבר את סביבת העבודה (המסך) שמאלה
החלק כלפי מעלה: לחץ והשאיר פעם אחת את לחצן הרווח
החלק למטה x1: לחץ והשאיר פעם אחת את הלחצן השמאלי
החלק למטה x2: בצע פקודה מותאמת אישית 1
החלק למטה x3: בצע פקודה מותאמת אישית 2
חומרים:
1x Arduino ננו 33 יוט
1x חוט מיקרו- USB ל- USB קצר
1x RGB LED
1x ספק תא NCR18650B חד תאי
חוטים
מעטפת מודפסת תלת מימד
שלב 1: הכינו את התוכנה שלכם
קוד Arduino:
Github:
1. פתח חלון מסוף, הקלד את הפקודות הבאות:
שיבוט git
mv Magic_wand.git ~/מסמכים/Arduino/
2. באמצעות עורך Arduino, העלה את הקוד באמצעות העורך המקוון או העורך הלא מקוון
3. אם אינך יכול לייבא pyautogui בתוכנית python, הפעל את "pip install pyautogui" במסוף.
שלב 2: יצירת המעגל
שלב 3: הדפסה והרכבה של המעטפת
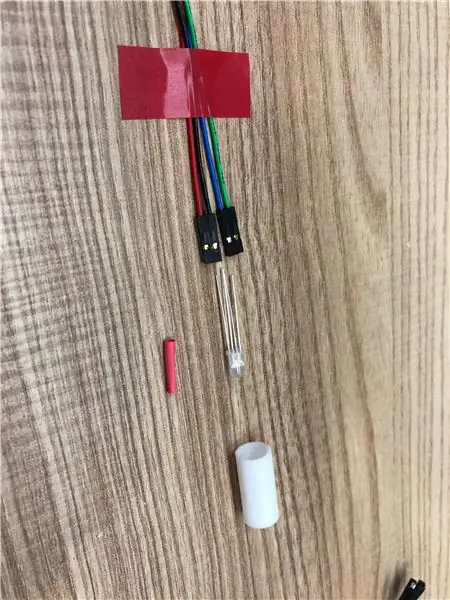



הכנת הקליפה החיצונית:
הדפס את קבצי ה- stl הבאים באמצעות מדפסת תלת מימד:
R5 x1
R6 x1
R7 x1
R8 x1
R9 x1
R10 ארוך x1
R10 קצר x2
R11 x 2
R11 חבטה x1
drive.google.com/drive/folders/1HCB-NytOKE…
מוּמלָץ:
מיקרו: קצת שרביט קסמים! (מתחילים): 8 שלבים (עם תמונות)

מיקרו: קצת שרביט קסמים! (מתחיל): למרות שקצת מסובך עבורנו בני האדם הלא קסומים לרחף עצמים במוחנו, במילים או בשרביטים, אנו יכולים להשתמש בטכנולוגיה כדי לבצע (בעצם) את אותם הדברים! הפרויקט הזה משתמש בשני מיקרו: ביטים, א מעט חלקים אלקטרוניים קטנים, וחפצים יומיומיים
מיקרו: קצת שרביט קסמים! (ביניים): 8 שלבים

מיקרו: קצת שרביט קסמים! (ביניים): " כל טכנולוגיה מתקדמת מספיק אינה ניתנת להבחנה מקסם. &Quot; (ארתור סי קלארק). לעזאזל כן זה! למה אנחנו מחכים, בואו נשתמש בטכנולוגיה ליצירת קסם משלנו !! הפרויקט הזה משתמש בשני מיקרו -בקרי מיקרו ביט
מצגת מצגת Pi: 7 שלבים

תצוגת מצגת שקופיות Pi: מדריך זה מראה כיצד ליצור מצגת שתזרים תמונות ממספר USB או מדריך קבצים מחובר ב- Pi
תרגול מטרות קסמים (פרויקט ארדואינו IR): 7 שלבים (עם תמונות)
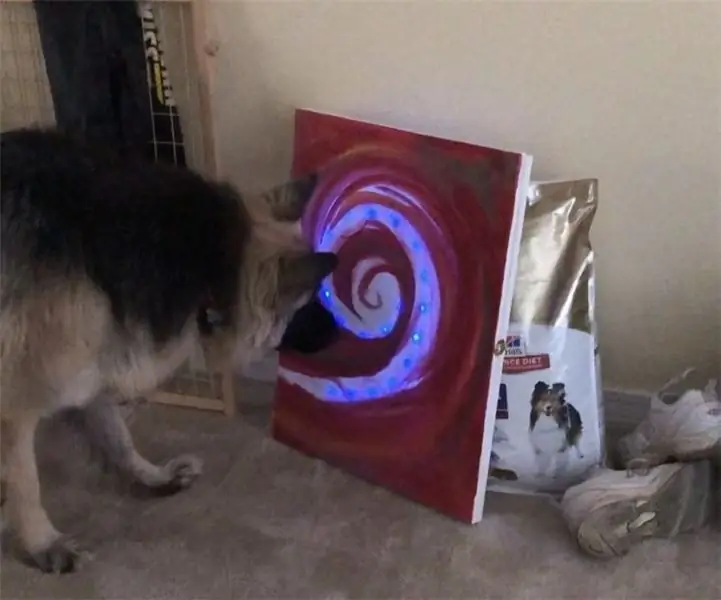
תרגול מטרות קסמים (פרויקט IR Arduino): כך הכנתי את הפרויקט שלי לאמנות אלקטרונית. פרויקט זה היה להתמקד בשימוש ב- Arduino Uno לייצור לביש. לא התמקדתי כל כך בלבישים, התמקדתי יותר במשחק עם חיישן IR ובשלט הממוצע שלך
מצגת מצגת שקופיות Pi: 8 שלבים (עם תמונות)

תצוגת מצגת שקופיות Pi: מדריך זה מראה כיצד ליצור מצגת שתזרים תמונות ממספר USB או מדריך קבצים מחובר ב- Pi
