
תוכן עניינים:
- מְחַבֵּר John Day [email protected].
- Public 2024-01-30 09:16.
- שונה לאחרונה 2025-01-23 14:46.

מדריך זה מראה כיצד ליצור מצגת שתזרים תמונות ממספר USB מחובר או מספריית קבצים ב- Pi
שלב 1: הגדרת ה- USB
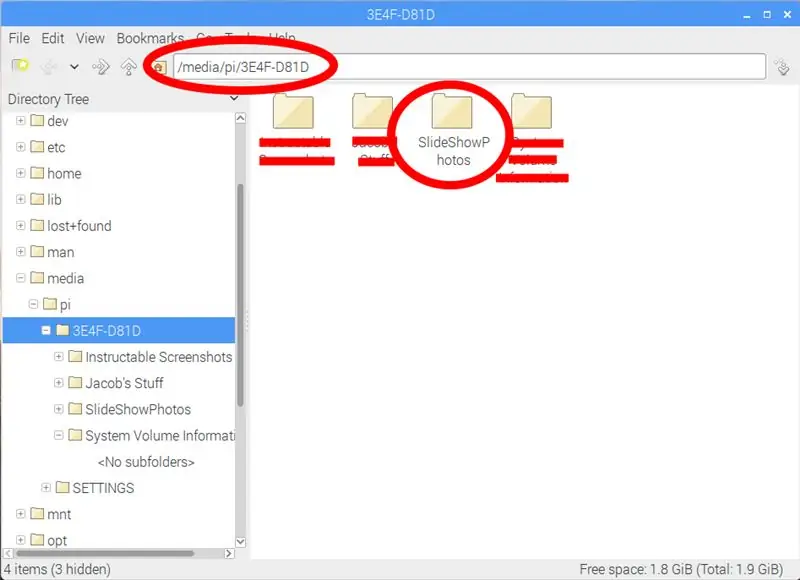
לפני התקנת התוכנית ב- Pi שתריץ את מצגת השקופיות, צור קובץ ב- USB כדי לאחסן בו את התמונות.
אם אינך רוצה להשתמש ב- USB, תוכל ליצור ספרייה ב- Pi שלך לאחסון התמונות שאתה רוצה להציג.
יש לציין את ספריית הקבצים. זה יהיה נחוץ מאוחר יותר בעת יצירת התוכנית.
שלב 2: התקנת התוכנית
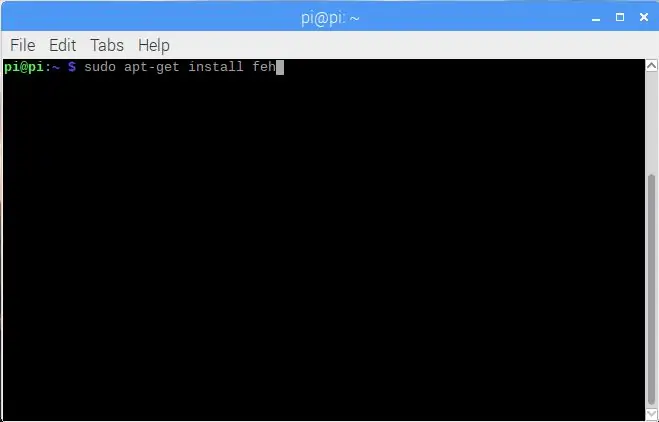
התוכנית שתשמש אותה להפעלת המצגת נקראת FEH. כדי להתקין אותו, הקלד "apt-get install feh" במסוף והפעל אותו כמנהל באמצעות "sudo" כפי שמוצג בתמונה למעלה.
שלב 3: יצירת קובץ התוכנית
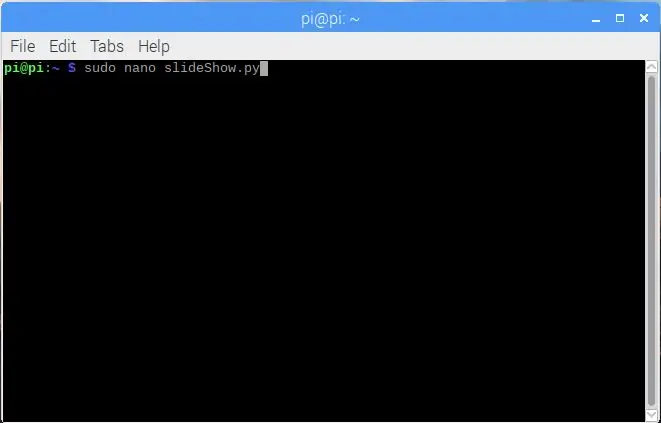
ב- Pi, צור תוכנית באמצעות ננו כעורך. שים את הקובץ במיקום שקל למצוא אותו, כגון pi/ home/ directory. הקפד לשים ".py" בסוף שם הקובץ שלך.
שלב 4: הקוד
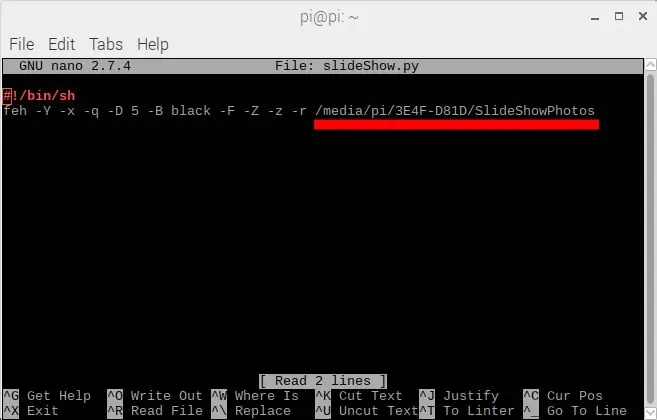
לאחר מכן היכנס לקובץ התוכנית והכנס את הקוד הבא המוצג בתמונה למעלה.
החלף את "/מדיה/" בספרייה ל- USB שבו נמצאות התמונות שלך.
אם אינך משתמש ב- USB תוכל להשתמש בספרייה ב- Pi שלך המכילה תמונות שתרצה להציג.
feh -Y -x -q -D 5 -B שחור -F -Z -z -r /מדיה /
feh בתחילת השורה קורא לפקודה להפעלת מצגת השקופיות
האותיות עם "-" מלפנים הן הגדרות להצגת השקופיות. רשימת הפקודות הללו מוצגת להלן:
- Z זום אוטומטי
- -x ללא גבולות
- -מסך מלא
- -י להסתיר מצביע
- -רקע תמונה B
- -q שקט ללא דיווח שגיאות
- -z אקראי
- -r רקורסיבי חפש בכל התיקיות בתיקיות
- -D עיכוב שקופיות בשניות
שלב 5: הפוך את קובץ ההפעלה
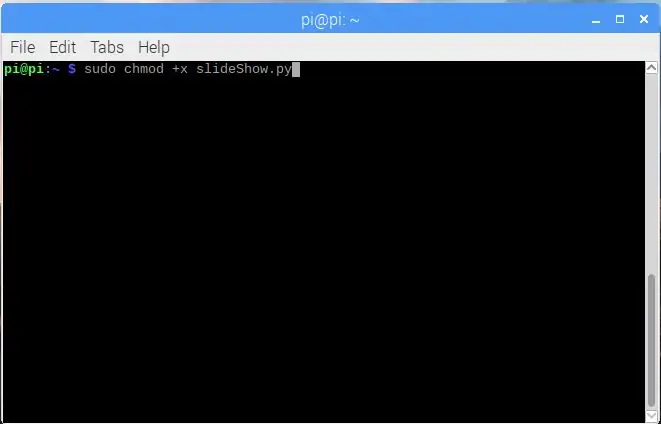
כדי להפוך את הקובץ לריצה, היכנס למסוף והקלד את הקוד הבא באמצעות "sudo". זה מוצג גם בתמונה למעלה.
sudo chmod +x slideShow.py
שלב 6: הפעלת הקובץ
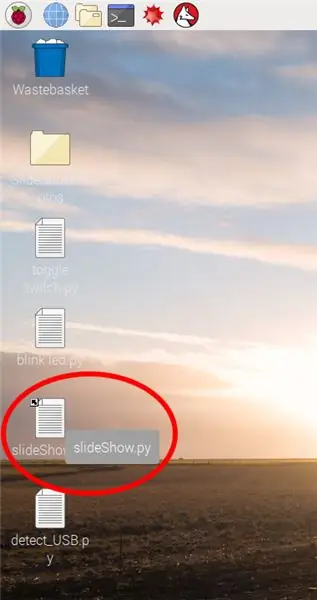
כדי להריץ את הקובץ בקלות, צור קיצור דרך לתוכנית בשולחן העבודה שלך.
לחץ פעמיים על הקובץ ובחר "בצע" כאשר החלון המוקפץ מופיע.
שלב 7: ריצה

מצגת השקופיות אמורה כעת לפעול. כדי לסגור את מצגת השקופיות, לחץ על ESC במקלדת כדי לחזור לשולחן העבודה.
מוּמלָץ:
כיצד להכין מצגת PowerPoint: 18 שלבים

כיצד להכין מצגת PowerPoint: כתב ויתור - זוהי מבוא כללי ליצירת מצגת בסיסית באמצעות Microsoft PowerPoint, היא אינה הדרכה כוללת. השלבים עשויים להשתנות בהתאם לגירסת PowerPoint שבה אתה משתמש ומערכת ההפעלה של המחשב שלך
מצגת שרביט קסמים עם ארדואינו: 3 שלבים

מצגת שרביט קסמים עם ארדואינו: מכשיר זה מיועד לשמש במצגת להרחבת הגישה של הפרזנטור לשירותי המחשב מבלי לשלוט ישירות במחשב באמצעות עכבר או מקלדת. על ידי החלקה של שרביט הקסמים בדרכים רבות ושונות, המגיש יכול
השקת מצגת תמונות החג שלך בנגיעה קסומה!: 9 שלבים (עם תמונות)

השקת מצגת תמונות החג שלך עם מגע של קסם!: במהלך השנים פיתחתי הרגל לקחת פסלון קטן איתי בנסיעה: לעתים קרובות אני קונה ארטוי קטן וריק (כמו בתמונה) וצבע זה תואם את הדגל ואת הנושא של המדינה שבה אני מבקר (במקרה זה, סיציליה). T
מצגת מצגת שקופיות Pi: 8 שלבים (עם תמונות)

תצוגת מצגת שקופיות Pi: מדריך זה מראה כיצד ליצור מצגת שתזרים תמונות ממספר USB או מדריך קבצים מחובר ב- Pi
צור מצגת דינאמית של הצילומים שלך עם סיפור צילום 3: 16 שלבים

צור מצגת דינאמית של הצילומים שלך עם צילום סיפור 3: זוהי אחת הדרכים ליצור מצגת תמונות נחמדה. Wmv עם אפקטים של פאנר והתקרבות באמצעות תוכנות חינמיות בעיקר. אני מצפה שיש דרכים קלות יותר, אך לא מצאתי הוראה בנושא. השיטה שלי מסתובבת קצת בין הבתים, אבל היא עובדת
